Google फ़ोटो से दूसरे खाते में फ़ोटो कैसे स्थानांतरित करें
इस पोस्ट में, हम आपको दिखाते हैं कि कैसे आप एक साझा लाइब्रेरी(Shared Library) बनाकर या Google Takeout का उपयोग करके एल्बम को स्थानांतरित कर सकते हैं या एक Google फ़ोटो(Google Photos) से दूसरे Google खाते में फ़ोटो स्थानांतरित कर सकते हैं । हालाँकि यह लेख Google फ़ोटो(Google Photos) वेब इंटरफ़ेस उपयोगकर्ताओं के लिए है, आप मोबाइल पर समान चरणों का पालन कर सकते हैं, क्योंकि ये सभी विकल्प आपको अपडेट किए गए UI में भी मिलेंगे।
Google फ़ोटो(Google Photos) उपयोगकर्ताओं को किसी के भी साथ छवियों को संग्रहीत और साझा करने की अनुमति देता है। इससे कोई फर्क नहीं पड़ता कि आपके पास दस या हजार तस्वीरें हैं, आप उन्हें अपलोड और स्टोर कर सकते हैं ताकि आप उन्हें दुनिया में कहीं से भी किसी भी डिवाइस से खोल सकें।
Google फ़ोटो(Google Photos) को दूसरे खाते में कैसे स्थानांतरित करें
Google फ़ोटो(Google Photos) से किसी अन्य खाते में फ़ोटो स्थानांतरित करने के लिए, आप इनमें से किसी एक विधि का उपयोग कर सकते हैं:
- Google Takeout प्रोग्राम का उपयोग करें।
- एक साझा लाइब्रेरी(Shared Library) बनाने के लिए एक भागीदार जोड़ें ।
1] Google Takeout प्रोग्राम का उपयोग करें
Google Takeout एक मुफ़्त और सीधा प्रोग्राम है जो उपयोगकर्ताओं को आपके द्वारा Google के साथ साझा किए गए डेटा को डाउनलोड(download data that you shared with Google) करने में मदद करता है । आप चाहें तो जीमेल का बैकअप(backup Gmail) लें या फिर गूगल फोटोज , आप दोनों को (Google Photos)गूगल टेकआउट(Google Takeout) की मदद से डाउनलोड कर सकते हैं ।
आरंभ करने के लिए, आपको आधिकारिक वेबसाइट takeout.google.com पर जाना होगा और अपने खाते में लॉग इन करना होगा। यह खाता उसी खाते जैसा होना चाहिए जिसका उपयोग आपने Google फ़ोटो(Google Photos) तक पहुंचने के लिए किया था ।
अब, सभी बटन को अचयनित करें क्लिक करें, (Deselect all )Google फ़ोटो(Google Photos) ढूंढें , और संबंधित चेकबॉक्स में एक चिह्न बनाएं।
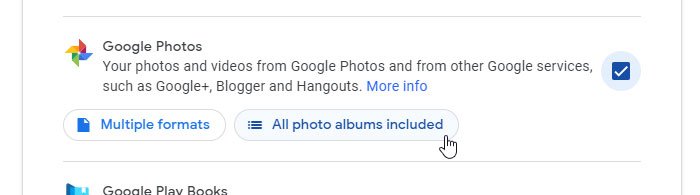
इसके अलावा, सभी फोटो एलबम शामिल(All photo albums included) बटन पर क्लिक करें।
अब, नीचे स्क्रॉल करें और नेक्स्ट स्टेप(Next step ) बटन पर क्लिक करें। यह आपको एक डिलीवरी विधि चुनने के लिए कहेगा। आप ड्रॉप-डाउन सूची से ईमेल विकल्प के माध्यम से डाउनलोड लिंक भेजें का चयन कर सकते हैं।(Send download link via email)
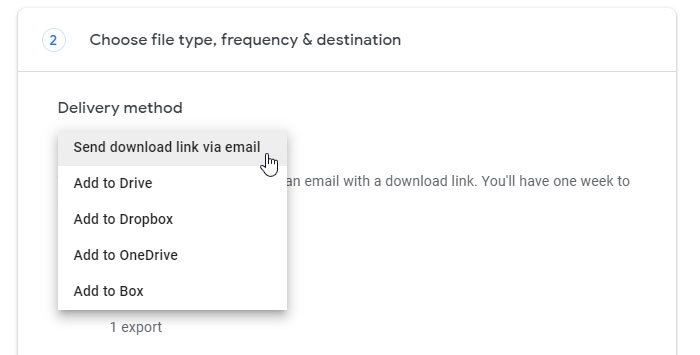
इसके बाद, फ़्रीक्वेंसी(Frequency) विकल्प से एक बार निर्यात करें चुनें, और (Export once )फ़ाइल प्रकार और आकार(File type & size) से .zip चुनें ।
अंत में, निर्यात बनाएं(Create export ) बटन पर क्लिक करें।
इसमें कुछ क्षण लग सकते हैं। हालाँकि, आपको एक ईमेल सूचना प्राप्त होगी। यदि ऐसा है, तो लिंक पर क्लिक करें और .zip फ़ाइल डाउनलोड करें।
फ़ाइल को डाउनलोड करने के बाद, उसे अनज़िप करें और सभी छवियों को एक ही स्थान पर रखें।
अब, आधिकारिक वेबसाइट photos.google.com खोलें(photos.google.com) और नए खाते में साइन इन करें।
यहां आपको एक अपलोड आइकन मिल सकता है जिस पर आपको क्लिक करना है और कंप्यूटर(Computer) का चयन करना है ।
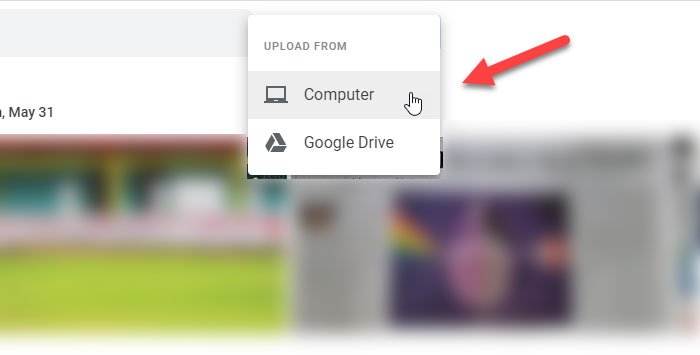
फिर, उन छवियों का चयन करें जिन्हें आप अपलोड करना चाहते हैं। इसमें कुछ मिनट लग सकते हैं क्योंकि यह चित्रों की संख्या और आपके इंटरनेट कनेक्शन की गति पर निर्भर करता है।
2] एक साझा पुस्तकालय(Shared Library) बनाने के लिए एक भागीदार जोड़ें(Add)
Google फ़ोटो(Google Photos) उपयोगकर्ताओं को एक भागीदार जोड़ने की अनुमति देता है ताकि आप किसी के साथ चित्र और वीडियो साझा कर सकें। इस मामले में, आप अपने नए खाते में एक आमंत्रण भेज सकते हैं ताकि आप नए का उपयोग करके सभी मौजूदा छवियों तक पहुंच सकें।
आरंभ करने के लिए, Google फ़ोटो(Google Photos) की आधिकारिक वेबसाइट खोलें और अपने पुराने खाते में लॉग इन करें। उसके बाद, हैमबर्गर आइकन (तीन क्षैतिज रेखाएं) पर क्लिक करें और सेटिंग्स(Settings) चुनें ।
अब, साझा पुस्तकालय(Shared libraries) विकल्प पर क्लिक करें, प्रारंभ(get started ) करें बटन पर क्लिक करें, नया ईमेल पता टाइप करें, और अगला(Next ) बटन क्लिक करें।
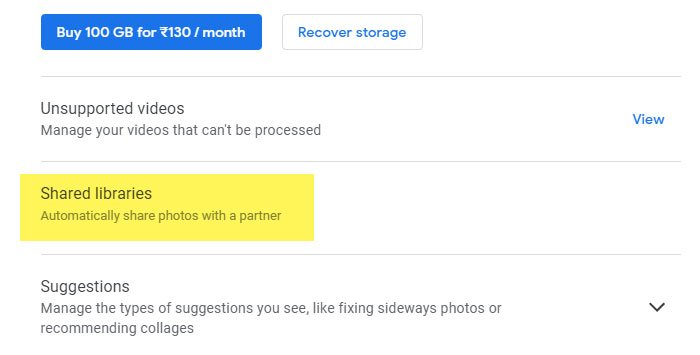
आपको अपने नए ईमेल पते पर एक आमंत्रण प्राप्त होना चाहिए। ईमेल खोलें और Google फ़ोटो खोलें(Open Google Photos) बटन पर क्लिक करें।
उसके बाद, यह आपको आमंत्रण तक पहुंचने के लिए कहेगा। आपको इसे स्वीकार करने के लिए स्वीकार करें बटन पर क्लिक करना(Accept ) होगा ताकि आप अपने नए खाते में सभी तस्वीरें पा सकें।
एक बार जब आप ऐसा कर लेते हैं, तो आप अपने पुराने खाते से सभी तस्वीरें और वीडियो देख सकते हैं। आप कुछ भी खोल सकते हैं और अपने नए खाते में फ़ाइल में सहेजें बटन पर क्लिक कर सकते हैं।(Save )
इतना ही!
इसमें आपकी भी रुचि हो सकती है: (This might interest you, too:) Google डिस्क में फ़ाइलों और फ़ोल्डरों का स्वामित्व कैसे स्थानांतरित करें।(How to transfer ownership of files and folders in Google Drive.)
Related posts
फ़ोटो और वीडियो को ऑनलाइन स्टोर करने के लिए सर्वश्रेष्ठ Google फ़ोटो विकल्प
अपने सभी Google फ़ोटो को बल्क में कैसे हटाएं
Google डिस्क और Google फ़ोटो को कैसे सिंक करें
वेब पर छवियों को संपादित करने के लिए सर्वश्रेष्ठ Google फ़ोटो युक्तियाँ और तरकीबें
Google फ़ोटो पर अधिक संग्रहण कैसे पुनर्प्राप्त करें या प्राप्त करें
iOS और Android के लिए Google फ़ोटो ऐप में नवीनतम सुविधाएं
बिना पब्लिश किए Google स्लाइड को लूप कैसे बनाएं
आईक्लाउड से गूगल फोटोज में फोटो कैसे मूव करें
Google फ़ोटो पर असीमित संग्रहण कैसे प्राप्त करें
अन्ना सहायक Google क्रोम के लिए एक आदर्श आवाज सहायक है
Google फ़ोटो में ऑनलाइन मूवी कैसे बनाएं
Google फ़ोटो ऐप का उपयोग कैसे करें
ईमेल द्वारा Google AdSense से कैसे संपर्क करें
Google फ़ोटो को कैसे ठीक करें रिक्त फ़ोटो दिखाता है
Windows 10 में Microsoft Edge में Google SafeSearch को कैसे लागू करें
Google फ़ोटो से खाता कैसे निकालें
Android के लिए Google फ़ोटो में वीडियो कैसे संपादित करें
कुछ ही मिनटों में Google डॉक्स में ड्रॉप कैप कैसे बनाएं
Google फ़ोटो से सभी चित्र और वीडियो डाउनलोड करें
Google कैलेंडर में एकाधिक समय क्षेत्र कैसे जोड़ें और उपयोग करें
