Google मानचित्र सड़क दृश्य सुविधा का उपयोग कैसे करें
Google मानचित्र(Google Maps) पर निर्भर किसी भी यात्रा कार्यक्रम को बेहतर अनुभव के लिए सड़क दृश्य(Street View) पर स्विच करने का प्रयास करना चाहिए । Google मानचित्र सड़क दृश्य(Google Maps Street View) में , आप विश्व के स्थलों का पता लगा सकते हैं और सबसे प्राकृतिक तरीके से प्राकृतिक अजूबों का अवलोकन प्राप्त कर सकते हैं। Google क्रोम(Google Chrome) और माइक्रोसॉफ्ट एज(Microsoft Edge) ( क्रोमियम(Chromium) ) ब्राउज़र आपको इस सुविधा का उपयोग करते समय सबसे अच्छा अनुभव देते हैं।
Google मानचित्र सड़क दृश्य का उपयोग कैसे करें
Google मानचित्र सड़क दृश्य(Google Maps Street View) उपयोगकर्ताओं को सड़कों और फुटपाथों के साथ पथ सहित देखने योग्य सड़क-स्तरीय स्थान प्रदान करता है। इसलिए, अपने गंतव्य और उसके आस-पास के क्षेत्र की बेहतर समझ रखने के लिए Google मानचित्र(Google Maps) पर सड़क दृश्य प्राप्त करना आसान प्रतीत होता है ।
यहां बताया गया है कि आप Google मानचित्र पर (Google Maps)सड़क दृश्य(Street View) फ़ोटो कैसे पकड़ सकते हैं :
- Google मानचित्र(Google Maps) में कोई स्थान या पता खोजें .
- पेगमैन को मानचित्र पर किसी स्थान पर खींचें
आइए उपरोक्त चरणों के साथ आगे बढ़ें!
1] Google मानचित्र(Google Maps) में कोई स्थान या पता खोजें(Search)
अपने कंप्यूटर पर Google मानचित्र(Google Maps) खोलें और कोई स्थान देखें या खोजें। वैकल्पिक रूप से, आप मानचित्र पर किसी स्थान मार्कर पर क्लिक कर सकते हैं।
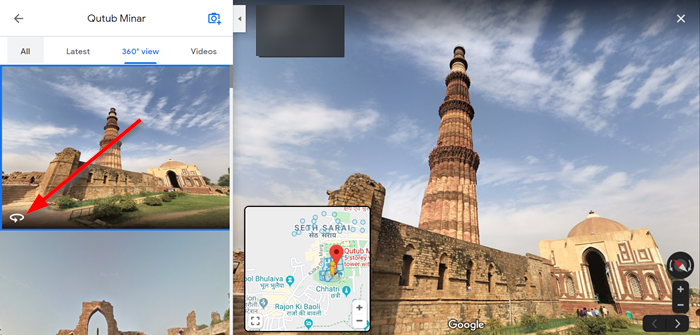
इसके बाद, बाईं ओर, ' स्ट्रीट व्यू आइकन(Street View icon) ' 360 फ़ोटो वाली फ़ोटो चुनें।
जब आपका काम हो जाए, तो ऊपर बाईं ओर जाएं और ' वापस(Back) ' पर क्लिक करें।
2] पेगमैन को (Drag Pegman)Google मानचित्र(Google Maps) में किसी स्थान पर खींचें
(Pegman)Google मानचित्र(Google Maps) में पेगमैन मानचित्र के निचले कोने में दिखाई देता है। इसे क्लिक करें और आप मानचित्र पर (नीले रंग में) हाइलाइट किए गए क्षेत्र देखेंगे जो आपको सड़क दृश्य(Street View) छवियों तक पहुंच प्रदान करते हैं।
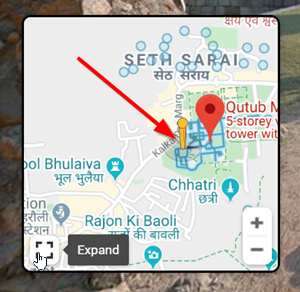
Google मानचित्र(Google Maps) खोलें , नीचे दाईं ओर, पेगमैन(Pegman) क्लिक करें . फिर, पेगमैन(Pegman) को उस क्षेत्र में खींचें जिसे आप एक्सप्लोर करना चाहते हैं।

चारों ओर घूमने के लिए, अपने कर्सर को उस दिशा में घुमाएं जहां आप जाना चाहते हैं। जैसा कि ऊपर की छवि में देखा गया है, आपका कर्सर एक तीर बन जाता है जो दिखाता है कि आप किस दिशा में आगे बढ़ रहे हैं।
पेगमैन(Unclick) को एक नीली रेखा ( सड़क दृश्य(Street View) का प्रतिनिधित्व करता है ) या नीले बिंदु ( फ़ोटो क्षेत्र(Photo Sphere) का प्रतिनिधित्व करता है) या नारंगी बिंदु पर छोड़ने के लिए क्लिक करें ।(Pegman)
जब आपका काम हो जाए, तो ऊपर बाईं ओर जाएं और ' वापस(Back) ' बटन पर क्लिक करें।
Google मानचित्र सड़क दृश्य(Google Maps Street View) से बाहर निकलने के लिए , बस ऊपर बाईं ओर जाएं और ' वापस(Back) ' बटन पर क्लिक करें।
इस तरह, आप Google मानचित्र सड़क दृश्य(Google Maps Street View) के माध्यम से अपने गंतव्य या उस स्थान पर नेविगेट कर सकते हैं जिसे आप खोज रहे हैं ।
युक्ति : अगर (TIP)Google मानचित्र काम नहीं कर रहा है(Google Maps is not working) तो यह पोस्ट देखें ।
Related posts
गूगल मैप्स स्ट्रीट व्यू के लिए 8 बहुत बढ़िया उपयोग
Google मानचित्र में लैंडमार्क और मार्गों के साथ एक कस्टम मानचित्र कैसे बनाएं
विंडोज 10 में क्रोम पर गूगल मैप्स काम नहीं कर रहा है
Google पर छवि देखें और छवि द्वारा खोजें बटन वापस लाएं
Google Chrome PDF व्यूअर में PDF के लिए दो-पृष्ठ दृश्य मोड सक्षम करें
Android डिवाइस पर Google मानचित्र गुप्त मोड का उपयोग कैसे करें
Google मानचित्र पर पिन कैसे छोड़ें (मोबाइल और डेस्कटॉप)
गूगल मैप्स पर ट्रैफिक कैसे चेक करें
धीमे Google मानचित्र को ठीक करने के 7 तरीके
वेज़ बनाम गूगल मैप्स: कुल मिलाकर कौन सा बेहतर है?
Google मानचित्र में कस्टम मार्ग कैसे बनाएं
गूगल मैप्स पर पसंदीदा जगहों को कैसे सेव करें
Google मानचित्र के लिए स्थानीय मार्गदर्शक क्या है?
Google मानचित्र पर टोल से कैसे बचें और पैसे बचाएं
Google मानचित्र में अपने घर का पता कैसे सेट करें
Google मानचित्र में अक्षांश और देशांतर का उपयोग कैसे करें
अपना Google मानचित्र डेटा कैसे डाउनलोड करें या निकालें
Google मानचित्र में स्थान इतिहास कैसे देखें
Google मीट ग्रिड व्यू एक्सटेंशन को ठीक करें
Google मानचित्र स्थान इतिहास: 5 उपयोगी चीजें जो आप इसके साथ कर सकते हैं
