Google मानचित्र में घर या कार्य स्थान कैसे जोड़ें
हम आपके स्थान को ट्रैक करने वाले किसी भी ऑनलाइन उत्पाद की अनुशंसा नहीं करते हैं। फिर भी, यदि आपको करना है, तो हम बताएंगे कि आप अपना स्थान कैसे सेट करें। इस पोस्ट में, हम आपको डेस्कटॉप और मोबाइल पर Google मानचित्र में अपना (Google Maps)घर(Home) या कार्य(Work) स्थान या पता जोड़ने का तरीका दिखाते हैं ।
Google मानचित्र(Google Maps) में स्थान कैसे जोड़ें या सेट करें
आप देखते हैं, अपना स्थान सेट करने से Google मानचित्र(Google Maps) का उपयोग करते समय स्थानों को ढूंढना बहुत आसान हो जाता है । यदि आप अन्य चीजों के अलावा नियमित रूप से नए रेस्तरां खोजते हैं, तो ऐसा करना आवश्यक है। हालांकि, ध्यान रखें कि यदि आप अपना स्थान Google सर्वरों के साथ बार-बार साझा करते हैं, तो आपकी गोपनीयता खतरे में पड़ सकती (Bear)है(Google) । यदि यह आपके द्वारा ठीक है, तो यह जानने के लिए पढ़ना जारी रखें कि आपको क्या करना है। प्रक्रिया सरल है:
- Google मानचित्र पृष्ठ पर जाएं
- मेनू बटन पर क्लिक करें
- अपने स्थानों का चयन करें
- घर का पता सेट करें
- मोबाइल उपकरणों के माध्यम से स्थान जोड़ें
आइए इस मुद्दे पर अधिक विस्तार से चर्चा करें।
1] गूगल मैप्स पेज पर जाएं
ठीक है, इसलिए शुरू करने के लिए, आपको पहले अपने Google खाते में लॉग इन करना होगा, फिर आधिकारिक Google मानचित्र(Google Maps) वेबसाइट पर जाना होगा। यदि आपने अभी तक उपयोग करने के लिए पसंदीदा वेब ब्राउज़र पर समझौता नहीं किया है, तो हम फ़ायरफ़ॉक्स(Firefox) का उपयोग करने का सुझाव देते हैं । फिर से, चूंकि मानचित्र(Maps) एक Google उत्पाद है, इसलिए क्रोम(Chrome) थोड़ा बेहतर काम कर सकता है।
2] मेनू बटन पर क्लिक करें
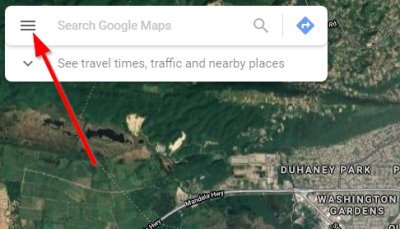
Google मानचित्र(Google Maps) के ऊपरी-बाएँ कोने में , आपको एक क्षैतिज मेनू बार(Menu bar) देखना चाहिए , जिसे हैमबर्गर बटन भी कहा जाता है। तुरंत उस पर क्लिक करें ।(Click)
3] अपने स्थानों का चयन करें
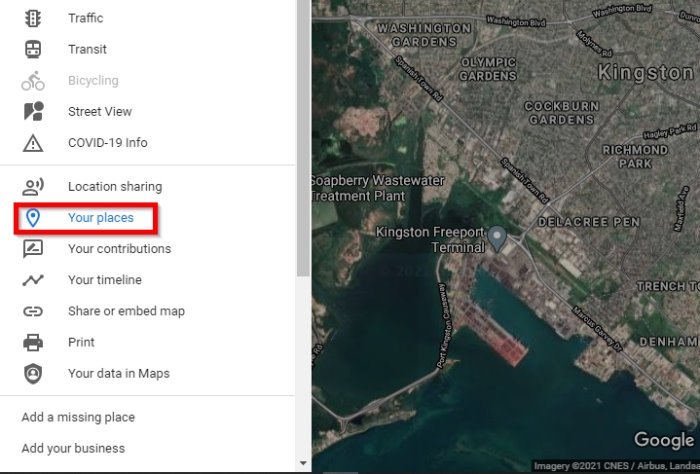
ड्रॉपडाउन मेनू से, आप योर प्लेसेस(Your Places) नाम के विकल्प पर क्लिक करना चाहेंगे । आपको इसे स्थान साझाकरण(Location Sharing) के नीचे देखना चाहिए , इसलिए समय बर्बाद न करें और इसे चुनें।
4] घर का पता सेट करें
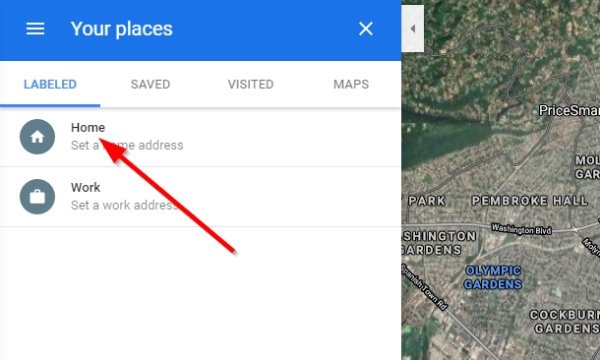
लेबल किए(Labeled) गए टैब के तहत , आपको विकल्पों की एक सूची देखनी चाहिए। घर(Home) और कार्य(Work) संभवतः वहां केवल दो ही हैं, इसलिए आगे बढ़ें और होम(Home) का चयन करें । वहां से, अपने घर का पता जोड़ें, फिर सहेजें(Save) बटन दबाकर कार्य पूरा करें।
यदि आप अपने कार्यस्थल(Workplace) का स्थान भी जोड़ना चाहते हैं तो कार्य के लिए भी ऐसा ही करें ।
पढ़ें(Read) : गूगल मैप्स टिप्स एंड ट्रिक्स(Google Maps Tips and Tricks) ।
5] मोबाइल उपकरणों के माध्यम से स्थान जोड़ें
जब आईओएस और एंड्रॉइड(Android) जैसे मोबाइल उपकरणों पर Google मानचित्र(Google Maps) में अपना स्थान जोड़ने की बात आती है , तो कार्य सरल होता है।
(Fire)संबंधित प्लेटफॉर्म पर मैप्स(Maps) ऐप को फायर करें, फिर सर्च बॉक्स में टैप करें। इसके ठीक बाद एक ड्रॉपडाउन मेनू दिखाई देना चाहिए। उस मेनू से, आपको होम(Home) बटन दिखाई देगा। इसे चुनें, फिर अपने वर्तमान स्थान का नाम टाइप करें।
आप मानचित्र पर होम पिन को अपने सटीक स्थान पर या आसपास के किसी स्थान पर भी ले जा सकते हैं।(Home Pin)
मेनू के नीचे से, प्रक्रिया को पूरा करने के लिए नीला सहेजें(Save) बटन दबाएं।
उम्मीद है ये मदद करेगा।
Related posts
Google मानचित्र में स्थान इतिहास कैसे देखें
Google मानचित्र में अपने घर का पता कैसे सेट करें
Google मानचित्र में लैंडमार्क और मार्गों के साथ एक कस्टम मानचित्र कैसे बनाएं
विंडोज 10 में क्रोम पर गूगल मैप्स काम नहीं कर रहा है
Google मानचित्र में प्लस कोड कैसे प्राप्त करें
इंटरनेट नहीं है? Google मानचित्र को ऑफ़लाइन उपयोग करने का तरीका यहां दिया गया है
विंडोज 11/10 पर क्रोम, फायरफॉक्स, एज पर गूगल मैप्स स्लो इश्यू को ठीक करें
Google मानचित्र पर टोल से कैसे बचें और पैसे बचाएं
Google वेब और ऐप, स्थान और YouTube इतिहास को ऑटो-डिलीट कैसे करें
सर्वश्रेष्ठ Google मानचित्र युक्तियाँ और तरकीबें जो आपको इसका उपयोग करने में एक समर्थक बना देंगी
गूगल मैप्स पर ट्रैफिक कैसे चेक करें
Google मानचित्र समयरेखा और स्थान इतिहास कैसे देखें
2019 में सर्वश्रेष्ठ स्मार्ट प्लग जो एलेक्सा और गूगल होम के साथ काम करते हैं
Google होम को वाई-फाई से कैसे कनेक्ट करें
Google मानचित्र में कस्टम मार्ग कैसे बनाएं
अपना Google मानचित्र डेटा कैसे डाउनलोड करें या निकालें
Google होम वेक वर्ड कैसे बदलें
Google क्रोम में होम बटन कैसे सक्षम करें
Google मानचित्र बात नहीं कर रहा है या आवाज निर्देश नहीं दे रहा है? ठीक करने के 12 तरीके
Google ड्राइव बैकअप और सिंक फ़ोल्डर स्थान कैसे बदलें
