Google क्रोम पर यादें कैसे सक्षम या अक्षम करें
Google क्रोम(Google Chrome) ने आपके ब्राउज़िंग इतिहास के लिए एक नया रूप पेश किया और इसे यादें(Memories) नाम दिया । इस गाइड में, हम आपको दिखाते हैं कि Google क्रोम(Google Chrome) पर यादें कैसे सक्षम या अक्षम करें ।
Google क्रोम पर मेमोरी क्या है?
हम सभी अपने ब्राउज़िंग इतिहास को Google Chrome के (Google Chrome)इतिहास(History) टैब में देखते हैं । हम उन वेबसाइटों की सूची देखते हैं जो हमने देखी हैं या Google क्रोम(Google Chrome) पर हमने जो खोज की हैं , उन्हें समय के अनुसार क्रमबद्ध किया गया है। यह समय के साथ सिर्फ एक सामान्य सूची है और इससे ज्यादा कुछ नहीं। लेकिन, यादों के साथ Google(Memories Google) ने ऐसे कार्ड पेश किए जो आपके इतिहास को क्रमबद्ध करते हैं और उन्हें मुख्य रूप से खोजों पर केंद्रित कार्ड में दिखाते हैं। Google क्रोम(Google Chrome) पर यादें सिर्फ खोजों के आधार पर आपके ब्राउज़िंग इतिहास को कार्ड में दिखाती हैं। यह वर्तमान में क्रोम 92(Chrome 92) और बाद के संस्करणों के साथ उपलब्ध है, जिसे आप कुछ चरणों में सक्षम कर सकते हैं।
Google क्रोम(Google Chrome) में यादें कैसे सक्षम या अक्षम करें
Chrome मेमोरी को सक्षम या अक्षम करने के लिए:
- अपने विंडोज पीसी पर Google क्रोम(Google Chrome) का नवीनतम संस्करण खोलें ।
- पर जाए -
chrome://flags/#memories - (Select Enabled)ड्रॉप-डाउन मेनू में सक्षम का चयन करें
- पुन: लॉन्च पर क्लिक करें
- क्रोम मेमोरी सक्षम हो जाएगी।
आइए प्रक्रिया के विवरण में आते हैं।
Google क्रोम(Google Chrome) पर जो 92 या नवीनतम संस्करण है, पता बार में निम्न पथ को कॉपी और पेस्ट करें और एंटर दबाएं(Enter) ।
chrome://flags/#memories
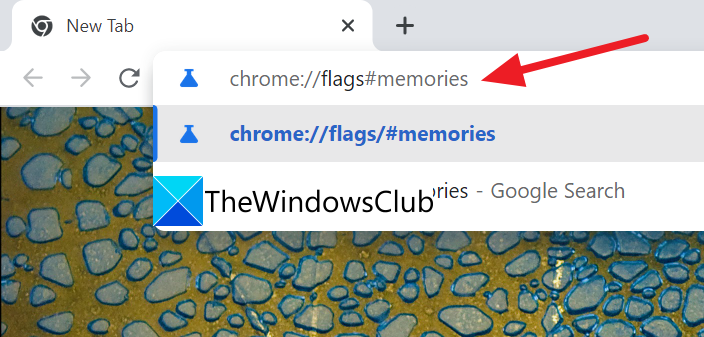
आप उनमें स्मृति(Memories) शब्द के साथ विभिन्न झंडे देखेंगे । परिणामों के शीर्ष पर, आप देखेंगे कि यादें(Memories) हाइलाइट की गई हैं। इसके बगल में स्थित ड्रॉप-डाउन मेनू पर क्लिक करें(Click) और विकल्पों में से सक्षम चुनें।(Enabled)
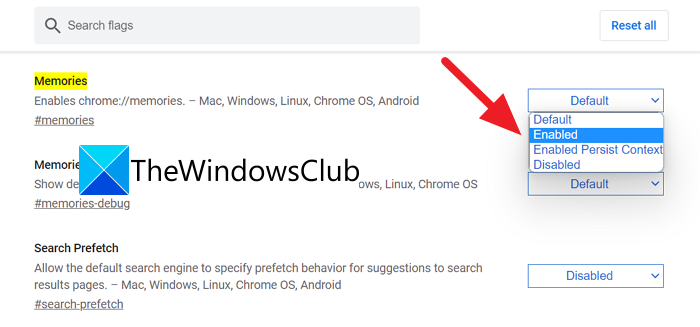
सक्षम(Enabled) का चयन करने के बाद , आपको फ़्लैग में परिवर्तनों को सहेजने और क्रोम पर यादें सक्षम करने के लिए Google (Chrome)क्रोम(Google Chrome) को फिर से लॉन्च करने के लिए एक बटन दिखाई देगा । पुन: लॉन्च(Relaunch) पर क्लिक करें(Click) ।
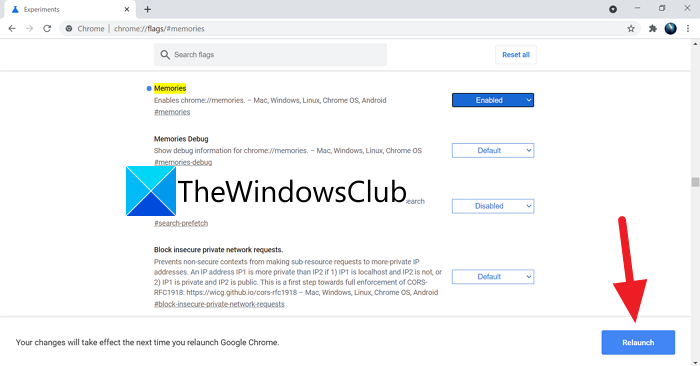
Google क्रोम(Google Chrome) ब्राउज़र फिर से लॉन्च होगा जहां यादें(Memories) सुविधा सक्षम है। इस तरह से आप Google Chrome(Google Chrome) पर मेमोरी(Memories) को इनेबल कर सकते हैं ।
यदि आप Google Chrome(Google Chrome) पर मेमोरीज़(Memories) को अक्षम करना चाहते हैं , तो आप उसी तरह मेमोरी(Memories) फ़्लैग को एक्सेस कर सकते हैं और विकल्पों में से डिसेबल का चयन कर सकते हैं और परिवर्तनों को सहेजने के लिए ब्राउज़र को फिर से लॉन्च कर सकते हैं।
मैं क्रोम(Chrome) में छिपी सुविधाओं को कैसे सक्षम करूं ?
आप Google Chrome(Google Chrome) पर प्रयोगात्मक फ़्लैग से यादें और पठन सूची(Reading List) जैसी छिपी हुई सुविधाओं को सक्षम कर सकते हैं . आप उन्हें अपनी पसंद के अनुसार किसी भी समय सक्षम और अक्षम कर सकते हैं।
मैं Chrome को फ़ील्ड कैसे याद रखूँ?
जब भी आप किसी वेब पेज पर दिए गए फ़ील्ड में अपना विवरण दर्ज करते हैं, तो Google क्रोम(Google Chrome) स्वचालित रूप से उन्हें भविष्य में उपयोग के लिए सहेजने की पेशकश करेगा। यदि आपने Google Chrome पर अपने Google खाते(Google Account) से साइन इन किया है , तो वे विवरण आपके खाते से संलग्न कर दिए जाएंगे।
संबंधित पढ़ें: (Related Read:) क्रोम ब्राउजर में डाउनलोड स्पीड कैसे बढ़ाएं।(How to Increase Download Speed in Chrome browser.)
Related posts
Google क्रोम में टैब स्क्रॉलिंग बटन को सक्षम या अक्षम कैसे करें
Google क्रोम में स्क्रॉल करने योग्य टैबस्ट्रिप को सक्षम या अक्षम कैसे करें
Google Chrome अनुत्तरदायी है, अभी पुन: लॉन्च करें?
Google क्रोम ब्राउज़र पर फ़ाइल डाउनलोड त्रुटियों को कैसे ठीक करें
Google क्रोम में डिफ़ॉल्ट प्रिंट सेटिंग्स कैसे बदलें
उपयोगकर्ताओं को Google Chrome में एक्सटेंशन इंस्टॉल करने से कैसे रोकें
Google क्रोम में विंडो नामकरण को सक्षम और अक्षम कैसे करें
Google क्रोम में ERR_SPDY_PROTOCOL_ERROR त्रुटि ठीक करें
Google Chrome एक टैप से ऑर्डर देने के लिए ऑनलाइन शॉपिंग सुविधा शिप करता है
Google Chrome ब्राउज़र के लिए नया सामग्री डिज़ाइन UI कैसे सक्षम करें
Google Chrome टूलबार से ग्लोबल मीडिया कंट्रोल बटन कैसे हटाएं
Google क्रोम में स्वचालित रूप से वर्तनी परीक्षक कैसे चालू करें
Google क्रोम एक्सटेंशन विंडोज 11/10 पर काम नहीं कर रहे हैं
Google क्रोम में पठन सूची को कैसे सक्षम और उपयोग करें
Google क्रोम ब्राउज़र में डिफ़ॉल्ट फ़ॉन्ट आकार कैसे बदलें
Google Chrome और Microsoft Edge में धुँधली फ़ाइल खोलें संवाद बॉक्स को ठीक करें
Google क्रोम में कमांडर सुविधा को कैसे सक्षम और उपयोग करें
अपने ब्राउज़र के लिए आधिकारिक Google Chrome थीम डाउनलोड करें
आपकी प्रोफ़ाइल Google Chrome में सही ढंग से नहीं खोली जा सकी
Windows PowerShell का उपयोग करके Google Chrome कैसे स्थापित करें
