Google क्रोम में टैब स्क्रॉलिंग बटन को सक्षम या अक्षम कैसे करें
यह पोस्ट आपको दिखाएगा कि विंडोज 10(Windows 10) पर Google क्रोम(Google Chrome) में टैब स्क्रॉलिंग बटन को कैसे सक्षम या अक्षम किया जाए । टैब स्क्रॉलिंग बटन सुविधा अब ( Tab Scrolling buttons)क्रोम(Chrome) ब्राउज़र के डेस्कटॉप संस्करण में उपलब्ध है। यह विशेष रूप से उन उपयोगकर्ताओं के लिए डिज़ाइन किया गया है जिन्हें एक ही समय में बहुत सारे टैब से निपटना पड़ता है। जब आप इस सुविधा को चालू करते हैं, तो आपको टैबस्ट्रिप पर दो नए बटन दिखाई देंगे जो आपको पृष्ठ पर वापस नेविगेट करने या वेब पृष्ठों पर आगे भेजने की सुविधा देते हैं।
इसलिए, उदाहरण के लिए, यदि आपने अपने क्रोम(Chrome) ब्राउज़र पर कई टैब खोले हैं, तो आप टैब पंक्ति को स्क्रॉल करने में सक्षम होंगे और स्क्रॉलिंग बटन का उपयोग करके एक या सभी खुले टैब को नियंत्रित कर सकते हैं।
यह सुविधा क्रोम ब्राउज़र में रनटाइम फ़्लैग के पीछे डिफ़ॉल्ट रूप से छिपी होती है । आप नीचे दिए गए सुझावों का उपयोग करके इस सुविधा को सक्षम कर सकते हैं, लेकिन यह केवल तभी काम करेगा जब स्क्रॉल करने योग्य टैबस्ट्रिप सक्रिय हो(Scrollable Tabstrip is active) । आइए नीचे के भाग में पढ़ें और सीखें।
Google क्रोम में (Google Chrome)टैब स्क्रॉलिंग(Tab Scrolling) बटन सक्षम करें
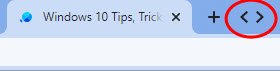
Google क्रोम(Google Chrome) में टैब स्क्रॉलिंग बटन को सक्षम करने के लिए , नीचे दिए गए सुझावों का पालन करें:
1] अपने कंप्यूटर पर सबसे पहले क्रोम(Chrome) ब्राउजर खोलें।
2] एड्रेस बार में, निम्न टेक्स्ट कोड टाइप करें और एंटर(Enter) कुंजी दबाएं।
chrome://flags/#scrollable-tabstrip
3] अब प्रयोग(Experiments) अनुभाग में जाएं और स्क्रॉल करने योग्य टैबस्ट्रिप(Scrollable Tabstrip) ध्वज सक्षम करें।
4] फिर परिवर्तनों को लागू करने के लिए पुन: लॉन्च बटन पर क्लिक करें।(Relaunch )
5] ब्राउजर को फिर से खोलने के बाद, फ्लैग को खोजें - स्क्रॉल करने योग्य टैबस्ट्रिप बटन(Scrollable TabStrip Buttons) ।
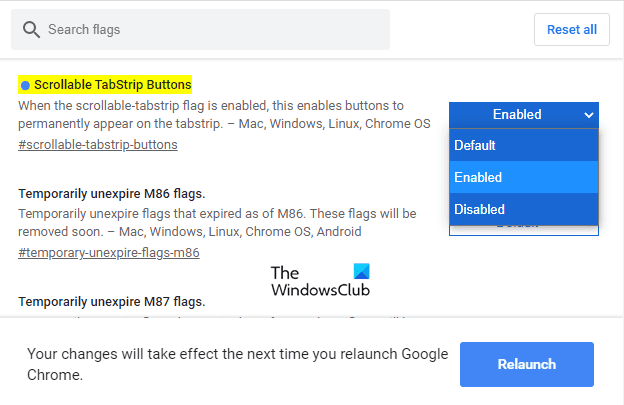
नोट: वैकल्पिक रूप से, (Note:)क्रोम(Chrome) एड्रेस बार में निम्न टेक्स्ट कोड टाइप करें , और फिर फ्लैग को सीधे खोलने के लिए एंटर दबाएं।(Enter)
chrome://flags/#scrollable-tabstrip-buttons
प्रयोग(Experiments) अनुभाग में , संबंधित ध्वज का पता लगाएं और डिफ़ॉल्ट(Default) बटन को सक्षम(Enabled) पर स्विच करें ।
फिर अगली बार ब्राउज़र खोलने पर परिवर्तनों को लागू करने के लिए पुन: लॉन्च बटन पर क्लिक करें।(Relaunch)
एक बार जब आप ध्वज को सक्षम कर लेते हैं, तो आपको नया टैब(New tab) बटन के बगल में एक स्क्रॉल करने योग्य टैबस्ट्रिप(TabStrip) बटन दिखाई देगा ।
इस सुविधा का उपयोग करके, आप केवल स्क्रॉल करने योग्य बटन पर क्लिक करके टैब में स्क्रॉल कर सकते हैं।
संबंधित(Related) : विंडोज 10 में स्मूथ स्क्रॉलिंग को कैसे सक्षम या अक्षम करें ।
Related posts
Google Chrome में उत्पादकता बढ़ाने के लिए Tab Manager एक्सटेंशन
Google क्रोम में स्क्रॉल करने योग्य टैबस्ट्रिप को सक्षम या अक्षम कैसे करें
गूगल क्रोम में टैब सर्च आइकॉन को कैसे इनेबल या डिसेबल करें?
Google क्रोम में टैब समूह सुविधा को कैसे सक्षम और उपयोग करें
Google क्रोम में नए टैब पृष्ठ की पृष्ठभूमि बदलें
विंडोज 10 के साथ Google क्रोम की समस्याएं और समस्याएं
विंडोज पीसी के लिए Google क्रोम बनाम फ़ायरफ़ॉक्स क्वांटम
पीसी के बूट होने पर Google Chrome अपने आप खुल जाता है
आपकी घड़ी आगे है या आपकी घड़ी Google Chrome पर त्रुटि के पीछे है
आपकी प्रोफ़ाइल Google Chrome में सही ढंग से नहीं खोली जा सकी
अपने ब्राउज़र के लिए आधिकारिक Google Chrome थीम डाउनलोड करें
Google क्रोम में विंडो नामकरण को सक्षम और अक्षम कैसे करें
ERR_NAME_NOT_RESOLVED, Google क्रोम में त्रुटि कोड 105
Google क्रोम में ERR_QUIC_PROTOCOL_ERROR को ठीक करें
Google Chrome ब्राउज़र के लिए नया सामग्री डिज़ाइन UI कैसे सक्षम करें
Google क्रोम में टैब ग्रुप ऑटो क्रिएट को कैसे इनेबल करें
Google क्रोम में ब्राउजर क्लोज पर प्रोफाइल को कैसे नष्ट करें
Google क्रोम में ऑटो साइन-इन सुविधा को कैसे निष्क्रिय करें
Google क्रोम में टैब समूहों का उपयोग कैसे करें
Google Chrome पर ERR_CACHE_MISS त्रुटि संदेश ठीक करें
