Google क्रोम में स्क्रॉल करने योग्य टैबस्ट्रिप को सक्षम या अक्षम कैसे करें
जब भी आप अपने क्रोम ब्राउजर(Chrome browser) पर कई टैब खोलते हैं , तो टैब सिकुड़ने लगते हैं और एक साथ ऐंठने लगते हैं। अगर आप अपने ब्राउज़र में बहुत सारे टैब खोलते हैं तो एक समय ऐसा आता है जब आप किसी एक टैब का आइकॉन नहीं देख पाएंगे। ऐसे में ब्राउजर में किसी भी टैब को एक्सेस करना काफी मुश्किल हो जाता है।
ऐसी समस्या को देखते हुए, Google ने (Google)स्क्रॉल करने योग्य टैब(Scrollable Tabs) नामक एक नई सुविधा जोड़ी है जिसे आप क्रोम ब्राउज़र में ध्वज का उपयोग करके सक्रिय कर सकते हैं । यह सुविधा फिलहाल क्रोम कैनरी(Chrome Canary) में उपलब्ध है लेकिन जल्द ही इसे सभी के लिए रोल आउट कर दिया जाएगा। यह आपको कम से कम बटन के बगल में उपलब्ध ड्रॉप-डाउन मेनू का उपयोग करके गायब हुए टैब तक पहुंचने देता है। तो आइए जानते हैं यह फीचर कैसे काम करता है।
Google क्रोम(Google Chrome) में स्क्रॉल करने योग्य टैबस्ट्रिप(Tabstrip) को सक्षम या अक्षम करें
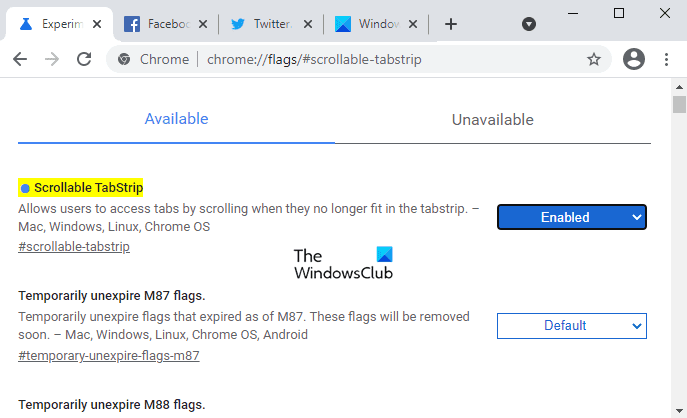
आप निम्न चरणों का उपयोग करके Google क्रोम(Google Chrome) में स्क्रॉल करने योग्य टैबस्ट्रिप(Tabstrip) को सक्षम या अक्षम कर सकते हैं :
- आरंभ करने के लिए, पहले Google Chrome लॉन्च करें ।
- एड्रेस बार में chrome://flags, टाइप करें और एंटर दबाएं।
- फिर सर्च बॉक्स में जाएं, स्क्रॉल करने योग्य टैबस्ट्रिप टाइप करें और आप (Scrollable TabStrip)प्रयोग(Experiments) अनुभाग में संबंधित ध्वज देखेंगे ।
- अब स्क्रॉल करने योग्य टैबस्ट्रिप(Tabstrip) के बगल में स्थित ड्रॉप-डाउन मेनू पर क्लिक करें , और सक्षम(Enabled) विकल्प चुनें।
- फिर से लॉन्च(Relaunch) बटन पर क्लिक करें ताकि अगली बार जब आप ब्राउज़र खोलेंगे तो यह प्रभावी हो जाएगा।
नोट: वैकल्पिक रूप से, (Note:)क्रोम(Chrome) एड्रेस बार में निम्न टेक्स्ट कोड टाइप करें , और फिर फ्लैग को सीधे खोलने के लिए एंटर दबाएं।(Enter)
chrome://flags/#scrollable-tabstrip
अगली बार जब आप ब्राउज़र लॉन्च करेंगे, तो आपको छोटा करें बटन के बगल में एक छोटा ड्रॉप-डाउन बटन दिखाई देगा। इस बटन पर क्लिक करके, आप उन सभी टैब तक पहुंच सकते हैं जो बहुत सारे टैब खोलने के बाद गायब हो जाते हैं।
आप सभी खुले और गायब हुए टैब की सूची खोलने के लिए Ctrl+Shift+A कीबोर्ड शॉर्टकट का भी उपयोग कर सकते हैं ।
यदि आपको कभी भी इस सुविधा को अक्षम करने की आवश्यकता है, तो बस क्रोम ब्राउज़र में (Chrome)स्क्रॉल करने योग्य टैबस्ट्रिप (Scrollable TabStrip ) ध्वज खोलें और इसे अक्षम(Disabled) पर स्विच करें । यह स्क्रॉलिंग विकल्प के बिना क्लासिक टैब पंक्ति को पुनर्स्थापित करेगा। आपके द्वारा किए गए परिवर्तनों को लागू करने के लिए पुन: लॉन्च(Relaunch) बटन पर क्लिक करें ।
ऐसा करने के बाद, आप क्रोम में टैब स्क्रॉलिंग बटन सक्षम(Enable Tab Scrolling Buttons in Chrome) कर सकते हैं ।
Related posts
Google क्रोम में टैब स्क्रॉलिंग बटन को सक्षम या अक्षम कैसे करें
Google क्रोम पर यादें कैसे सक्षम या अक्षम करें
Google Chrome अनुत्तरदायी है, अभी पुन: लॉन्च करें?
Google क्रोम ब्राउज़र पर फ़ाइल डाउनलोड त्रुटियों को कैसे ठीक करें
Google क्रोम में डिफ़ॉल्ट प्रिंट सेटिंग्स कैसे बदलें
Google क्रोम में प्रॉक्सी स्क्रिप्ट डाउनलोड करने की त्रुटि को ठीक करें
Google क्रोम में ERR_QUIC_PROTOCOL_ERROR को ठीक करें
Google Chrome और Microsoft Edge में धुँधली फ़ाइल खोलें संवाद बॉक्स को ठीक करें
Google Chrome ब्राउज़र के लिए नया सामग्री डिज़ाइन UI कैसे सक्षम करें
Google क्रोम में विंडो नामकरण को सक्षम और अक्षम कैसे करें
विंडोज 10 के साथ Google क्रोम की समस्याएं और समस्याएं
मोज़िला फ़ायरफ़ॉक्स और गूगल क्रोम के लिए वीडियो स्पीड कंट्रोलर
अन्ना सहायक Google क्रोम के लिए एक आदर्श आवाज सहायक है
Google क्रोम एक्सटेंशन विंडोज 11/10 पर काम नहीं कर रहे हैं
Google क्रोम ब्राउज़र में डिफ़ॉल्ट फ़ॉन्ट आकार कैसे बदलें
Google क्रोम में ERR_SPDY_PROTOCOL_ERROR त्रुटि ठीक करें
Google क्रोम के लिए स्काइप एक्सटेंशन आपको वेब के लिए स्काइप और बहुत कुछ एक्सेस करने देता है!
Google क्रोम वेब ब्राउजर में प्रोफाइल कैसे बनाएं और डिलीट करें
ओ, स्नैप को कैसे ठीक करें! Google क्रोम ब्राउज़र में त्रुटि संदेश
वॉल्यूम मास्टर का उपयोग करके Google क्रोम टैब में वॉल्यूम को अलग से समायोजित करें
