Google क्रोम में ऑटो साइन-इन सुविधा को कैसे निष्क्रिय करें
Google Chrome संस्करण 69 के साथ , Google ने चुपचाप एक ऐसी सुविधा जोड़ दी है जिसमें जब आप Google की किसी भी सेवा जैसे Gmail , YouTube , या Google ड्राइव(Google Drive) में लॉग इन करते हैं तो आप स्वचालित रूप से Chrome ब्राउज़र में साइन इन हो जाते हैं । पहले यह ऐच्छिक था और अच्छा भी था। हमारे पास क्रोम(Chrome) वेब ब्राउज़र में अपने एक खाते का उपयोग करने का विकल्प था और दूसरा अन्य Google सेवाओं के लिए।
बहुत सारे Google उपयोगकर्ताओं ने इस मुद्दे की सूचना दी और शुक्र है, क्रोम(Chrome) संस्करण 70 के साथ, Google ने (Google)क्रोम(Chrome) ऑटो-लॉगिन को अक्षम करने के लिए इस विकल्प को जोड़ा है । आइए जानें कि यह कैसे करना है।
विंडोज़(Windows) पर क्रोम(Chrome) में ऑटो साइन-इन सुविधा को कैसे अक्षम करें
इससे पहले कि हम सुधार के साथ आगे बढ़ें, जांचें कि आप Google क्रोम(Google Chrome) के किस संस्करण का उपयोग कर रहे हैं। जैसा कि ऊपर उल्लेख किया गया है, क्रोम(Chrome) ऑटो-लॉगिन को अक्षम करने की यह सुविधा क्रोम 70(Chrome 70) में जोड़ी गई थी । यदि आप अभी भी पुराने संस्करण का उपयोग कर रहे हैं, तो कृपया पहले अपना Google क्रोम ब्राउज़र अपडेट करें(update your Google Chrome browser) ।
यह देखने के लिए कि आप Chrome(Chrome) के किस संस्करण का उपयोग कर रहे हैं:

Google Settings > Help > Google Chrome के बारे में पर जाएं .
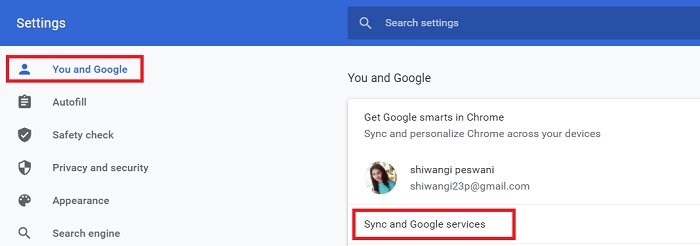
एक बार जब आप अपना क्रोम(Chrome) ब्राउज़र अपडेट कर लेते हैं , तो Google क्रोम(Google Chrome) ब्राउज़र में ऑटो साइन-इन सुविधा को अक्षम करने के लिए :
- (Click)अपने ब्राउज़र के ऊपरी दाएं कोने में तीन बिंदुओं पर क्लिक करें
- Google सेटिंग्स(Settings.) खोलें ।
- बाएँ फलक से, आप और Google पर क्लिक करें। (You and Google. )
- सिंक और Google सेवाओं (Sync and Google services. ) पर क्लिक करें ।
- अन्य Google सेवा(Other Google Services) टैब के तहत , आप देखेंगे, क्रोम साइन-इन(Allow Chrome sign-in) सुविधा की अनुमति दें।
- इसे बंद करें और आपका काम हो गया।

एक बार जब आप इसे बंद कर देते हैं, तो आप क्रोम(Chrome) ब्राउज़र में साइन इन किए बिना अपने जीमेल(Gmail) खाते और अन्य Google सेवाओं में साइन इन कर सकते हैं।(Google)
संबंधित(Related) : क्रोम में साइन इन किए बिना Google साइटों में कैसे साइन इन करें(How to sign in to Google sites without signing into Chrome) ।
(Stop Google From)Google को स्वचालित रूप से आपको Android(Android) में साइन करने से रोकें
क्रोम(Chrome) ऑटो-लॉगिन फीचर एंड्रॉइड(Android) पर भी उपलब्ध है । हालाँकि, यह सुविधा हमारी ब्राउज़िंग को सरल बनाने के लिए है, लेकिन आप चाहें तो इसे कभी भी अक्षम कर सकते हैं। एंड्रॉइड(Android) में ऑटो साइन-इन मूल रूप से पासवर्ड में (Passwords)स्मार्ट लॉक(Smart Lock) फीचर की एक विशेषता है । यह सुविधा हमारे सभी पासवर्ड सहेजती है।
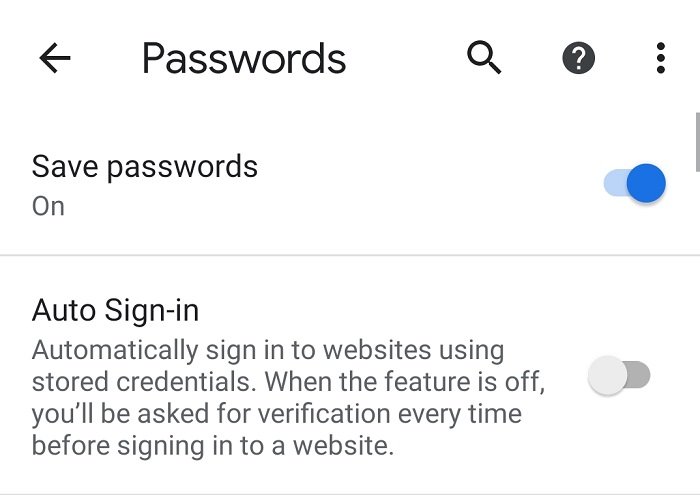
आइए देखें कि आप अपने Android उपकरणों पर Chrome स्वतः साइन-इन कैसे कर सकते हैं।
- अपने Android डिवाइस पर Chrome खोलें
- सेटिंग्स में जाएं ।(Settings.)
- पासवर्ड(Passwords) पर क्लिक करें
- आपको टैब ऑटो साइन-इन दिखाई देगा।(Auto sign-in.)
- आपको बस इसे बंद करना है और आपका काम हो गया।
याद रखें(Remember) कि ऑटो साइन-इन सुविधा को बंद करने के बाद, किसी वेबसाइट में साइन इन करने से पहले आपसे हर बार सत्यापन के लिए कहा जाएगा।
इसलिए, यदि आप उन लाखों उपयोगकर्ताओं में से एक हैं जो क्रोम(Chrome) वेब ब्राउज़र में स्वचालित रूप से साइन इन होने से परेशान हैं , तो ये कदम निश्चित रूप से आपकी मदद करेंगे।
आगे पढ़ें(Read next) : Google के साथ साइन इन(Sign in with Google)(Disable Sign in with Google or Move to Google Account prompts in Chrome) अक्षम करें या क्रोम में Google खाते में ले जाएं(Move to Google Account) संकेत ।
Related posts
Google Chrome अनुत्तरदायी है, अभी पुन: लॉन्च करें?
Google क्रोम ब्राउज़र पर फ़ाइल डाउनलोड त्रुटियों को कैसे ठीक करें
Google क्रोम में डिफ़ॉल्ट प्रिंट सेटिंग्स कैसे बदलें
Google क्रोम में ब्राउजर क्लोज पर प्रोफाइल को कैसे नष्ट करें
अन्ना सहायक Google क्रोम के लिए एक आदर्श आवाज सहायक है
विंडोज 10 पर Google क्रोम में डार्क मोड को डिसेबल या इनेबल कैसे करें
अपने ब्राउज़र के लिए आधिकारिक Google Chrome थीम डाउनलोड करें
Google क्रोम वेब ब्राउजर में प्रोफाइल कैसे बनाएं और डिलीट करें
Google क्रोम पर ERR_SSL_PROTOCOL_ERROR को ठीक करें
Google क्रोम में स्क्रॉल करने योग्य टैबस्ट्रिप को सक्षम या अक्षम कैसे करें
आपकी प्रोफ़ाइल Google Chrome में सही ढंग से नहीं खोली जा सकी
Google क्रोम में कमांडर सुविधा को कैसे सक्षम और उपयोग करें
Google क्रोम में पठन सूची को कैसे सक्षम और उपयोग करें
Google Chrome और Microsoft Edge में धुँधली फ़ाइल खोलें संवाद बॉक्स को ठीक करें
विंडोज पीसी के लिए Google क्रोम बनाम फ़ायरफ़ॉक्स क्वांटम
अनुभव को बेहतर बनाने के लिए Google Chrome के लिए सर्वश्रेष्ठ YouTube एक्सटेंशन
वॉल्यूम मास्टर का उपयोग करके Google क्रोम टैब में वॉल्यूम को अलग से समायोजित करें
Google क्रोम में स्वचालित रूप से वर्तनी परीक्षक कैसे चालू करें
पीसी के बूट होने पर Google Chrome अपने आप खुल जाता है
ओ, स्नैप को कैसे ठीक करें! Google क्रोम ब्राउज़र में त्रुटि संदेश
