Google क्रोम में एक HTML फ़ाइल कैसे खोलें
HTML कोड को समझना और इसके साथ कैसे काम करना है, यह एक लंबा रास्ता तय कर सकता है। आप अपने ईमेल संचार को अधिक पेशेवर बनाने के लिए HTML हस्ताक्षर बनाने(creating HTML signatures) जैसे अपने रोजमर्रा के काम में इसका उपयोग कर सकते हैं । HTML का उपयोग करने का एक और असामान्य लेकिन आसान तरीका वेब पेजों को Word दस्तावेज़ों में सहेजना है(saving web pages to Word documents) ।
हालाँकि, यह सब थोड़ा भ्रमित करने वाला हो सकता है यदि आपने पहले कभी HTML फ़ाइल के साथ काम नहीं किया है। आइए शुरुआत में यह सीखते हैं कि वे फाइलें क्या हैं, साथ ही क्रोम में (Chrome)एचटीएमएल(HTML) फाइल को कैसे खोलें और देखें ।

एक HTML फ़ाइल क्या है?(What’s An HTML File?)
HTML हाइपरटेक्स्ट मार्कअप लैंग्वेज(Hypertext Markup Language) के लिए है और एक वेब-आधारित स्क्रिप्टिंग भाषा है। इसका मुख्य उद्देश्य वेब पेज बनाना और संरचना करना है। HTML (या HTM ) एक्सटेंशन वाली फ़ाइलों में केवल टेक्स्ट और अन्य फ़ाइलों के संदर्भ होते हैं, जैसे चित्र या वीडियो।
ऐसे कई अलग-अलग प्रोग्राम हैं जिनका उपयोग आप HTML फ़ाइल बनाने और संपादित करने के लिए कर सकते हैं। हालाँकि, आप इसे टेक्स्ट के रूप में खोलने और पढ़ने के लिए किसी भी साधारण टेक्स्ट एडिटर का उपयोग कर सकते हैं। जब आप यह देखना चाहते हैं कि वेब पेज कैसा दिखता है, तो आपको वेब ब्राउज़र का उपयोग करके इस HTML फ़ाइल को चलाने की आवश्यकता है।
Google Chrome HTML को पहचानता है , और आप इसका उपयोग ".html" एक्सटेंशन वाली किसी भी फ़ाइल को खोलने के लिए कर सकते हैं।
क्रोम में एचटीएमएल फाइल कैसे खोलें (How To Open An HTML File In Chrome )
Chrome में (Chrome)HTML फ़ाइल खोलने के एक से अधिक तरीके हैं ।
कमांड के साथ ओपन का प्रयोग करें(Use The Open With Command)

- वह HTML(HTML) फ़ाइल ढूंढें जिसे आप देखना चाहते हैं, उस पर राइट-क्लिक करें और मेनू से Open with चुनें। आपको उन ऐप्स की पूरी सूची दिखाई देगी जिनका उपयोग आप अपनी फ़ाइल चलाने के लिए कर सकते हैं। आपका डिफ़ॉल्ट ब्राउज़र सूची में सबसे ऊपर होगा।
- सूची से Google Chrome चुनें(Select Google Chrome) , और ब्राउज़र में अपनी फ़ाइल देखें।
- यदि Google Chrome को आपके डिफ़ॉल्ट ब्राउज़र के रूप में सेट किया गया है, तो आपको केवल HTML फ़ाइल पर डबल-क्लिक करना होगा और यह स्वचालित रूप से Chrome में खुल जाएगी । यदि आपने यह कोशिश की, और पाया कि आपका कंप्यूटर आपकी फ़ाइल को नहीं पहचानता है, तो सिस्टम आपको फ़ाइल खोलने या एक्सटेंशन के लिए इंटरनेट पर खोज करने के लिए पहले से इंस्टॉल किए गए ऐप्स में से एक का उपयोग करने के लिए कहेगा। पहले से इंस्टॉल किए गए एप्लिकेशन का उपयोग करके ओपन(Open using already installed applications) चुनें । फिर सूची से Google Chrome(Google Chrome) को फिर से चुनने का प्रयास करें।

- यह सुनिश्चित करने के लिए कि आपने सही HTML फ़ाइल खोली है, क्रोम(Chrome) में पता बार की जांच करें जब यह पृष्ठ लाता है। यह आपके कंप्यूटर पर आपकी फ़ाइल के स्थान से मेल खाना चाहिए।
क्रोम के भीतर से HTML फ़ाइल खोलें(Open HTML File From Within Chrome)
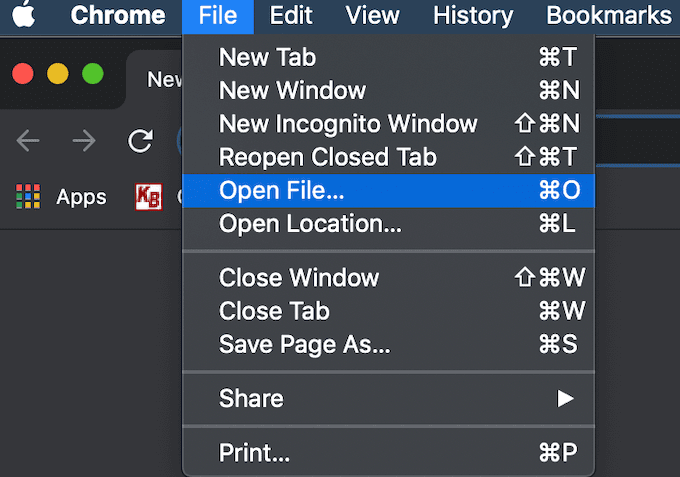
यदि आप पहले से ही अपना ब्राउज़र चला रहे हैं, तो आप पहले अपने कंप्यूटर पर HTML फ़ाइल का पता लगाए बिना उसे क्रोम में खोल सकते हैं।(Chrome)
- Chrome रिबन मेनू से फ़ाइल(File) चुनें । फिर ओपन फाइल(Open File) चुनें ।
- (Navigate)अपने HTML फ़ाइल स्थान पर नेविगेट करें, दस्तावेज़ को हाइलाइट करें और ओपन(Open) पर क्लिक करें ।
- आप अपनी फ़ाइल को एक नए टैब में खुली हुई देखेंगे।

आप Chrome(Chrome) में फ़ाइल खोलने के लिए कीबोर्ड शॉर्टकट का भी उपयोग कर सकते हैं । क्रोम(Chrome) में एक नया टैब खोलें , फिर Ctrl (Windows) या Cmd (Mac) + O दबाएं । यह वही ओपन फाइल(Open File) मेन्यू लाएगा । अपनी HTML फ़ाइल ढूंढें और उसे खोलें।
यदि शॉर्टकट काम नहीं करता है, तो हो सकता है कि आपके ब्राउज़र में इस कमांड के लिए हॉटकी का एक अलग सेट हो। आप इसे हमेशा अपनी ब्राउज़र सेटिंग में देख सकते हैं। Google क्रोम(Google Chrome) में सहायता कीबोर्ड शॉर्टकट के साथ आप कई अलग-अलग सुविधाएं उपयोग कर सकते हैं । आप टैब के बीच स्विच करना सीख सकते हैं , Google कैलेंडर ईवेंट बना(create Google Calendar events) सकते हैं , और यहां तक कि सही शॉर्टकट के साथ गुप्त मोड को तेज़ी से चालू और बंद भी कर सकते हैं।(switch Incognito Mode on and off quicker)
Chrome में अपनी फ़ाइल खींचें और छोड़ें(Drag & Drop Your File In Chrome)

आप HTML(HTML) फ़ाइल को सीधे एक नए टैब में ड्रैग और ड्रॉप भी कर सकते हैं । इसके बाद क्रोम(Chrome) अपने आप पेज को ओपन कर देगा।
स्रोत HTML कैसे देखें(How To View Source HTML)
यदि आपको केवल पृष्ठ देखने के अलावा HTML स्रोत कोड देखने के अलावा कुछ और करने की आवश्यकता है, तो Chrome आपको ऐसा करने की भी अनुमति देता है।
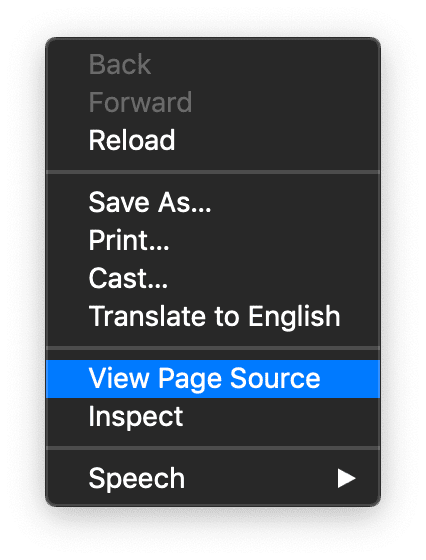
इसे करने के कुछ अलग तरीके हैं। सबसे बुनियादी है अपनी HTML फ़ाइल को (HTML)Chrome में एक नए टैब में खोलना . फिर उस पर राइट क्लिक करें, और मेनू से व्यू पेज सोर्स(View Page Source) चुनें।

यदि आप अधिक इंटरैक्टिव टूल का उपयोग करना चाहते हैं और यह देखना चाहते हैं कि आपके द्वारा किए गए परिवर्तन सीधे वेब पेज को कैसे प्रभावित करते हैं, तो आप क्रोम(Chrome) में डेवलपर टूल का उपयोग कर सकते हैं ।
ऐसा करने के लिए, HTML फ़ाइल को एक नए टैब में खोलें। फिर विंडो के ऊपरी दाएं कोने में तीन वर्टिकल डॉट्स आइकन पर क्लिक करें। (three vertical dots)ड्रॉप-डाउन मेनू में, अधिक टूल(More Tools) > डेवलपर टूल(Developer Tools) चुनें .

अपनी स्क्रीन के दाईं ओर, अपने वेब पेज का विस्तृत स्रोत कोड देखने के लिए एलिमेंट्स(Elements ) टैब पर जाएं।
अपने स्मार्टफ़ोन से HTML फ़ाइल कैसे खोलें(How To Open An HTML File From Your Smartphone)
यदि आप अपने स्मार्टफ़ोन का उपयोग कर रहे हैं, तो आप Chrome में (Chrome)HTML फ़ाइल खोलने के लिए विभिन्न विधियों का भी उपयोग कर सकते हैं ।
मेनू के साथ ओपन का प्रयोग करें(Use The Open With Menu)

उस HTML(HTML) फ़ाइल का पता लगाएँ जिसे आप अपने फ़ोन पर खोलना चाहते हैं और उस पर क्लिक करें। यह मेनू के साथ ओपन(Open with) लाएगा , जहां आप उन ऐप्स की सूची में से चुन सकते हैं जिनका उपयोग आप वेब पेज देखने के लिए कर सकते हैं। फ़ाइल खोलने के लिए क्रोम का चयन करें ।(Select Chrome)
एसडी स्टोरेज से एक HTML फाइल खोलें(Open An HTML File From SD Storage)

अपने फोन पर क्रोम(Chrome) ब्राउज़र लॉन्च करें और एक नया टैब खोलें। file:///sdcard/ टाइप करें, जिससे आपका एसडी स्टोरेज खुल जाएगा। वहां से, उस फ़ाइल पर नेविगेट करें जिसे आप खोलना चाहते हैं और उसे देखने के लिए टैप करें।
HTML को समझना सीखें (Learn To Understand HTML )
कोड और टेक्स्ट दोनों के साथ काम करते समय छोटी-छोटी तरकीबें सीखना और HTML को बेहतर ढंग से समझना आपको अधिक स्वतंत्रता दे सकता है। एक अच्छा उदाहरण यह सीख रहा है कि अन्य बातों के साथ-साथ Google दस्तावेज़ में HTML को कैसे एम्बेड किया जाए ।(how to embed HTML into a Google document)
क्या आपने कभी HTML फ़ाइलों के साथ काम किया है? क्या आपको यह मुश्किल लगता है? नीचे दिए गए टिप्पणियों में अपने अनुभव हमारे साथ साझा करें।
Related posts
Google क्रोम पर वेबसाइटों को कैसे ब्लॉक करें
Google क्रोम में डाउनलोड फ़ोल्डर का स्थान बदलें
Google क्रोम में "err_address_unreachable" को कैसे ठीक करें
Google क्रोम में बुकमार्क टूलबार बटन जोड़ें
सिक्योर डीएनएस क्या है और इसे गूगल क्रोम में कैसे इनेबल करें?
Google क्रोम में ERR_SPDY_PROTOCOL_ERROR त्रुटि ठीक करें
Google Chrome अनुत्तरदायी है, अभी पुन: लॉन्च करें?
अपने Google क्रोम सहेजे गए पासवर्ड कैसे देखें
आपकी प्रोफ़ाइल Google Chrome में सही ढंग से नहीं खोली जा सकी
ग्रेट सस्पेंडर स्वचालित रूप से Google क्रोम पर टैब निलंबित कर देगा
Google Chrome में उत्पादकता बढ़ाने के लिए Tab Manager एक्सटेंशन
Google क्रोम वेब ब्राउजर में प्रोफाइल कैसे बनाएं और डिलीट करें
Google क्रोम ब्राउज़र पर फ़ाइल डाउनलोड त्रुटियों को कैसे ठीक करें
Google क्रोम डाउनलोड 100% पर अटक रहा है
Android के लिए Google Chrome में शेयर बटन का उपयोग कैसे करें
Google क्रोम में ERR_QUIC_PROTOCOL_ERROR को ठीक करें
विंडोज़ में Google क्रोम के डार्क मोड को सक्षम करने के 6 तरीके
ERR_NAME_NOT_RESOLVED, Google क्रोम में त्रुटि कोड 105
ओ, स्नैप को कैसे ठीक करें! Google क्रोम ब्राउज़र में त्रुटि संदेश
Google Chrome ब्राउज़िंग इतिहास और डेटा साफ़ नहीं करेगा
