Google क्रोम में अपने खुले टैब कैसे खोजें
टैब(Tab) अव्यवस्था एक ऐसी चीज है जो उत्पादकता को गंभीर रूप से प्रभावित कर सकती है, चाहे वह काम करते समय हो, अध्ययन करते समय हो, या बस त्वरित और कुशल तरीके से इंटरनेट ब्राउज़ करने का प्रयास कर रहा हो। (Internet)जबकि हर प्रमुख ब्राउज़र हॉटकी का समर्थन करता है जो उपयोगकर्ताओं को अपने टैब के माध्यम से पावर करने में सहायता करता है, हम में से कुछ वास्तव में हमारे टैब रियल एस्टेट को चरम पर पहुंचाते हैं।
क्या आपने कभी इतने सारे टैब खोले हैं कि आपको केवल परीक्षण-और-त्रुटि अनुमान क्लिकों द्वारा ही अपनी ज़रूरत का पता लगाने का एकमात्र तरीका मिल गया है? यह आपके तनाव के स्तर के लिए न तो कुशल है और न ही अच्छा है- मुझ पर विश्वास करें, मुझे पता है। हालाँकि, यदि आप एक Google क्रोम(Google Chrome) उपयोगकर्ता हैं, तो आप भाग्यशाली हैं क्योंकि किसी भी समय आप जिस टैब को खोज रहे हैं उसे खोजने का एक बहुत साफ तरीका है।
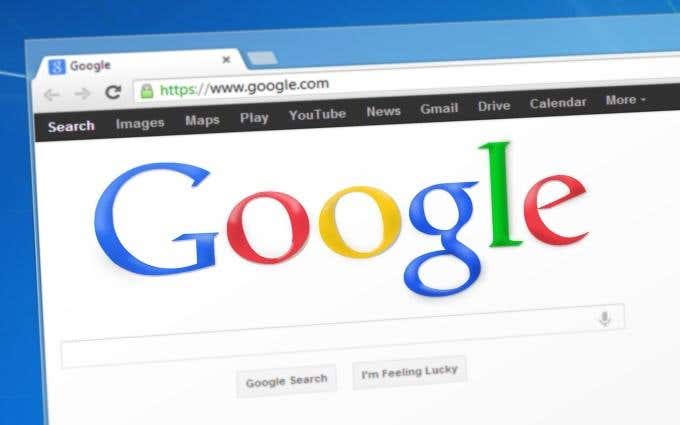
Google क्रोम में ओपन टैब खोजें
Google Chrome के ऑम्निबॉक्स(Omnibox) ने वास्तव में पारंपरिक पता बार के बारे में हमारे सोचने के तरीके को बदल दिया है। ऑम्निबॉक्स(Omnibox) आपको Google के खोज इंजन को शीघ्रता से क्वेरी करने, त्वरित गणना करने, Gmail और Google डिस्क(Google Drive) खोजने , और बहुत कुछ करने की अनुमति देता है।
कम-ज्ञात चीजों में से एक जो इसे सक्षम करता है वह है आपके खुले टैब के माध्यम से खोजना और स्विच करना।

इस प्रक्रिया का पहला चरण chrome://flags/#omnibox-tab-switch-suggestions को ऑम्निबॉक्स में कॉपी और पेस्ट करना है। एंटर दबाएं(Enter) और वह आपको तुरंत क्रोम के झंडे के भीतर ऑम्निबॉक्स टैब स्विच सुझाव विकल्प पर ले जाएगा और हाइलाइट करेगा।(Omnibox tab switch suggestions)

चूंकि यह सेटिंग डिफ़ॉल्ट रूप से बंद होती है, इसलिए आपको ड्रॉपडाउन मेनू पर क्लिक करके इसे डिफ़ॉल्ट(Default) से सक्षम(Enabled) में बदलना होगा ।
जैसा कि क्रोम के किसी भी झंडे को बदलने के बाद आवश्यक है, फिर आपको अपने ब्राउज़र को पुनरारंभ करना होगा। आप अपने खुले हुए टैब को सुरक्षित रखते हुए, फिर से लॉन्च करें(RELAUNCH NOW) बटन पर क्लिक करके इसे शानदार ढंग से कर सकते हैं।
अन्यथा, क्रोम(Chrome) को मैन्युअल रूप से बंद करना और खोलना चाल चल जाएगा।

जैसे ही Google Chrome पुन: लॉन्च होता है, आप तैयार हैं! टैब को खोजने और परीक्षण चलाने के लिए, एक नया टैब खोलें और अपने किसी खुले टैब के शीर्षक बार या URL में स्थित एक शब्द या वाक्यांश टाइप करें।

यदि इनपुट सही है, तो आपको ऐसे परिणाम दिखाई देने चाहिए जिनमें वे टैब शामिल हों जिन्हें आपने वर्तमान में खोला है। इनमें से प्रत्येक परिणाम में इसके शीर्षक और URL के दाईं ओर (URL)इस टैब बटन पर स्विच(Switch to this Tab) होगा । इस बटन पर क्लिक करने से ठीक वैसा ही होगा जैसा वह कहता है। ऊपर दिए गए उदाहरण में, आप देख सकते हैं कि "कैसे करें" वाक्यांश दो खुले टैब में पाया जाता है—आखिर यह हमारी विशेषता है!
एक नया टैब खोलना इस प्रक्रिया का एक आवश्यक चरण नहीं है, इसलिए उस बिट को समाप्त करना वास्तव में इसे एक कुशल और उत्पादक चाल बनने की अनुमति देता है। जब भी आप किसी टैब में यह सोचकर फंस जाते हैं कि अगला आप जिस टैब को खोज रहे हैं वह कहाँ स्थित है, तो आप बस इसे ऑम्निबॉक्स(Omnibox) के माध्यम से खोज सकते हैं । इस पर स्विच करने से आपके वर्तमान में खुले टैब पर कोई प्रभाव नहीं पड़ेगा।
यदि आप Google क्रोम के ऑम्निबॉक्स(Omnibox) के अधिक दिलचस्प उपयोगों को सीखने में रुचि रखते हैं , तो क्रोम उपयोगकर्ताओं के लिए पांच पावर सुविधाओं(power features for Chrome users) पर हमारा लेख देखें ।
Related posts
Google Chrome में उन्नत सुरक्षा क्या है और इसे कैसे सक्षम करें
Google क्रोम के लिए 10 सर्वश्रेष्ठ सुरक्षा एक्सटेंशन
Google Chrome v73 . में शानदार नई सुविधाएं
गूगल क्रोम में बैकग्राउंड कैसे बदलें
Google क्रोम पर भाषा कैसे बदलें
जीमेल में निजी ईमेल कैसे भेजें
Google Chrome और Microsoft Edge में धुँधली फ़ाइल खोलें संवाद बॉक्स को ठीक करें
किसी भी पीसी को दूरस्थ रूप से एक्सेस करने के लिए क्रोम रिमोट डेस्कटॉप सेट करें
क्रोम में सॉफ्टवेयर रिपोर्टर टूल क्या है और इसे कैसे निष्क्रिय करें
Google क्रोम में टैब कैसे पिन करें
उत्पादकता के लिए सर्वश्रेष्ठ क्रोम एक्सटेंशन
Google Chrome गुप्त मोड डेस्कटॉप शॉर्टकट बनाएं
क्रोम में एसएसएल सुरक्षा प्रमाणपत्र त्रुटियों को कैसे ठीक करें
Google डॉक्स में हस्ताक्षर कैसे डालें
2 Google कैलेंडर ईवेंट बनाने के लिए Chrome पता बार शॉर्टकट
8 सर्वश्रेष्ठ Google Chrome PDF संपादक ऐड-ऑन
क्रोम पासवर्ड मैनेजर: इसका उपयोग कैसे करें और क्या आपको इसकी आवश्यकता है?
Google पत्रक ड्रॉप डाउन सूचियों का उपयोग कैसे करें
Google पत्रक में कैसे फ़िल्टर करें
Google ऐप क्या है और इसका उपयोग कैसे करें
