Google किसी वेब पेज का अनुवाद कैसे करें
किसी विदेशी भाषा को समझने की कोशिश करने से अक्सर ऐसा महसूस हो सकता है कि आप AES-एन्क्रिप्टेड सर्वर को हैक करने का प्रयास कर रहे हैं। आप वह करते हैं जो आप कर सकते हैं लेकिन अंत में बहुत उम्मीद नहीं थी। यही बात तब होती है जब आप किसी अपरिचित भाषा वाले देश के डोमेन मूल्य वाली वेबसाइट पर ठोकर खाते हैं।
यह उस तरह की चीज है जो गेमर्स को रात में तब जगाए रखती है जब वे दक्षिण कोरिया(South Korea) से एक क्षेत्र-बंद गेम खेलना चाहते हैं या घरेलू ऑनलाइन स्थानीय खुदरा विक्रेताओं से खरीदारी करने का प्रयास कर रहे हैं। अगर आप इसे पढ़ भी नहीं सकते हैं तो दुनिया में आप कैसे जानकारी निकालने वाले हैं?

डरो मत, क्योंकि Google ने उपयोगकर्ताओं को अपने स्वयं के अनुवाद विकल्प प्रदान किए हैं। उनमें से कोई भी आपके चेहरे पर और साथ ही कंप्यूटर स्क्रीन पर लिखे गए भ्रम से लड़ने में आपकी मदद करने के लिए पर्याप्त होना चाहिए।
Google किसी वेब पेज का अनुवाद कैसे करें(How To Google Translate a Web Page)
Google द्वारा(Google) वेब पेज का अनुवाद करने के कुछ तरीके हैं । जिनमें से अधिकांश को खींचने में बहुत कम समय और प्रयास लगता है।
हमारे पास Google अनुवाद(Google Translate ) वेब टूल है, जो एक ऑनलाइन ब्राउज़िंग टूल है जो शब्द, वाक्य, वाक्यांश और पूर्ण वेब पेज अनुवाद की अनुमति देता है। Google अनुवाद(Google Translate) एक्सटेंशन भी है जो वेब टूल के समान अनुवाद विकल्प प्रदान करता है लेकिन थोड़ी अधिक सुविधा के साथ। एक्सटेंशन वर्तमान में केवल Google क्रोम(Google Chrome) , इंटरनेट एक्सप्लोरर(Internet Explorer) और बहादुर(Brave) ब्राउज़र के लिए उपलब्ध है।

Google इनपुट उपकरण(Google Input Tools) भी है । यह एक वास्तविक अनुवादक नहीं है जितना कि यह एक अलग लिखित भाषा, वैकल्पिक पात्रों और सभी में संवाद करने का एक तरीका है। यह काफी दिलचस्प है कि आप इसे स्वयं उपयोग करने का आनंद ले सकते हैं लेकिन यह आपकी Google भाषा(Google Language) खोजों के लिए भी प्रासंगिक हो सकता है।
अंत में, हमारे पास Google वेबसाइट अनुवादक (Google Website Translator) वर्डप्रेस(WordPress) प्लगइन है। यह उन लोगों के लिए अधिक है जिनके पास अपनी वेबसाइट है जो अपनी साइट को पाठकों की मातृभाषा में स्वचालित रूप से अनुवादित करना चाहता है।
Google अनुवाद वेब टूल और एक्सटेंशन(Google Translate Web Tool & Extension)(Google Translate Web Tool & Extension)

एक भाषा से दूसरी भाषा में तत्काल अनुवाद के लिए, Google अनुवाद(Google Translate) से आगे नहीं देखें । यह दो रूपों में आता है - वेबसाइट टूल और एक्सटेंशन - दोनों व्यावहारिक रूप से हर उस भाषा की पेशकश करते हैं जिसके बारे में आप सोच सकते हैं कि यह वास्तविक दुनिया में मौजूद है (कोई क्लिंगन(Klingon) नहीं , क्षमा करें)।
जब आपके पास कोई शब्द, वाक्यांश, वेब पेज, या यहां तक कि एक पूरी साइट है जिसका आपको अनुवाद करने की आवश्यकता है, तो Google अनुवाद(Google Translate) आपकी सर्वोत्तम क्षमता के लिए कड़ी मेहनत करेगा।
वेब टूल(Web Tool)
- वेब टूल का उपयोग करने के लिए, translation.google.com(translate.google.com) पर नेविगेट करें ।

- नीचे दिए गए तीर पर क्लिक करके दाईं ओर दिए गए बॉक्स में, जिस भाषा से आप अनुवाद करना चाहते हैं उसे चुनें. ऐसी बहुत सी भाषाएं हैं जिनमें से आप इसे चुन सकते हैं, आपको आंखों के तनाव से बचाने के लिए, भाषा को सर्च लैंग्वेज(Search languages) बार में टाइप करें, और एंटर दबाएं(Enter) ।

- सही बॉक्स के लिए समान चरणों का पालन करके उस भाषा का चयन करें जिसमें आप अपने शब्द, वाक्यांश आदि का अनुवाद करना चाहते हैं।
- एक बार भाषाएं चुन लिए जाने के बाद, अपना टेक्स्ट बाएं बॉक्स में दर्ज करें और यह दाईं ओर अनुवादित दिखाई देगा।

- संपूर्ण दस्तावेज़ के अनुवाद के लिए, आप दस्तावेज़(Documents) बटन पर क्लिक करके अपलोड कर सकते हैं, या उसे उपयुक्त क्षेत्र में खींच कर छोड़ सकते हैं।

- जब तक यह अनुवाद योग्य है, यह दस्तावेज़ का आपकी पसंदीदा भाषा में अनुवाद करेगा।
- एक संपूर्ण वेब पेज या वेबसाइट का अनुवाद करने की आवश्यकता है? दाईं ओर के बॉक्स में क्लिक करने योग्य लिंक बनाने के लिए URL को बाईं ओर के बॉक्स में जोड़ें ।(Add)
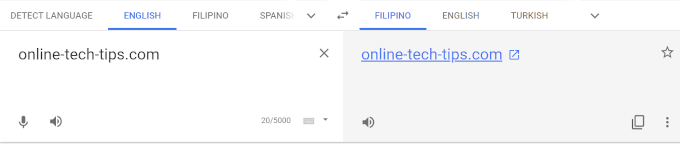
- यह एक अनुवादित लिंक बनाता है।
- लिंक पर क्लिक करें(Click) और जिस वेबसाइट या पेज पर यह नेविगेट करता है उसका अनुवाद आपके द्वारा चुनी गई भाषा में किया जाएगा।

विस्तार(Extension)
- विस्तार के लिए, आप क्रोम वेब स्टोर(Chrome Web Store) पर नेविगेट करना चाहेंगे ।
- एक्सटेंशन केवल Internet Explorer , Google Chrome , और बहादुर(Brave) ब्राउज़रों के लिए कार्य करते हैं।
- अपने ब्राउज़र में एक्सटेंशन इंस्टॉल करने के लिए “_” में जोड़ें(Add to “_”) बटन पर क्लिक करें।
- एक बार इंस्टॉल हो जाने पर, आइकन आपके ब्राउज़र के आइकन ट्रे में दिखाई देना चाहिए। यह आमतौर पर स्क्रीन के ऊपर दाईं ओर स्थित होता है।

- (Right-click)Google अनुवाद एक्सटेंशन(Google Translate Extension) आइकन पर राइट-क्लिक करें और मेनू से विकल्प(Options ) चुनें।
- केवल एक चीज जो आपको वास्तव में यहां चिंता करने की है वह यह है कि आपने अपनी प्राथमिक भाषा निर्धारित की है।

- अगर सब कुछ अच्छा लगता है, तो इसे बचाएं(Save ) ।
- (Right-click)आइकन पर फिर से राइट-क्लिक करें और This can read and change site data > On all sites चुनें ।

- इसके बाद, उस वेबसाइट या पेज पर जाएं जिसका आपको अनुवाद करना है।
- (Left-click)Google अनुवाद एक्सटेंशन(Google Translate Extension) आइकन पर बायाँ-क्लिक करें और इस पृष्ठ का अनुवाद(TRANSLATE THIS PAGE ) करें लिंक पर क्लिक करें।

- अनुवाद के लिए आवश्यक मात्रा के आधार पर इसमें कुछ सेकंड से लेकर मिनट तक का समय लगता है। एक बार(Once) पूरा हो जाने पर, पृष्ठ पर टेक्स्ट आपके द्वारा चुनी गई भाषा में होना चाहिए।

- अनुवाद करने के बाद, पृष्ठ के शीर्ष पर एक पॉप-अप दिखाई देना चाहिए।

- आप एक बटन के क्लिक के साथ वर्तमान और मूल भाषा के बीच आगे और पीछे स्वैप करने में सक्षम होंगे।
Google इनपुट उपकरण किसी भी भाषा में लिखने के लिए(Google Input Tools To Write in Any Language)(Google Input Tools To Write in Any Language)
Google की यह विशेष सुविधा किसी भिन्न भाषा में कुछ टाइप करने का प्रयास करने वाले किसी भी व्यक्ति की सहायता करने के लिए यहां है। यानी विशेष वर्णों वाली भाषा। यह उस भाषा को चुनने का मौका प्रदान करता है जिसमें आप लिखना चाहते हैं और साथ ही नौकरी के लिए उपयोग करने के लिए इनपुट टूल भी।
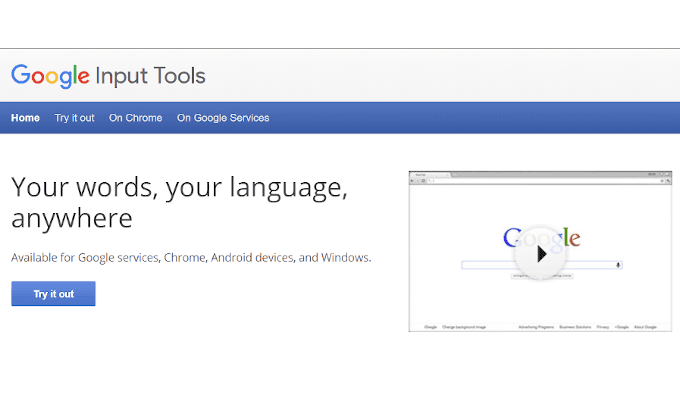
विशेष वर्णों और ALT(ALT) अनुक्रम कीबोर्ड कोड से परिचित नहीं होने वाले किसी भी व्यक्ति के लिए , यह एक Godsend हो सकता है । वे आपको प्लगइन डाउनलोड करने से पहले इसे आज़माने की क्षमता भी प्रदान करते हैं। यदि आप थोड़ी कॉपी और पेस्ट के साथ ठीक हैं तो आपको प्लगइन की भी आवश्यकता नहीं होगी।
- "इसे आज़माएं"(“Try it out”) टैब पर नेविगेट करें ।
- अपनी भाषा और टूल (आमतौर पर एक कीबोर्ड) का चयन करें और फ़ील्ड में टाइप करना शुरू करें।
- आप स्क्रीन के नीचे दाईं ओर अपना इनपुट टूल देखेंगे।

- यदि आपने एक कीबोर्ड चुना है, और भाषा इसके लिए कॉल करती है, तो दिखाई गई कुंजियाँ आपके द्वारा उपयोग की जा रही कुंजियाँ से थोड़ी भिन्न दिखाई देंगी। यह किसी भी विशेष वर्ण के लिए एक त्वरित पहुँच है जिसकी आपको चुनी हुई भाषा में लिखते समय आवश्यकता हो सकती है।
- एक विशेष वर्ण(Special Characters) बटन भी है जिसे आप दबा सकते हैं इसे इनपुट टूल पर नहीं पाया जा सकता है।
- मेनू में एक और दिलचस्प बात यह है कि अपने स्वयं के प्रतीक को खींचने की क्षमता है।
एक बार जब आप वह लिख लेते हैं जो आपको लिखने के लिए आवश्यक होता है, तो आप उसे कॉपी और पेस्ट कर सकते हैं जहाँ भी इसकी आवश्यकता हो। हालाँकि, यदि आप इसे अक्सर उपयोग करने की योजना बनाते हैं, तो क्रोम(Chrome) एक्सटेंशन का बहुत लाभ होगा। "ऑन क्रोम(Chrome) " टैब पर नेविगेट करें और एक्सटेंशन को डाउनलोड और इंस्टॉल करने के निर्देशों का पालन करें।
आप ब्राउज़र पर इसके उपयोग को छोड़ भी सकते हैं और इसके बजाय इसे केवल विशिष्ट Google सेवाओं(Services) पर उपयोग करने का विकल्प चुन सकते हैं । " Google सेवाओं(Services) पर" टैब पर नेविगेट करें और (Navigate)Google इनपुट उपकरण(Google Input Tools) को आपके लिए काम करने के लिए सक्षम करने के लिए उपलब्ध सेवाओं में से एक या अधिक का चयन करें ।
Google Website Translator Plugin WordPress के लिए(Google Website Translator Plugin for WordPress)(Google Website Translator Plugin for WordPress)
यदि आपकी अपनी वेबसाइट है, तो आप Google वेबसाइट अनुवादक(Google Website Translator) प्लगइन का उपयोग कर सकते हैं ताकि Google आपकी वेबसाइट को (Google)91+(WordPress) भाषाओं में स्वचालित रूप से अनुवाद कर सके। अनिवार्य रूप से, आप अपनी साइट पर सीधे उन पाठकों के लिए Google अनुवाद(Google Translate) सेवा प्रदान करेंगे जो यह नहीं जानते होंगे कि इसे स्वयं कैसे प्राप्त किया जाए।

इसके लिए यह आवश्यक होगा कि आप अपनी वेबसाइट के पृष्ठों में शोर्टकोड जोड़ने में सक्षम हों। छोटी(Smaller) साइटें इसे प्रत्येक पृष्ठ में जोड़ने से दूर हो सकती हैं जबकि बड़ी साइट के लिए, Google अनुवादक(Google Translator) को ध्यान में रखते हुए एक टेम्पलेट डिज़ाइन करना सबसे अच्छा हो सकता है।
आप अपनी साइट के आधिकारिक वर्डप्रेस पेज से डाउनलोड करके या (official WordPress page)जेटपैक(Jetpack) को डाउनलोड और इंस्टॉल करके प्लगइन को अपनी साइट में जोड़ सकते हैं ।
- ऐसा करने का एक आसान तरीका वर्डप्रेस(WordPress) एडमिन पैनल में जाना होगा।
- प्लगइन्स(Plugins) पर क्लिक करें , फिर नया जोड़ें(Add New) , फिर प्लगइन अपलोड(Upload Plugin) करें पर क्लिक करें ।
- डाउनलोड की गई ज़िप फ़ाइल का चयन करें, इसे इंस्टॉल करें और इसे सक्रिय करें।
- फिर आप Google Website Translator by Prisna को (Google Website Translator by Prisna)प्लगइन्स(Plugins) मुख्य मेनू के अंतर्गत ढूंढ पाएंगे।
- यहां से आप बहुत सारे विकल्प सेट कर सकते हैं, जिसमें आपकी साइट पर Google अनुवाद(Google Translate) बटन कैसा दिखेगा, आप किन भाषाओं में अनुवाद के लिए सक्षम करना चाहते हैं।
- सक्षम करने के बेहतर विकल्पों में से एक "उन्नत" टैब के अंतर्गत है:
- स्वचालित रूप से अनुवाद बैनर प्रदर्शित(Automatically display translation banner) करें - यदि यह आपकी साइट के लिए अलग है तो यह अनुवाद बैनर को उपयोगकर्ता की मूल भाषा को स्वचालित रूप से दिखाने के लिए सेट करेगा।
- आपके पृष्ठ की सामग्री अनेक भाषाओं में है(Your page has content in multiple languages) - यदि आपकी साइट की सामग्री में एक से अधिक भाषाएँ हैं तो इसे चुनें। यह प्लगइन को दूसरों के लिए अनुवाद करते समय जानने और इसकी अपेक्षा करने देगा।
- Google Analytics का उपयोग करके अनुवाद डेटा ट्रैक करें(Track translation data using Google Analytics) - यदि आप अपनी साइट पर ट्रैफ़िक की निगरानी करने के इच्छुक हैं तो यह विशेष रूप से उपयोगी है। आपको यह देखने को मिलेगा कि आपके अधिकांश दर्शक कहां से आते हैं और कितनी बार प्लगइन का उपयोग किया जाता है।
- सक्षम करने के बेहतर विकल्पों में से एक "उन्नत" टैब के अंतर्गत है:
- एक बार सभी विकल्प सेट हो जाने के बाद आपको या तो विजेट(Widgets) व्यवस्थापक पृष्ठ पर जाना होगा, या अपने विकल्प सेट करते समय दिए गए शोर्टकोड का उपयोग करना होगा। फिर आप इसे अपने पेज, पोस्ट, कैटेगरी और किसी भी अन्य वर्डप्रेस(WordPress) संसाधन में जोड़ सकते हैं।
क्या आप Google अनुवाद के टूल का उपयोग करते हैं? यदि हां, तो हमें टिप्पणियों में बताएं कि आप अनुवाद के मानक के बारे में क्या सोचते हैं।
Related posts
इंटरनेट का मालिक कौन है? वेब आर्किटेक्चर समझाया गया
अपने वेब ब्राउज़र में पॉप-अप को अस्थायी रूप से कैसे सक्षम करें
किसी भी वेब ब्राउज़र का इतिहास कैसे साफ़ करें
किसी भी वेब ब्राउजर पर डिफॉल्ट डाउनलोड फोल्डर लोकेशन कैसे बदलें
वेब और मोबाइल पर ट्विटर सूचनाएं कैसे प्राप्त करें
Google पत्रक में VLOOKUP का उपयोग कैसे करें
Chromebook पर फ़ोटो या वीडियो लेने के 3 तरीके
क्रोम में याहू सर्च से कैसे छुटकारा पाएं
पीसी पर अपने वेब ब्राउजर को कैसे अपडेट करें
10 वेब 3.0 उदाहरण: क्या यह इंटरनेट का भविष्य है?
स्टीम पर स्क्रीनशॉट कैसे लें
Chromebook पर Caps Lock को चालू या बंद कैसे करें
नेटफ्लिक्स पर भाषा कैसे बदलें
डिस्कॉर्ड स्ट्रीमर मोड क्या है और इसे कैसे सेट करें?
GIMP में एक पारदर्शी पृष्ठभूमि कैसे बनाएं
फ्लैट पैनल डिस्प्ले टेक्नोलॉजी डीमिस्टिफाइड: टीएन, आईपीएस, वीए, ओएलईडी और अधिक
डिज्नी प्लस त्रुटि कोड 83 को कैसे ठीक करें
फेसबुक पर यादें कैसे खोजें
व्हाट्सएप वेब वीडियो कॉल: एक साधारण एंड्रॉइड हैक
अपने वेब ब्राउज़र में वेब पेजों को स्वचालित रूप से ताज़ा करें
