Google होम को वाई-फाई से कैसे कनेक्ट करें
Google होम(Google Home) प्लेटफॉर्म आज बाजार में अमेज़ॅन एलेक्सा(Amazon Alexa) के साथ दो प्राथमिक स्मार्ट घरेलू उपकरणों में से एक है । Google सहायक(Google Assistant) द्वारा संचालित , Google होम(Google Home) प्लेटफ़ॉर्म आपके कैलेंडर को प्रबंधित करने से लेकर आपके स्मार्ट घरेलू उपकरणों को नियंत्रित करने तक सब कुछ कर सकता है।
बेशक, यह केवल तभी कर सकता है जब उसके पास एक ठोस वाई-फाई(Wi-Fi) कनेक्शन हो। वाई-फाई के(Wi-Fi) बिना , Google सहायक(Google Assistant) आपके स्मार्ट घरेलू उपकरणों, आपके Google Nest उत्पादों, या मूल रूप से किसी भी ऐसे लक्षण के साथ समन्वयित नहीं कर सकता है जो इसे इतना उपयोगी बनाता है। यहां बताया गया है कि Google होम(Google Home) को वाई-फाई(Wi-Fi) से कैसे जोड़ा जाए ।

Google होम को वाई-फाई से कैसे कनेक्ट करें(How to Connect Google Home to Wi-Fi)
अपने Google होम(Google Home) डिवाइस को अपने वाई-फ़ाई नेटवर्क से कनेक्ट करने के दो तरीके हैं । पहला डिवाइस की सेटअप प्रक्रिया के दौरान है। दूसरा Google होम(Google Home) ऐप के माध्यम से है।
सेटअप के दौरान Google होम को वाई-फाई से कैसे कनेक्ट करें(How to Connect Google Home to Wi-Fi During Setup)
अगर आपके पास बिल्कुल नया Google होम(Google Home) या Google Nest डिवाइस है, तो आप इसे सेटअप चरण के दौरान वाई-फाई(Wi-Fi) से कनेक्ट कर सकते हैं । वास्तव में, आपको इसकी आवश्यकता होगी। यदि आप पहले से ही किसी पुराने डिवाइस को वाई-फाई(Wi-Fi) से कनेक्ट कर चुके हैं , तो यह स्वचालित रूप से आपके वाई-फाई(Wi-Fi) नेटवर्क का पता लगा लेगा और आपसे किसी और इनपुट के बिना कनेक्ट करने का प्रयास करेगा।
- उस डिवाइस का चयन करें जिसे आप सेट करना चाहते हैं।

- यह आपके नए डिवाइस से कनेक्ट होना शुरू हो जाएगा।

- (Listen)डिवाइस से झंकार सुनें । यह पुष्टि करता है कि यह सही Google Nest डिवाइस से जुड़ा है।

- (Continue)ऑन-स्क्रीन सेटअप निर्देशों के माध्यम से तब तक जारी रखें जब तक आप वाई-फाई(Wi-Fi) स्क्रीन तक नहीं पहुंच जाते। अपना वाई-फाई(Wi-Fi) नेटवर्क चुनें।
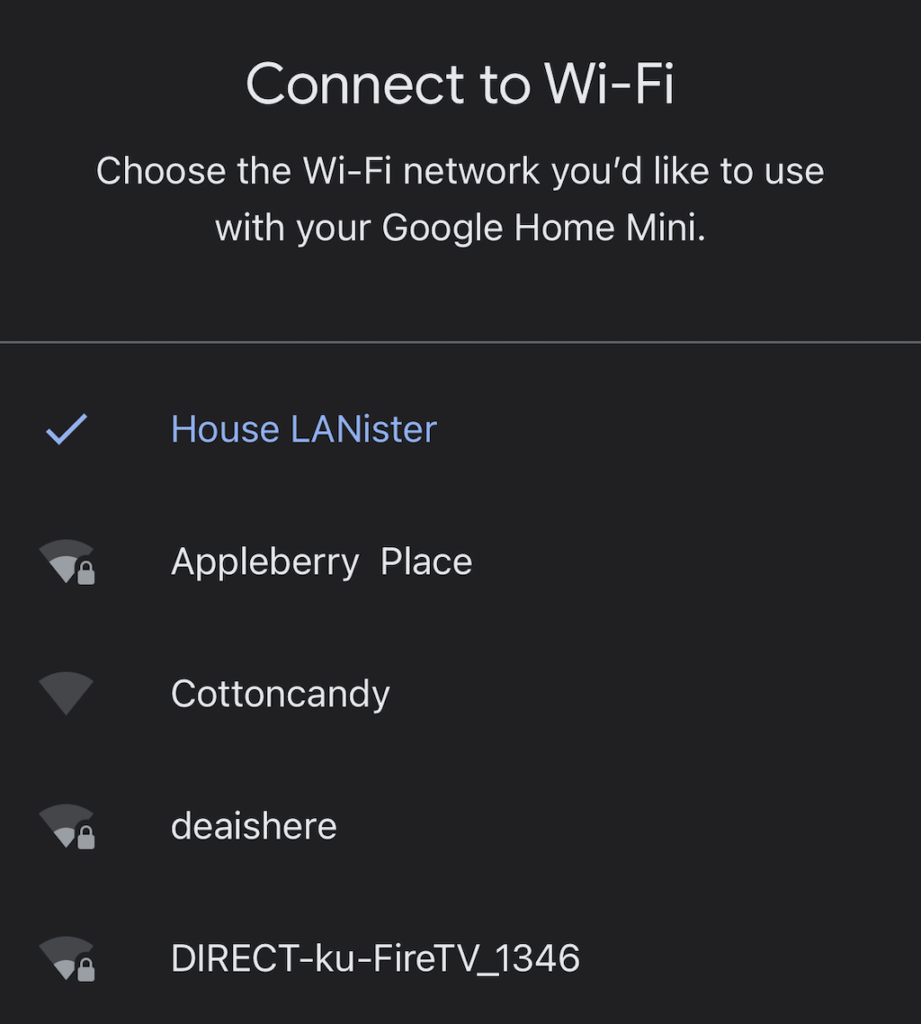
डिवाइस को वाई-फाई(Wi-Fi) से कनेक्ट करने के बाद , आपके पास चुनने के लिए कई और विकल्प होंगे। Google सहायक(Google Assistant) आपको सेटअप प्रक्रिया के हर चरण से अवगत कराएगा, लेकिन आप इसमें से अधिकांश को छोड़ कर बाद में करना भी चुन सकते हैं।
Google होम ऐप से Google होम को वाई-फाई से कैसे कनेक्ट करें(How to Connect Google Home to Wi-Fi from Google Home App)
यदि आपने एक नया राउटर सेट किया है और आपको अपने डिवाइस को नए वाई-फाई(Wi-Fi) नेटवर्क से कनेक्ट करने की आवश्यकता है (या आप अन्य समस्याओं का निवारण कर रहे हैं), तो आप Google होम(Google Home) ऐप के माध्यम से अपने Google डिवाइस को वाई-फाई से कनेक्ट कर सकते हैं।(Wi-Fi)
- Google होम(Google Home) ऐप में अपना डिवाइस चुनें ।

- ऊपरी दाएं कोने में, सेटिंग(Settings) > डिवाइस जानकारी चुनें.(Device Information.)
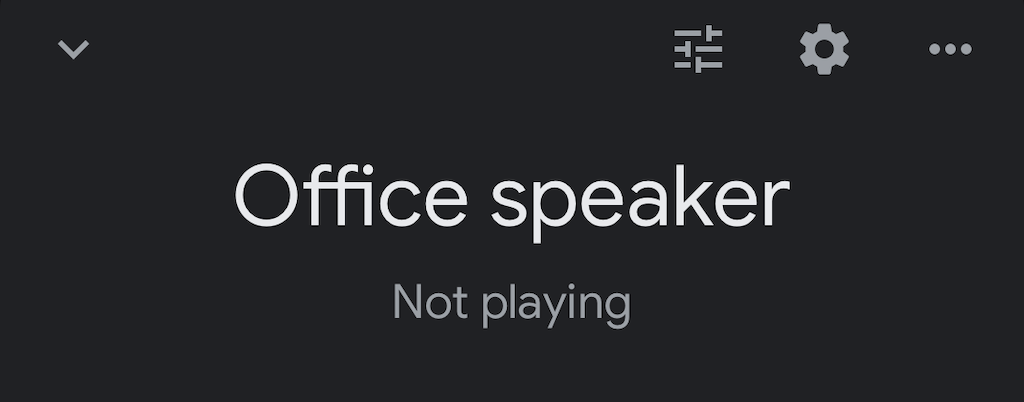
- वाई-फाई(Wi-Fi) का चयन करें ।

- इस नेटवर्क को भूल जाइए(Forget This Network.) चुनें ।
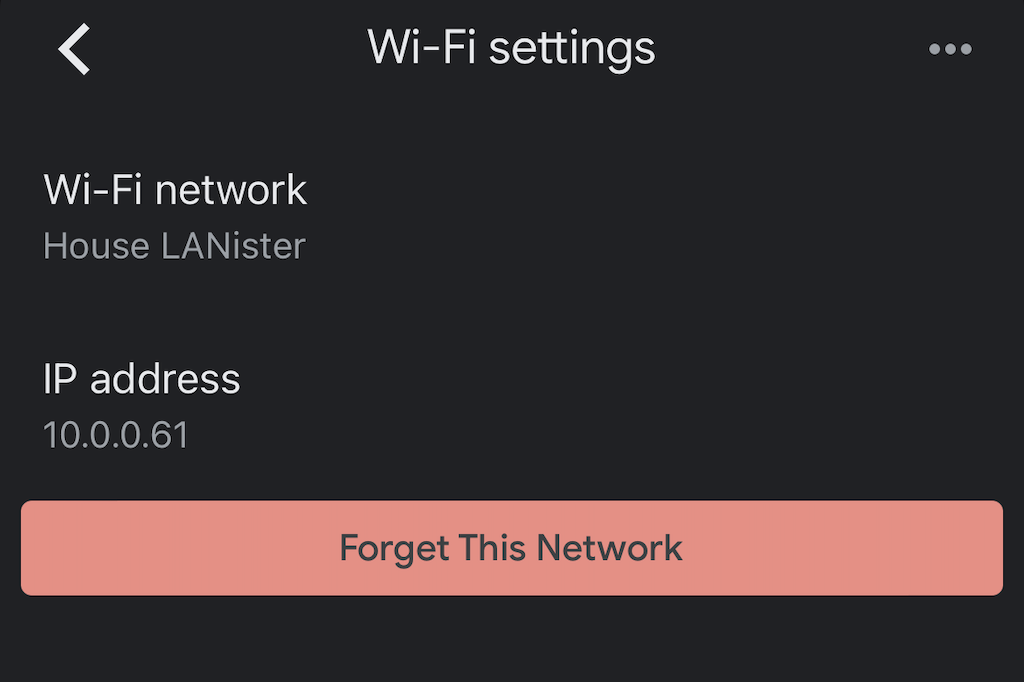
- फिर से वाई-फाई नेटवर्क को भूल जाएं का(Forget Wi-Fi network) चयन करके अपनी पसंद की पुष्टि करें ।
- यह आपको Google होम(Google Home) ऐप की होम स्क्रीन पर वापस लौटा देता है । यहां से, अपने डिवाइस को फिर से सेटअप करने के लिए ऊपर दिए गए चरणों का पालन करें और इसे उचित वाई-फाई(Wi-Fi) नेटवर्क से कनेक्ट करें ।
Google होम का समस्या निवारण(Troubleshooting Google Home)
कई बार आपके Google होम(Google Home) ऐप या आपके Google Nest डिवाइस को कनेक्टिविटी की समस्या हो सकती है(might suffer connectivity issues) । यदि ऐसा होता है, तो आप इन समस्याओं को दूर करने के लिए कई उपाय कर सकते हैं।
Google होम ऐप अपडेट करें(Update the Google Home App)
अगर आपका Google Home ऐप्लिकेशन पुराना हो गया है, तो हो सकता है कि वह आपके वाई-फ़ाई नेटवर्क से कनेक्ट न हो। अपने iPhone या Android डिवाइस पर ऐप को अपडेट करें। सुनिश्चित करें कि आपने अपने ऐप को उचित अनुमतियां दी हैं।
डिवाइस को राउटर के करीब ले जाएं(Move the Device Closer to the Router)
सिद्धांत रूप में, आपका नया उपकरण तब तक काम करना चाहिए जब तक वह आपके वायरलेस नेटवर्क से कनेक्ट हो सके। हालाँकि, कभी-कभी इसे इंटरनेट(Internet) से कनेक्ट करना आसान होता है यदि यह राउटर के करीब हो। एक बार कनेक्ट होने के बाद, इसे अनप्लग करें और इसे उस स्थान पर ले जाएँ जहाँ आप इसे रखना चाहते हैं।
पावर साइकिल योर डिवाइस(Power Cycle Your Device)
अपने Google Nest(Google Nest) डिवाइस को वापस प्लग इन करने से पहले उसे लगभग एक मिनट के लिए दीवार से अनप्लग करें । यह डिवाइस का एक सॉफ्ट रीसेट करेगा जो कई सामान्य समस्याओं को हल कर सकता है।
अपना राउटर रीसेट करें(Reset Your Router)
कभी-कभी समस्या आपके राउटर के साथ ही होती है। आप राउटर को उसी तरह रीसेट कर सकते हैं जैसे आप अपने Google डिवाइस को करते हैं। इसे फिर से जोड़ने से पहले इसे दीवार से कम से कम साठ सेकंड के लिए अनप्लग करें। याद रखें कि आपके राउटर को फिर से कनेक्ट करने के लिए समय की आवश्यकता होगी, इसलिए अपने डिवाइस का दोबारा परीक्षण करने से पहले इसे कई मिनट दें।
फ़ैक्टरी रीसेट करें(Perform a Factory Reset)
यदि अन्य सभी विफल हो जाते हैं और आप अपने Google Nest डिवाइस को अपने वायरलेस नेटवर्क से कनेक्ट नहीं कर सकते हैं, तो आपको नए सिरे से शुरुआत करने की आवश्यकता हो सकती है। आप सही चरणों का पालन करके उपकरणों का फ़ैक्टरी रीसेट कर सकते हैं। इन उपकरणों(reset these devices) को रीसेट करने के तरीके के बारे में हमारे पास एक पूर्ण मार्गदर्शिका है ।

क्या Google होम डिवाइस होटल वाई-फ़ाई पर काम कर सकते हैं?(Can Google Home Devices Work on Hotel Wi-Fi?)
कुछ लोग सफर के दौरान अपने स्मार्ट असिस्टेंट को अपने साथ ले जाने की कोशिश करते हैं। जबकि डिवाइस आपके दैनिक जीवन के लिए काफी उपयोगिता उधार दे सकते हैं, होटल वाई-फाई(Wi-Fi) पर उनका उपयोग करना कई कारणों से मुश्किल है।
हालांकि यह किया जा सकता है, होटल सुरक्षा कारणों से व्यक्तिगत कनेक्शन को अलग कर देते हैं। इससे आपके मोबाइल डिवाइस के लिए आपका Google Nest डिवाइस देखना मुश्किल हो जाता है, भले ही आपके पास इंटरनेट कनेक्शन हो।
"सबसे आसान तरीका" (जिसमें अभी भी अतिरिक्त एक्सेसरीज़ की आवश्यकता होती है) एक ट्रैवल राउटर में निवेश करना है जिसे आप ईथरनेट(Ethernet) या वाई-(Wi-Fi) फाई पर होटल वाई-फाई(Wi-Fi) से कनेक्ट कर सकते हैं । एक बार जब आप इस राउटर को चालू कर लेते हैं, तो आप अपने Google Nest डिवाइस को इससे कनेक्ट कर सकते हैं। आपको सेटअप प्रक्रिया का ठीक वैसे ही पालन करना होगा जैसे आप घर पर करते हैं। अपने Google होम(Google Home) डिवाइस के उचित संचालन को सुनिश्चित करने के लिए ट्रैवल राउटर को एक प्रकार के एडेप्टर के रूप में सोचें ।(Think)
Google होम(Google Home) को वाई-फाई(Wi-Fi) से केवल प्रश्न पूछने या अपने वॉयस असिस्टेंट से आपकी सुबह की खबर पढ़ने के अलावा बहुत सारे लाभ हैं । आपका Google होम डिवाइस (Google Home)Roku के माध्यम से आपके स्मार्ट टीवी को नियंत्रित कर सकता है , आपको अपने Google खाते में सूचनाओं के लिए सचेत कर सकता है, और यहां तक कि आपके लिए गेम कंसोल भी शुरू कर सकता है।
यह सुनिश्चित करने के लिए कि आपका Google होम(Google Home) डिवाइस इंटरनेट से जुड़ा है, ऊपर दिए गए चरणों का पालन करें। आप कुछ ही समय में एक पेशेवर की तरह Chromecast का उपयोग करके(using Chromecast) तैयार हो जाएंगे ।
Related posts
Google पत्रक में VLOOKUP का उपयोग कैसे करें
वर्ड, गूगल डॉक्स और आउटलुक में इमोजी कैसे डालें
Google क्रोम पर 403 निषिद्ध त्रुटि को कैसे ठीक करें
क्या करें जब Google कहता है कि आपका कंप्यूटर स्वचालित क्वेरी भेज रहा है
Google पत्रक में प्रिंट क्षेत्र कैसे सेट करें
स्थान, नौकरी या स्कूल के आधार पर फेसबुक मित्र कैसे खोजें
आपका होम नेटवर्क कैसे काम करता है, इसके लिए एक त्वरित मार्गदर्शिका
7 त्वरित सुधार जब Minecraft दुर्घटनाग्रस्त रहता है
अपने होम नेटवर्क पर दूसरा राउटर कैसे सेटअप करें
iOS सभी Google कैलेंडर को iPhone में सिंक नहीं कर रहा है?
आपके कंप्यूटर को चाइल्ड प्रूफ करने के 10 बेहतरीन तरीके
कलह पर किसी को कैसे म्यूट करें
Google कैलेंडर के साथ स्लैक को कैसे सिंक करें
क्रोमकास्ट पर वाई-फाई कैसे बदलें
रिमोट के बिना अपने Roku को वाई-फाई से कैसे कनेक्ट करें
Google Finance पर स्टॉक वॉचलिस्ट कैसे सेट करें?
अपने क्षेत्र में सर्वश्रेष्ठ इंटरनेट विकल्प (आईएसपी) खोजने के 4 तरीके
Google ड्राइव, वनड्राइव और ड्रॉपबॉक्स के साथ किसी भी विंडोज फ़ोल्डर को सिंक करें
Google कैलेंडर में अपना आउटलुक कैलेंडर कैसे जोड़ें
विंडोज 11 में वाई-फाई नेटवर्क कनेक्शन कैसे साझा करें
