Google, DuckDuckGo या किसी अन्य खोज इंजन को Internet Explorer के लिए डिफ़ॉल्ट के रूप में जोड़ें
डिफ़ॉल्ट रूप से, इंटरनेट एक्सप्लोरर (Internet Explorer)बिंग(Bing) को डिफ़ॉल्ट खोज इंजन के रूप में उपयोग करता है। हमें बिंग(Bing) पसंद है और हमें लगता है कि यह उपयोगी खोज परिणाम प्रदान करता है। हालाँकि, आप अलग तरह से महसूस कर सकते हैं, और आप Google , DuckDuckGo , Yahoo या किसी अन्य खोज इंजन के साथ बिंग को बदलना चाहते हैं। (Bing)इंटरनेट एक्सप्लोरर में (Internet Explorer)बिंग(Bing) से दूसरे सर्च इंजन में स्विच करने का तरीका यहां दिया गया है :
Internet Explorer में खोज कैसे कार्य करती है
Internet Explorer में , पता बार का उपयोग करके खोज की जाती है। एड्रेस बार में अपना कीवर्ड टाइप करें और इंटरनेट एक्सप्लोरर(Internet Explorer) के लिए डिफॉल्ट सर्च इंजन आपके टाइप करते ही सुझाव देता है।

जब आप Enter दबाते हैं ,(Enter) तो डिफ़ॉल्ट खोज इंजन लोड हो जाता है, और यह उपयुक्त खोज परिणाम प्रदर्शित करता है। यदि आपने इसका कॉन्फ़िगरेशन नहीं बदला है तो Internet Explorer खोज के लिए Bing का उपयोग करता है।
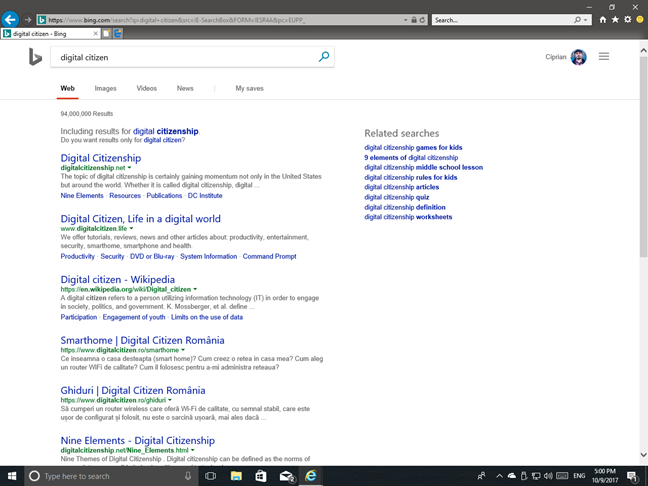
इंटरनेट एक्सप्लोरर(Internet Explorer) के लिए डिफ़ॉल्ट खोज इंजन के रूप में बिंग(Bing) को गूगल(Google) , याहू(Yahoo) आदि के साथ कैसे बदलें?
Microsoft ने ऐड-ऑन की एक छोटी गैलरी बनाई है जिसे आप (small gallery of add-ons)Internet Explorer के लिए स्थापित कर सकते हैं । इनमें से कुछ ऐड-ऑन सर्च इंजन हैं जिनका उपयोग आप इस ब्राउज़र में कर सकते हैं। इंटरनेट एक्सप्लोरर गैलरी(Internet Explorer Gallery) में जाएं और आपके पास उपलब्ध कुछ विकल्पों को देखें। आप देखेंगे कि आप केवल Google , Yahoo , विकिपीडिया(Wikipedia) , eBay, GreysOnline(GraysOnline) , और The-Arena इंस्टॉल कर सकते हैं ।

उनमें से किसी को भी आपके डिफ़ॉल्ट खोज इंजन के रूप में स्थापित करने की प्रक्रिया समान है। हम मानते हैं कि आप Google का उपयोग करना चाहते हैं, इसलिए (Google)Google खोज के पास (Google Search)जोड़ें(Add) बटन पर क्लिक करें या टैप करें । Internet Explorer एक संकेत प्रदर्शित करता है जो आपसे यह पुष्टि करने के लिए कहता है कि क्या आप इस खोज प्रदाता को जोड़ना चाहते हैं। जोड़ें(Add) चुनें और आपका काम हो गया।

Google या आपके द्वारा चुना गया खोज इंजन अब सीधे पता बार से आपकी सभी खोजों के लिए डिफ़ॉल्ट के रूप में उपयोग किया जाता है।
इंटरनेट एक्सप्लोरर में (Internet Explorer)डकडकगो(DuckDuckGo) या अन्य सर्च इंजन कैसे स्थापित करें
पहले साझा किया गया तरीका केवल कुछ ही खोज इंजनों के लिए काम करता है। आप डिफ़ॉल्ट के रूप में एक और खोज इंजन जोड़ना चाह सकते हैं, जैसे DuckDuckGo । सर्च इंजन पर जाएं। यदि आप भाग्यशाली हैं, तो आपको उस खोज इंजन को Internet Explorer(Internet Explorer) में जोड़ने का संकेत दिखाई दे सकता है । डकडकगो(DuckDuckGo) के मामले में , "आईई में डकडकगो जोड़ें"("Add DuckDuckGo to IE.") पर क्लिक करें या टैप करें ।

यह आपको निर्देशों वाले एक पृष्ठ पर ले जाता है। थोड़ा स्क्रॉल करें, जब तक कि आपको "डकडकगो को एक खोज इंजन के रूप में जोड़ें" कहने वाला बटन दिखाई न दे।("Add DuckDuckGo as a search engine.")

इस बटन पर क्लिक(Click) या टैप करें। आपको यह पुष्टि करने के लिए कहा जाता है कि आप इसे एक खोज प्रदाता के रूप में जोड़ना चाहते हैं। जोड़ें(Add) दबाएं ।

DuckDuckGo या आपके द्वारा चुना गया अन्य खोज इंजन अब Internet Explorer के लिए डिफ़ॉल्ट खोज इंजन के रूप में स्थापित है ।
इंटरनेट एक्सप्लोरर(Internet Explorer) के लिए डिफ़ॉल्ट खोज इंजन के रूप में बिंग(Bing) पर वापस कैसे जाएं
आइए मान लें कि आपने कुछ समय के लिए Google(Google) जैसे किसी अन्य खोज इंजन का उपयोग किया है और आप इंटरनेट एक्सप्लोरर(Internet Explorer) के लिए डिफ़ॉल्ट के रूप में बिंग(Bing) पर वापस जाना चाहते हैं । ऐसा करने के लिए, ऊपरी दाएं कोने में टूल बटन पर क्लिक करें या टैप करें। (Tools)यह एक कोग व्हील की तरह दिखता है। फिर, "ऐड-ऑन प्रबंधित करें" चुनें।("Manage add-ons.")

The Manage Add-ons window opens. Here, choose "Search Providers" in the Add-on Types list, on the left. Then, choose Bing in the list on the right, and click or tap "Set as default." For the last step, press Close and you are done.
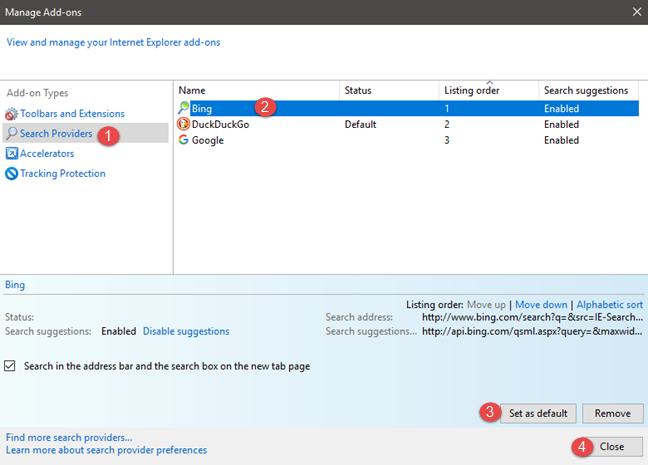
Which search engine do you use in Internet Explorer?
Unfortunately, the list of search engines that can be used in Internet Explorer is a lot smaller than for other web browsers. However, this guide should have helped in this regard. Before you close it, let us know which search engine you are using as the default in this browser. Comment below and let's talk.
Related posts
सभी प्रमुख वेब ब्राउज़र में जावा को कैसे सक्षम करें
कॉन्फ़िगर करें कि Windows 8.1 में Internet Explorer ऐप कैसे काम करता है
इंटरनेट एक्सप्लोरर ऐप से अपने ब्राउज़िंग इतिहास और डेटा को कैसे हटाएं
पिछले सत्र के टैब के साथ Internet Explorer कैसे प्रारंभ करें, या बंद टैब को फिर से खोलें
विंडोज के लिए इंटरनेट एक्सप्लोरर 11 को कैसे डाउनलोड और इंस्टॉल करें
क्रोम, फ़ायरफ़ॉक्स, ओपेरा, माइक्रोसॉफ्ट एज और इंटरनेट एक्सप्लोरर से पासवर्ड निर्यात करें
इंटरनेट एक्सप्लोरर 9 - लोड और नेविगेशन स्पीड में सुधार कैसे करें
जब आप Windows से Internet Explorer को हटाते हैं तो क्या होता है?
इंटरनेट एक्सप्लोरर में वेब ब्राउज़ करते समय बैटरी पावर कैसे बचाएं
विंडोज 8.1 में इंटरनेट एक्सप्लोरर संस्करण को डिफ़ॉल्ट के रूप में सेट करें
5 इंटरनेट एक्सप्लोरर सुविधाएँ अन्य ब्राउज़रों को अपनाना चाहिए
Internet Explorer में ऐड-ऑन कैसे स्थापित करें
Google डिस्क पर फ़ाइलें अपलोड करने के 5 तरीके -
क्रोम, फ़ायरफ़ॉक्स, माइक्रोसॉफ्ट एज और ओपेरा में एक टैब को कैसे म्यूट करें
क्या आप जानते हैं कि इंटरनेट एक्सप्लोरर के लिए एडब्लॉक प्लस है?
Internet Explorer 9 में डाउनलोड प्रबंधित करना
Internet Explorer में अपनी पसंदीदा वेबसाइटों का प्रबंधन कैसे करें
क्रोम और अन्य ब्राउज़रों को पूर्ण स्क्रीन में रखें (एज, फ़ायरफ़ॉक्स और ओपेरा)
Internet Explorer में दुर्भावनापूर्ण वेबसाइटों की रिपोर्ट कैसे करें
इंटरनेट एक्सप्लोरर 9 - एक अलग पंक्ति में टैब दिखा रहा है
