Google ड्राइव का उपयोग करके एक्सेल फाइल को ऑनलाइन पीडीएफ में कैसे बदलें
यदि आप अपने काम को दूसरों के साथ साझा करने के लिए नियमित रूप से माइक्रोसॉफ्ट ऑफिस एक्सेल(Microsoft Office Excel) का उपयोग करते हैं, तो संभावना है कि आप ऐसी स्थिति में चले गए हों जहां आप किसी को एक्सेल(Excel) फाइल को पीडीएफ(PDF) फाइल के रूप में भेजना चाहते थे। इसके लिए Microsoft(Microsoft) द्वारा दी जाने वाली डिफ़ॉल्ट विधि सरल है, हालाँकि, यदि आप जागरूक नहीं हैं, तो Google ड्राइव(Google Drive) के माध्यम से किसी Excel फ़ाइल को PDF फ़ाइल में(Excel file into PDF file) बदलने का एक वैकल्पिक तरीका भी है । चलिये देखते हैं! विधि सरल है और कुछ बटनों के प्रेस के अलावा और कुछ नहीं चाहिए।
(Convert Excel)Google ड्राइव के साथ (Google Drive)एक्सेल को पीडीएफ में बदलें
पीडीएफ(PDF) सबसे लोकप्रिय फाइल फॉर्मेट है जो एप्लिकेशन सॉफ्टवेयर से स्वतंत्र दस्तावेजों का प्रतिनिधित्व करता है। इसलिए, इसे विभिन्न प्लेटफार्मों पर आसानी से एक्सेस किया जा सकता है। इसके अलावा, पीडीएफ(PDF) में डिजिटल हस्ताक्षर दस्तावेज़ की प्रामाणिकता की पुष्टि करने के साधन के रूप में काम करता है। यदि आप Google डिस्क(Google Drive) के माध्यम से किसी एक्सेल(Excel) फाइल को पीडीएफ(PDF) में बदलना चाहते हैं , तो आपको सबसे पहले एक्सेल(Excel) फाइल को गूगल शीट(Google Sheet) के रूप में अपलोड करना होगा ।
(Sign)अपने Google ड्राइव(Google Drive) खाते में साइन इन करें। यदि आप पहली बार किसी Google उत्पाद का उपयोग कर रहे हैं, तो आगे बढ़ने से पहले Google के साथ एक खाता बनाएं ।
जब हो जाए, तो Google ड्राइव(Google Drive) पर जाएं और 'नया' बटन दबाएं जैसा कि नीचे स्क्रीनशॉट में दिखाया गया है और इसके तहत दिखाई देने वाले 'फाइल अपलोड' विकल्प का चयन करें।
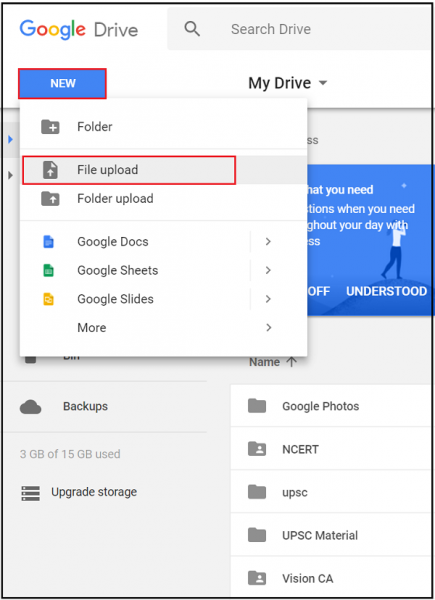
इसके बाद, अपनी एक्सेल(Excel) फ़ाइल के स्थान पर ब्राउज़ करें और इसे अपलोड करने के लिए फ़ाइल नाम पर डबल-क्लिक करें।
जब अपलोड समाप्त हो जाए, तो Google ड्राइव(Google Drive) पर वापस जाएं , अपनी एक्सेल(Excel) फ़ाइल ढूंढें, उस पर राइट-क्लिक करें और ' Google पत्रक के साथ खोलें(Open with Google Sheets) ' चुनें।

इसके बाद, बस 'फाइल' मेनू पर क्लिक करें और ' पीडीएफ के रूप में डाउनलोड(Download) करें ' विकल्प चुनें।
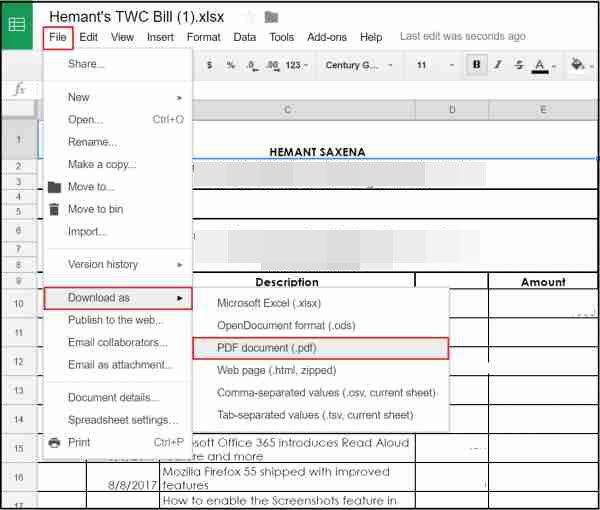
जब कार्रवाई की पुष्टि करने के लिए कहा जाए, तो 'निर्यात करें' चुनें।
That’s it!
(Default)एक्सेल(Excel) फाइल को पीडीएफ में बदलने की (PDF)डिफ़ॉल्ट विधि
एक्सेल(Excel) के रिबन बार से 'फाइल' मेन्यू चुनें । 'इस रूप में सहेजें' चुनें और 'इस पीसी' पर डबल-क्लिक करें।
इसके बाद, 'इस रूप में सहेजें' विंडो से, उस फ़ाइल के स्थान पर ब्राउज़ करें जिसे आप पीडीएफ(PDF) में कनवर्ट करना चाहते हैं ।
अंत में, अपना पीडीएफ बनाने के लिए (PDF)सेव(Save) पर क्लिक करें ।
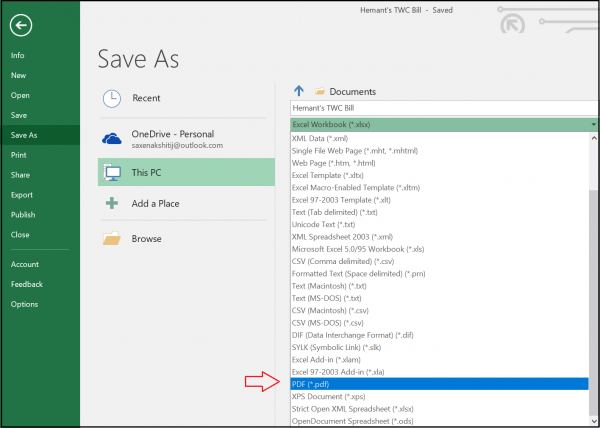
आप दोनों में से जो भी तरीका आपको सुविधाजनक लगे, उसका पालन कर सकते हैं।
सुझाव(TIP) : आप मुफ्त एक्रोबैट ऑनलाइन टूल का उपयोग करके पीडीएफ दस्तावेज़ों को कनवर्ट, कंप्रेस, साइन कर सकते हैं ।
Related posts
Google डिस्क के माध्यम से Google पत्रक PDF लिंक का सीधा लिंक बनाएं
Google डॉक्स का उपयोग करके Word, PowerPoint, Excel दस्तावेज़ों को PDF में बदलें
Google डिस्क वीडियो नहीं चल रहे हैं या रिक्त स्क्रीन नहीं दिखा रहे हैं
लिब्रे ऑफिस से सीधे गूगल ड्राइव में फाइल कैसे सेव करें
साइबरडक: विंडोज के लिए फ्री एफ़टीपी, एसएफटीपी, वेबडीएवी, गूगल ड्राइव क्लाइंट
Google ड्राइव में डुप्लिकेट फ़ाइलें कैसे निकालें
एक्सेल और गूगल शीट्स में ड्रॉप-डाउन सूची कैसे बनाएं
Excel और Google पत्रक में एकल कक्ष में अल्पविराम से अलग किए गए मानों की गणना करें
एक्सेल या गूगल शीट्स में चयनित सेल को एक पेज पर कैसे प्रिंट करें
Google डिस्क फ़ाइलें अपलोड करना धीमा है, अटका हुआ है या काम नहीं कर रहा है
संदर्भ मेनू में Google ड्राइव, ड्रॉपबॉक्स और वनड्राइव को निकालें या जोड़ें
अपने Google ड्राइव में उबंटू को कैसे सिंक करें
Google डिस्क ज़िप करने के बाद फ़ाइलें डाउनलोड नहीं कर रहा है
जंक अस्थायी फ़ाइलें हटाएं और Google डिस्क संग्रहण को अस्वीकृत करें
डेटा हानि को रोकने के लिए स्वचालित रूप से Google ड्राइव या वनड्राइव में फ़ाइलों का बैकअप कैसे लें
Google डिस्क पर अपनी फ़ाइलों को एन्क्रिप्ट और सुरक्षित कैसे करें
Google ड्राइव को दूसरे Google खाते में कैसे स्थानांतरित करें?
Google डिस्क पर फ़ाइल कॉपी बनाने में त्रुटि ठीक करें
Windows PC में Google डिस्क पर फ़ाइलें अपलोड करने में असमर्थ
Google डिस्क Chromebook पर काम नहीं कर रही है? ठीक करने के 11 तरीके
