Google डॉक्स में स्पेस डबल कैसे करें
सभी प्रमुख Word दस्तावेज़ डबल-स्पेस टेक्स्ट का उपयोग करना संभव बनाते हैं, इसलिए हम यह पता लगाना चाहते थे कि क्या Google डॉक्स(Google Docs) भी इसकी अनुमति देगा। उपकरण के चारों ओर बहुत खोज करने और परीक्षण करने के बाद, हम निश्चित रूप से कह सकते हैं कि डबल-स्पेस टेक्स्ट निश्चित रूप से कुछ ऐसा है जिसे हम डॉक्स(Docs) में कर सकते हैं ।
Google डॉक्स में डबल-स्पेस कैसे करें
अगर आपने पहले कभी ऐसा नहीं किया है, तो चिंता न करें; हम यह समझाने जा रहे हैं कि इसे सर्वोत्तम संभव तरीकों से कैसे किया जाए, जो एकमात्र तरीके हैं।
हमें ध्यान देना चाहिए कि डिफ़ॉल्ट रूप से, Google डॉक्स(Google Docs) प्रत्येक नए दस्तावेज़ पर लाइन स्पेसिंग 1.15 का उपयोग करता है। सौभाग्य से, माउस के कुछ टैप के साथ इसे डबल स्पेस में बदलने के तरीके हैं। हम यह भी बताएंगे कि मोबाइल डिवाइस से यह कैसे करना है।
आइए इस बारे में अधिक विस्तार से बात करें, क्या हम?
1] टूलबार से डबल-स्पेस

- सबसे पहले, आपको उस टेक्स्ट को हाइलाइट करना होगा जिसे आप डबल स्पेस देना चाहते हैं।
- आप चाहें तो विंडोज़ के लिए CTRL + A पर क्लिक करके पूरे दस्तावेज़ का चयन करें ।
- वहां से टूलबार पर स्थित लाइन स्पेसिंग आइकन पर क्लिक करें।(Line Spacing)
- एक ड्रॉपडाउन मेनू(dropdown menu) दिखाई देना चाहिए
- दस्तावेज़ में दोहरा स्थान बनाने के लिए डबल(Double) का चयन करें ।
अब, आप टेक्स्ट जोड़ने से पहले डबल स्पेस विकल्प पर क्लिक करके एक नए दस्तावेज़ के साथ ऐसा कर सकते हैं।
2] मेनू बार का उपयोग करके डबल-स्पेस टेक्स्ट(Double-space)
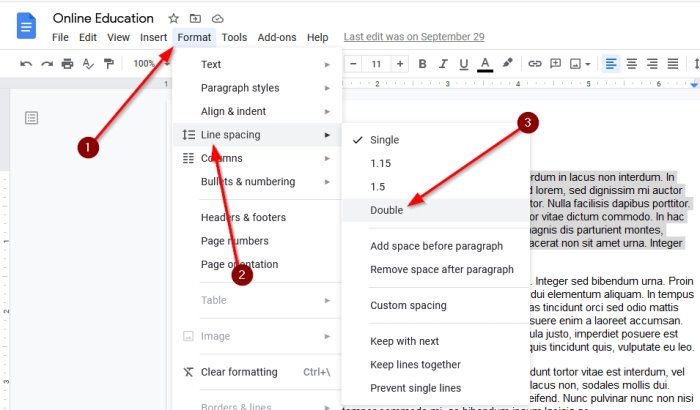
अपने दस्तावेज़ में दोहरा स्थान जोड़ने का दूसरा तरीका टूलबार का लाभ उठाना है।
तो, आपको आवश्यक टेक्स्ट का चयन करना होगा, फिर ऊपर मेनू बार से, Format > Line Spacing > Double चुनें ।
पढ़ें(Read) : विंडोज 10 पीसी के लिए गूगल डॉक्स कीबोर्ड शॉर्टकट ।(Google Docs Keyboard Shortcuts)
3] मोबाइल उपकरणों के माध्यम से डबल स्पेस जोड़ें(Add)
इसलिए, यदि आप ऐसा मोबाइल डिवाइस के माध्यम से करना चाहते हैं जहां Google डॉक्स(Google Docs) ऐप का संबंध है, तो आप सही जगह पर हैं।
चीजों को सही दिशा में ले जाने के लिए, कृपया Google डॉक्स में एक दस्तावेज़ खोलें, फिर (Google Docs)संपादन मोड(Edit Mode) पर नेविगेट करने के लिए दस्तावेज़ के भीतर डबल-टैप करें । वैकल्पिक रूप से, आप बस पेंसिल आइकन का चयन कर सकते हैं।
उपरोक्त प्रक्रिया से गुजरने के बाद, आगे बढ़ें और दस्तावेज़ के उस भाग पर डबल-टैप करें जहाँ आप संपादित करना चाहते हैं। टेक्स्ट के आवश्यक भाग को चुनने के लिए दृश्यमान नीले मार्करों को समायोजित करें।
अंत में, फॉर्मेट(Format) आइकन पर टैप करें, पैराग्राफ(Paragraph) चुनें , फिर लाइन स्पेसिंग(Spacing) के बगल में देखें क्योंकि यहीं पर आपको लाइनों को डबल स्पेस देने के लिए "2" नंबर जोड़ना होगा।
शीर्ष पर नीला चेक देखें। अपने दस्तावेज़ को भविष्य में उपयोग के लिए सहेजने के लिए उस पर टैप करें।
यही बात है।
Related posts
Google पत्रक वेब ऐप में टेक्स्ट को कैसे घुमाएं
कुछ ही मिनटों में Google डॉक्स में ड्रॉप कैप कैसे बनाएं
ठीक से काम नहीं कर रही Google डॉक्स वर्तनी जांच को ठीक करें
Google डॉक्स में टेक्स्ट बॉक्स कैसे डालें
बिना पब्लिश किए Google स्लाइड को लूप कैसे बनाएं
Google डॉक्स और Google स्लाइड में व्याकुलता-मुक्त मोड का उपयोग कैसे करें
Google डॉक्स में हैडर, फुटर और फुटनोट का उपयोग कैसे करें
Google पत्रक में IF और Nested IF फ़ंक्शन का उपयोग कैसे करें
विंडोज 11/10 पीसी के लिए Google डॉक्स कीबोर्ड शॉर्टकट
Google शीट्स को एक्सेल से कैसे कनेक्ट करें
Google डॉक्स में कॉलम कैसे बनाएं
माइक्रोसॉफ्ट वर्ड और गूगल डॉक्स में हैंगिंग इंडेंट कैसे बनाएं
Google डॉक्स में इमेज को लेयर और ग्रुप कैसे करें
Google डॉक्स में काम नहीं कर रहे सुपरस्क्रिप्ट को ठीक करें
Google डॉक्स में हमेशा शब्द गणना कैसे प्रदर्शित करें
Google पत्रक में ड्रॉप-डाउन सूची कैसे बनाएं और संशोधित करें
Google डॉक्स में इमेज में कैप्शन कैसे जोड़ें
पेशेवर सीवी बनाने के लिए Google डॉक्स के लिए सर्वश्रेष्ठ रेज़्यूमे टेम्पलेट
Google डॉक्स में फ़ॉन्ट कैसे जोड़ें
Google डॉक्स में पेज मार्जिन और रंग कैसे बदलें
