Google डॉक्स में फोल्डर कैसे बनाएं और उसे एक्सेस करें।
Google डॉक्स(Google Docs) एक बेहतरीन फ्री वर्ड-प्रोसेसिंग टूल है। यह सहयोग के लिए बहुत अनुकूल माना जाता है। औसतन, जो व्यक्ति व्यावसायिक उपयोग के लिए Google डॉक्स(Google Docs) का उपयोग करता है, उसके लिए कम से कम 200 दस्तावेज़ बनाए जाएंगे। आप उन्हें उनके नाम, पिछली बार बनाए गए या अंतिम संशोधित स्ट्रिंग्स इत्यादि के आधार पर क्रमबद्ध कर सकते हैं। यहां तक कि इस सब के साथ आपको जो चाहिए वह एक महत्वपूर्ण कार्य है।
आपके द्वारा बनाए गए सैकड़ों दस्तावेज़ों में से, उनके माध्यम से छाँटना एक समय लेने वाली प्रक्रिया है। ऐसा नहीं है कि आप अपने द्वारा चुने गए आधार पर फ़ोल्डर बनाते हैं(create folders) और उनमें डॉक्स जोड़ते हैं, जैसे एक महीना, विषय, आदि। मान लीजिए(Suppose) , आप महीने के लिए फ़ोल्डर बनाते हैं और उस महीने में आपके द्वारा बनाए गए सभी डॉक्स(Docs) को उस फ़ोल्डर में जोड़ते हैं, यह उनके माध्यम से जाने में आपका समय बचाता है। आइए देखें कि हम Google डॉक्स में फोल्डर कैसे बना(create folders in Google Docs) सकते हैं और उनमें डॉक्स जोड़ सकते हैं।
Google डॉक्स में एक फ़ोल्डर बनाएं
एक बात, जो आप याद रखना चाहते हैं, वह यह है कि यद्यपि आप Google डॉक्स में फ़ोल्डर बनाते हैं, वे आपके (Google Docs)Google ड्राइव(Google Drive) पर सहेजे जाते हैं । आप उन फ़ोल्डरों को Google डिस्क(Google Drive) में आपके पास मौजूद कई फ़ोल्डरों में से देखते हैं । आप सीधे Google डिस्क(Google Drive) में फ़ोल्डर बना सकते हैं और मूवी फ़ाइलें बना सकते हैं। लेकिन यहां, हम Google डिस्क(Google Drive) में Google डॉक्स(Google Docs) से एक फ़ोल्डर बनाते हैं और Google डॉक्स(Google Docs) में ही उसमें डॉक्स(Docs) जोड़ते हैं।
Google डॉक्स(Google Docs) में एक फ़ोल्डर बनाने और एक फ़ाइल जोड़ने के लिए:
- एक दस्तावेज़ खोलें और फ़ोल्डर(Folder) आइकन पर क्लिक करें
- फिर, न्यू फोल्डर आइकन पर क्लिक करें
- फोल्डर को नाम दें
- दस्तावेज़(Move Doc) को आपके द्वारा बनाए गए फ़ोल्डर में ले जाएँ
आइए निर्देशों को विस्तार से देखें।
एक दस्तावेज़ खोलें(Open a document) जिसे आपने पहले ही Google डॉक्स(Google Docs) में बनाया है और फ़ाइल नाम के बगल में स्थित फ़ोल्डर (Folder) आइकन(icon ) पर क्लिक करें । फिर, माई ड्राइव(My Drive ) बॉक्स के नीचे न्यू फोल्डर आइकन पर क्लिक करें।(New Folder icon)
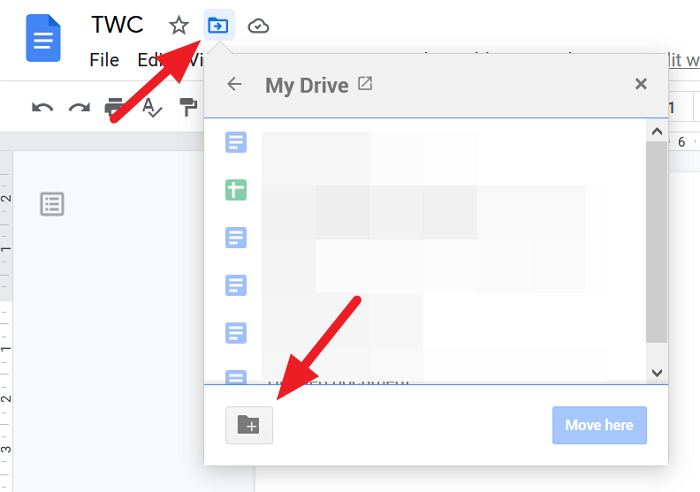
अब, टेक्स्ट बॉक्स में फोल्डर का नाम दर्ज करें और इसे सेव करने के लिए (Enter the name)टिक(Tick ) आइकन पर क्लिक करें।
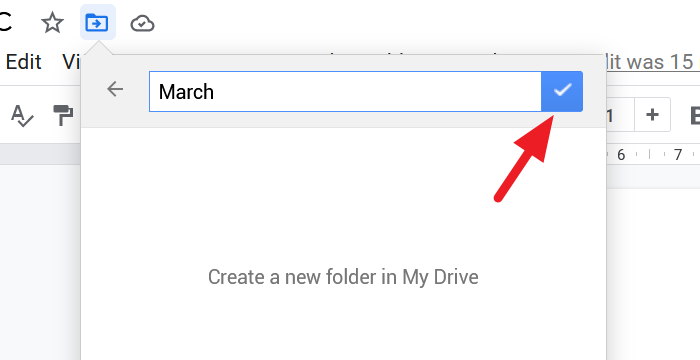
आप दस्तावेज़ को नए बनाए गए फ़ोल्डर में ले जा सकते हैं। इसे स्थानांतरित करने के लिए , फ़ोल्डर बॉक्स के निचले भाग में यहां ले जाएँ बटन पर क्लिक करें। (Move here)यदि आप हिलना नहीं चाहते हैं, तो बॉक्स के शीर्ष पर स्थित x पर क्लिक करें।
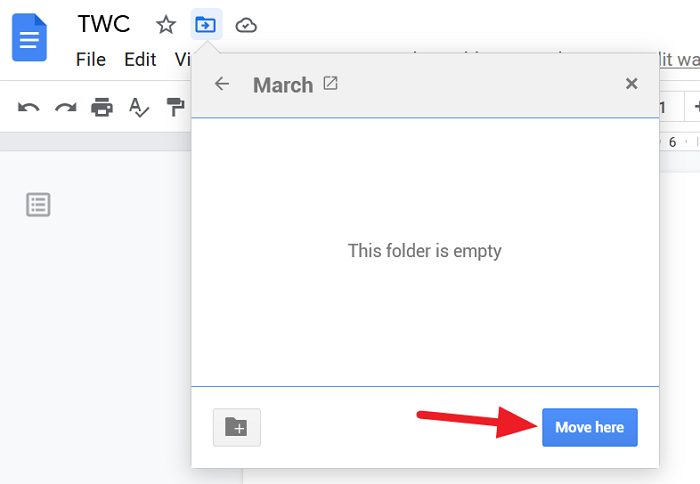
Google डॉक्स(Google Docs) से फ़ोल्डर कैसे एक्सेस करें
Google डिस्क(Google Drive) पर जाए बिना आपके द्वारा Google डॉक्स(Google Docs) में बनाए गए सभी फ़ोल्डरों तक पहुंचने के लिए, Google डॉक्स होमपेज पर(go to the Google Docs homepage) जाएं और फ़ाइल पिकर डायलॉग बॉक्स खोलने के लिए फ़ोल्डर आइकन (Folder Icon ) पर क्लिक करें ।
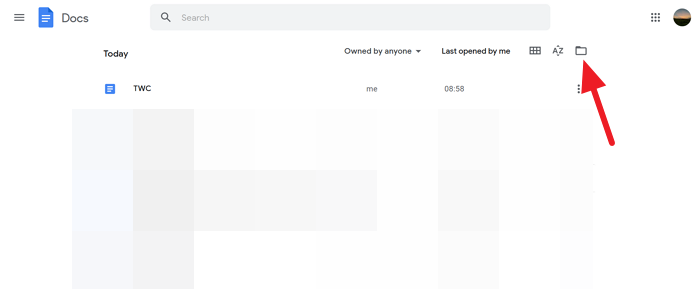
आपको एक फ़ाइल खोलें संवाद बॉक्स दिखाई देगा जिसे Google डॉक्स(Google Docs) में फ़ाइल पिकर कहा जाता है । उस डायलॉग बॉक्स में, आपको दस्तावेज़ और दस्तावेज़ों के लिए आपके द्वारा बनाए गए फ़ोल्डरों की एक सूची दिखाई देगी।
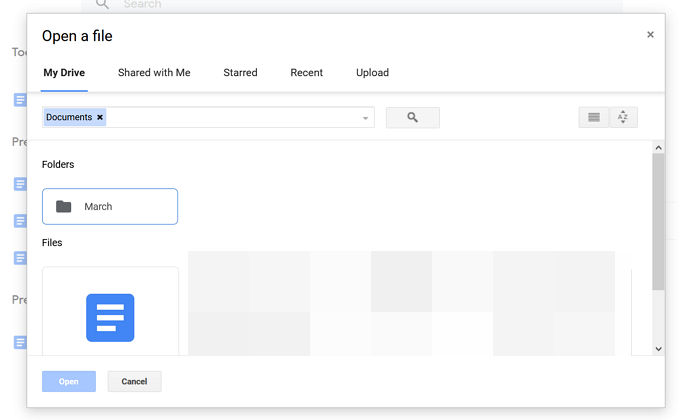
यह एक सरल तकनीक है जो आपका काफी समय बचाती है।
हमें उम्मीद है कि यह मार्गदर्शिका आपको Google डॉक्स(Google Docs) में फ़ोल्डर बनाने और उन्हें Google डॉक्स(Google Docs) से एक्सेस करने में मदद करेगी । यदि आपको कोई संदेह या सुझाव है, तो कृपया नीचे टिप्पणी अनुभाग में टिप्पणी करें।
आगे पढ़ें(Read next) : Google डॉक टेबल में सेल को मर्ज और अनमर्ज कैसे करें(How to merge and unmerge Cells in a Google Doc Table) ।
Related posts
Google पत्रक वेब ऐप में टेक्स्ट को कैसे घुमाएं
कुछ ही मिनटों में Google डॉक्स में ड्रॉप कैप कैसे बनाएं
ठीक से काम नहीं कर रही Google डॉक्स वर्तनी जांच को ठीक करें
Google डॉक्स में टेक्स्ट बॉक्स कैसे डालें
बिना पब्लिश किए Google स्लाइड को लूप कैसे बनाएं
सर्वश्रेष्ठ Google पत्रक और एक्सेल ऑनलाइन कैलेंडर टेम्पलेट
Google डॉक्स में कॉलम कैसे बनाएं
Google पत्रक में IF और Nested IF फ़ंक्शन का उपयोग कैसे करें
Google पत्रक में ड्रॉप-डाउन सूची कैसे बनाएं और संशोधित करें
Google डॉक्स में इमेज में कैप्शन कैसे जोड़ें
Google डॉक्स में ऐड-ऑन कैसे स्थापित और अनइंस्टॉल करें
Google डॉक्स में इमेज को लेयर और ग्रुप कैसे करें
Google डॉक्स से इमेज कैसे डाउनलोड और सेव करें
Google डॉक्स में वॉटरमार्क कैसे जोड़ें
Google डॉक्स में काम नहीं कर रहे सुपरस्क्रिप्ट को ठीक करें
फ्रीलांसरों, छोटे व्यवसायों के लिए Google डॉक्स के लिए सर्वश्रेष्ठ चालान टेम्पलेट
Google डॉक्स में अनुपलब्ध मेनू टूलबार को वापस कैसे प्राप्त करें
आप Google डॉक्स में किसी चित्र के चारों ओर टेक्स्ट कैसे लपेटते हैं
Google डॉक्स में तालिकाओं को आसान तरीके से कैसे जोड़ें और संपादित करें
Google डॉक्स में सामग्री तालिका कैसे सम्मिलित करें
