Google डॉक्स बनाम माइक्रोसॉफ्ट वर्ड - क्या अंतर हैं?
कभी आपने सोचा है कि Google Docs(Google Docs) और Microsoft Word में क्या अंतर थे ? जबकि(Whilst) दोनों वर्ड प्रोसेसर सतह पर समान दिख सकते हैं, वे वास्तव में कई मायनों में भिन्न हैं।
इस लेख में, मैं आपको यह तय करने में मदद करने के लिए प्रमुख अंतरों को इंगित करना चाहता हूं कि कौन सा विकल्प आपके लिए सबसे अच्छा है।
कार्यक्षमता - माइक्रोसॉफ्ट वर्ड जीतता है

Microsoft Word के (Microsoft Word)Google डॉक्स(Google Docs) से अधिक समय तक रहने के साथ , Microsoft के पास सुविधाओं में बंडल करने और सॉफ़्टवेयर का एक मजबूत टुकड़ा बनाने के लिए अधिक समय था। यह कहना सुरक्षित है कि जब कार्यक्षमता की बात आती है तो माइक्रोसॉफ्ट वर्ड(Microsoft Word) आसानी से सबसे उन्नत विकल्प है।
हालाँकि, यह Google डॉक्स(Google Docs) को बेकार नहीं बनाता है। वास्तव में, Microsoft Word वास्तव में केवल तभी आगे आता है जब आप वास्तव में अधिक उन्नत कार्यक्षमता का उपयोग कर सकते हैं।
90% उपयोगकर्ताओं के लिए, Google डॉक्स(Google Docs) की शब्द संसाधन क्षमता पर्याप्त से अधिक है। लेकिन कुछ के लिए माइक्रोसॉफ्ट (Microsoft) वर्ड(Word) के एडवांस फीचर अहम होंगे। Word में उन्नत सुविधाओं में अधिकतर बेहतर तालिका स्वरूपण और नियंत्रण, पाठ शैलियों पर अधिक नियंत्रण, और बेहतर ग्राफिक और छवि कार्यान्वयन पर ध्यान केंद्रित करना शामिल है।

Microsoft Word में भी अपने दस्तावेज़ को पृष्ठ क्रमांकन और व्यवस्थित करना कहीं अधिक आसान है । आप अधिक शक्तिशाली टेम्पलेट भी प्राप्त करते हैं, जो आपके काम को गति दे सकते हैं, जो इस बात पर निर्भर करता है कि आप वर्ड(Word) का उपयोग किस लिए करते हैं। अंत में, बोर्ड भर में साधारण चीजें जैसे सूचियां और बुलेट पॉइंट Word पर बेहतर होते हैं ।
जब आप डॉक्स(Docs) पर इस कार्यक्षमता का उपयोग करते हैं , तो कभी-कभी आप छोटी-छोटी समस्याओं में आ जाते हैं जहां लाइन ब्रेक जोड़े जाते हैं, बुलेट पॉइंट हटा दिए जाते हैं, या स्वरूपण खो जाता है।
सहयोग - Google डॉक्स जीतता है

Microsoft Word और Google डॉक्स(Google Docs) दोनों में अब सहयोग सुविधाएँ हैं जो Microsoft 365 Word को क्लाउड पर लाता है । हालाँकि, Google डॉक्स(Google Docs) कई कारणों से इस श्रेणी में जीतता है।
सबसे पहले, Google डॉक्स को (Google Docs)डिस्क(Drive) में बनाए जाने के साथ , यह देखना बहुत आसान हो जाता है कि आपने कौन-सी फ़ाइलें साझा की हैं और आपके साथ साझा की गई फ़ाइलों तक नेविगेट करना भी आसान हो गया है।
शेयर करना उतना ही आसान है जितना कि फाइल(File) > शेयर(Share) पर क्लिक करना और लिंक बनाना। वैकल्पिक रूप से, आप व्यक्तिगत ईमेल भी भेज सकते हैं। Google डॉक्स(Google Docs) में साझा करने की कार्यक्षमता के बारे में सबसे अच्छी बात यह है कि आप आसानी से नियंत्रित कर सकते हैं कि कौन दस्तावेज़ को संपादित कर सकता है, कौन इसे देख सकता है और कौन इस पर टिप्पणी कर सकता है। इस वजह से, सार्वजनिक दस्तावेज़ बनाने के लिए Google डॉक्स(Google Docs) एक बेहतरीन प्लेटफ़ॉर्म है जिसे आप पूरी दुनिया को देखने और डाउनलोड करने दे सकते हैं।

माइक्रोसॉफ्ट(Microsoft) का भी सहयोग है - बस ऊपरी दाएं कोने में शेयर बटन पर क्लिक करें। (Share)वहां से, आप OneDrive में सहेज सकते हैं और फिर उन लोगों के नाम जोड़ सकते हैं जिनके साथ आप साझा करना चाहते हैं। डॉक्स(Docs) के विपरीत , आपको विशिष्ट लोगों को दस्तावेज़ भेजने के लिए बाध्य किया जाता है, इसलिए बड़ी खुली ऑडियंस तक पहुंच प्रदान करना अधिक चुनौतीपूर्ण हो जाता है।

आप Word(Word) में प्रत्येक लेखक के परिवर्तनों को ट्रैक कर सकते हैं और अंतिम संस्करण में जाने से पहले इन परिवर्तनों को संशोधित कर सकते हैं, और टिप्पणियों को दस्तावेज़ों में भी जोड़ा जा सकता है।
यह सभी कार्यक्षमता Google डॉक्स(Google Docs) पर उपलब्ध है , और Google डॉक्स(Google Docs) में एक बहुत शक्तिशाली टाइमलाइन सुविधा भी है जो पिछले सभी संपादनों को दिखाती है और संपादन किसने किया है। किसी भी समय, आप दस्तावेज़ के पुराने संस्करण पर वापस जाने के लिए क्लिक कर सकते हैं या परिवर्तनों की तुलना करने के लिए पुराने संस्करण का पूर्वावलोकन कर सकते हैं।
क्लाउड और सिंकिंग - Google डॉक्स

Microsoft Word और Google डॉक्स(Google Docs) दोनों अब कुछ बेहतरीन क्लाउड क्षमताएँ प्रदान करते हैं। Microsoft Word के साथ अपनी फ़ाइलों को ऑनलाइन खोलने, संपादित करने और स्वचालित रूप से सिंक करने में सक्षम होने के लिए आपको एक Office 365 ग्राहक होने की आवश्यकता होगी । अन्यथा(Otherwise) , आपको अपनी Microsoft Office 2019 फ़ाइलों के साथ OneDrive बैकअप सेट करना होगा।
Google डॉक्स(Google Docs) के साथ , क्लाउड में स्वचालित रूप से सहेजा जाता है। वास्तव में, हर बार जब आप कोई बदलाव करते हैं तो आपके दस्तावेज़ में बचत की जाती है, इसलिए आपको कभी भी सेव बटन दबाने की चिंता करने की ज़रूरत नहीं है।
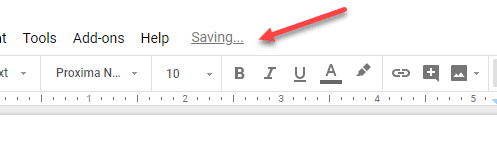
इसके शीर्ष पर, आप पृष्ठ के शीर्ष पर 'डिस्क में सहेजे गए सभी परिवर्तन' टेक्स्ट पर क्लिक करके अपने दस्तावेज़ को पहली बार शुरू करने से लेकर अब तक के सभी परिवर्तनों को देख और संशोधित कर सकते हैं।
भंडारण सीमा के लिए, Microsoft Word जीत जाता है यदि आपके पास Office 365 है , लेकिन यदि आपके पास नहीं है तो Google ड्राइव आपको (Google Drive)OneNote की तुलना में अधिक खाली स्थान देगा। शुक्र है, मैक(Mac) , विंडोज(Windows) , एंड्रॉइड(Android) , आईओएस और वेब सहित सभी प्रमुख प्लेटफार्मों पर वर्ड(Word) और गूगल डॉक्स दोनों को एक्सेस किया जा सकता है।(Google Docs)
तो, संक्षेप में, Google डॉक्स(Google Docs) और माइक्रोसॉफ्ट वर्ड(Microsoft Word) इस खंड में बहुत करीब हैं लेकिन Google डॉक्स(Google Docs) अपनी भयानक ऑटो-सेव सुविधा के लिए थोड़ा सा धन्यवाद आगे आता है।
ऑफलाइन एक्सेस - माइक्रोसॉफ्ट वर्ड जीतता है(Offline Access – Microsoft Word Wins)

Microsoft Word निस्संदेह उन लोगों के लिए सबसे अच्छा विकल्प है, जिन्हें ऑफ़लाइन पहुँच के साथ दस्तावेज़ प्रोसेसर की आवश्यकता है। Microsoft Word के साथ , चाहे वह Office 2019 से हो या Office 365 से, आप आसानी से नए ऑफ़लाइन दस्तावेज़ बना सकते हैं और फिर एक बार ऑनलाइन होने के बाद, वे क्लाउड पर अपलोड हो सकते हैं।
जब Microsoft Word(Microsoft Word) ऑफ़लाइन हो जाता है, तो आप कोई कार्यक्षमता नहीं खोते हैं , हालांकि सह-लेखन उपलब्ध नहीं होगा। दूसरी ओर, ऑफ़लाइन कार्यक्षमता की बात करें तो Google डॉक्स(Google Docs) अधिक सीमित है।
डिफ़ॉल्ट रूप से, Google डॉक्स(Google Docs) में वास्तव में ऑफ़लाइन कार्यक्षमता नहीं होती है। हालांकि, आप Google डॉक्स ऑफ़लाइन क्रोम एक्सटेंशन(Google Docs offline Chrome extension) के साथ ऑफ़लाइन कार्यक्षमता जोड़ सकते हैं । एक बार इंस्टॉल हो जाने पर, आप Google डिस्क(Google Drive) पर सेटिंग मेनू में से 'ऑफ़लाइन' मोड चालू कर सकते हैं ।
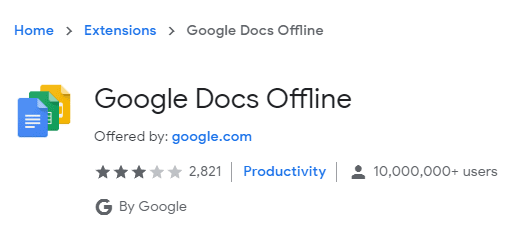
अधिकांश भाग के लिए, यह एक्सटेंशन आपको ऑफ़लाइन रहते हुए अपनी फ़ाइलों तक पहुंचने और संपादित करने देगा, लेकिन एक्सटेंशन इसकी समस्याओं के बिना नहीं है। कई समीक्षाएँ एक्सटेंशन के साथ समस्याओं का सुझाव देती हैं, यह दावा करते हुए कि सॉफ़्टवेयर काम नहीं करता है या केवल कभी-कभी ही काम करता है।
मैं ऑफ़लाइन उपयोग के लिए Google डॉक्स का सुझाव नहीं दे सकता जब (Google Docs)माइक्रोसॉफ्ट वर्ड(Microsoft Word) को शुरू से ही ऑफ़लाइन वर्ड प्रोसेसर के रूप में बनाया गया है।
स्वरूपण - माइक्रोसॉफ्ट वर्ड जीतता है

Microsoft Word बिना किसी संदेह के फ़ॉर्मेटिंग गेम में जीत जाता है। Google डॉक्स(Google Docs) की तुलना में Microsoft Word में अद्वितीय पाठ स्वरूपण नियम बनाना कहीं अधिक आसान है । मैं यहां तक कह सकता हूं कि Google को वास्तव में उनके स्वरूपण पर काम करने की आवश्यकता है क्योंकि वर्तमान में इसमें कई समस्याएं हैं।
छवियों, तालिकाओं या स्प्रैडशीट्स को संलग्न करते समय, आप यह सुनिश्चित नहीं कर सकते हैं कि फ़ाइल को उसी तरह स्वरूपित किया जाएगा जैसे किसी तृतीय पक्ष दस्तावेज़ प्रोसेसर में खोला जाता है। Microsoft Word में यह समस्या नहीं है।
उपलब्धता - Google डॉक्स जीतता है
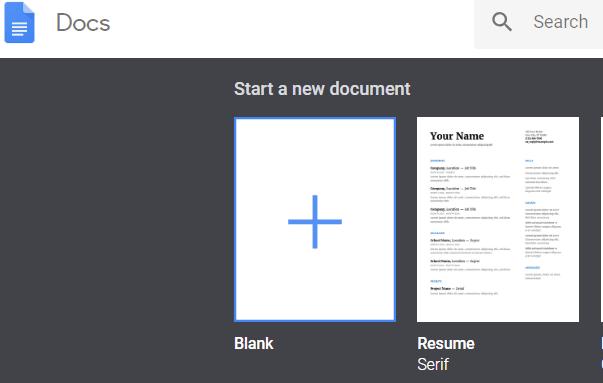
इस श्रेणी में, Google डॉक्स(Google Docs) आसानी से जीत जाता है क्योंकि आप मुफ्त में हरा नहीं सकते। संक्षेप में, Google डॉक्स(Google Docs) थोड़ा कम सुविधा संपन्न वर्ड प्रोसेसर है, लेकिन जब आप इसे पूरी तरह से मुफ़्त मानते हैं, तो यह इसकी भरपाई से कहीं अधिक है।
(Microsoft Word)दूसरी ओर, Microsoft Word मुफ़्त नहीं है। आपको या तो Office 365(Office 365) सदस्यता के लिए मासिक भुगतान करना होगा या संपूर्ण Microsoft Office 2019 पैकेज के लिए एक बार भुगतान करना होगा।
सारांश
Google डॉक्स(Google Docs) और माइक्रोसॉफ्ट वर्ड(Microsoft Word) गर्दन और गर्दन हैं, लेकिन कई क्षेत्रों में माइक्रोसॉफ्ट वर्ड(Microsoft Word) सामने आता है। यदि आपको Word(Word) की अतिरिक्त कार्यक्षमता और स्वरूपण शक्ति की आवश्यकता है और इसके लिए भुगतान करने में कोई आपत्ति नहीं है, तो हम इसकी अनुशंसा करेंगे।
यदि आपको केवल बुनियादी कार्यक्षमता वाले वर्ड प्रोसेसर की आवश्यकता है, तो आपको Google डॉक्स(Google Docs) से खुश होना चाहिए । आनंद लेना!
Related posts
Word और Google डॉक्स में वॉटरमार्क कैसे डालें
एमएस वर्ड और गूगल डॉक्स में शब्दों को कैसे खोजें और बदलें?
Google डॉक्स में टेबल बॉर्डर कैसे निकालें
Google डॉक्स में लैंडस्केप ओरिएंटेशन में बदलें
गूगल शीट्स बनाम माइक्रोसॉफ्ट एक्सेल - क्या अंतर हैं?
एमएस वर्ड में रैंडम टेक्स्ट या लोरेम इप्सम टेक्स्ट जेनरेट करें
Microsoft टीमों के लिए 13 सर्वश्रेष्ठ कीबोर्ड शॉर्टकट
माइक्रोसॉफ्ट ऑफिस में पीडीएफ दस्तावेज़ कैसे बनाएं
माइक्रोसॉफ्ट वर्ड में एक साधारण कैलेंडर कैसे बनाएं
Google स्लाइड बनाम Microsoft PowerPoint - क्या अंतर हैं?
Microsoft Word में ड्रॉप-डाउन सूची कैसे जोड़ें
माइक्रोसॉफ्ट वर्ड में कैसे ड्रा करें
माइक्रोसॉफ्ट आउटलुक नहीं खुलेगा? ठीक करने के 10 तरीके
Word और Excel में त्वरित रूप से संख्याओं की वर्तनी करें
वर्ड डॉक में एक्सेल वर्कशीट कैसे डालें
Word में फ़ील्ड कोड दिखाएँ/छिपाएँ और फ़ील्ड को टेक्स्ट में बदलें
वर्ड और एक्सेल को सेफ मोड में कैसे खोलें
माइक्रोसॉफ्ट वर्ड स्क्रीनशॉट टूल का उपयोग कैसे करें
माइक्रोसॉफ्ट वर्ड और गूगल डॉक्स में हैंगिंग इंडेंट कैसे बनाएं
वर्ड के बिना वर्ड डॉक्यूमेंट खोलने के 9 तरीके
