Google डिस्क में फ़ाइलों और फ़ोल्डरों का स्वामित्व बदलें या स्थानांतरित करें
जब आप Google दस्तावेज़(Google Docs) , पत्रक(Sheets) , और स्लाइड(Slides) में कोई फ़ाइल बनाते हैं , या Google डिस्क(Google Drive) में अपलोड करते हैं , तो Google डिफ़ॉल्ट रूप से आपको स्वामी बना देता है. उस ने कहा, आप अपनी Google डिस्क(Google Drive) फ़ाइलों ( डॉक्स(Docs) , शीट्स(Sheets) , और स्लाइड(Slides) ) और फ़ोल्डरों के स्वामित्व को अपनी पसंद के किसी भी व्यक्ति को तब तक स्थानांतरित कर सकते हैं, जब तक कि उस व्यक्ति के पास एक ईमेल पता है। इस तरह आप Google डिस्क(Google Drive) में बड़ी संख्या में फ़ाइलों और फ़ोल्डरों का स्वामित्व बदल सकते हैं ।
आइए जानें Google डिस्क(Google Drive) में फ़ाइलों और फ़ोल्डरों के स्वामित्व को स्थानांतरित करने की विधि ।
(Transfer)Google डिस्क(Google Drive) में फ़ाइलों और फ़ोल्डरों का स्वामित्व स्थानांतरित करें
Google ऐप लॉन्चर(Google App Launcher) खोलें और Google ड्राइव(Google Drive) वेब एप्लिकेशन पर जाएं।
वहां पहुंचने के बाद, अपने Google(Google) क्रेडेंशियल (ईमेल और पासवर्ड) के साथ लॉग इन करें ।
उस फ़ाइल/फ़ोल्डर की अगली खोज करें जिसका स्वामित्व आप स्थानांतरित करना चाहते हैं। फिर, स्क्रीन के ऊपरी क्षेत्र में दिखाई देने वाले शेयर को ढूंढें और क्लिक करें। (Share)अगर फ़ाइल पहले से किसी के द्वारा साझा की गई है, तो आप इस चरण को छोड़ सकते हैं।
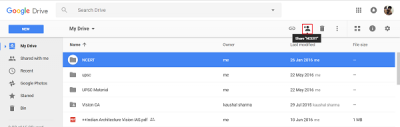
अब, खुलने वाली साझाकरण स्क्रीन में, उस व्यक्ति का ईमेल(Email) पता दर्ज करें जिसे आप फ़ाइल/फ़ोल्डर के स्वामित्व को स्थानांतरित करना चाहते हैं।
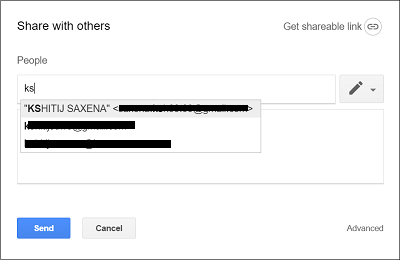
एक बार साझा करने के बाद, उस व्यक्ति को भेजने के लिए भेजें(Send) बटन दबाएं, एक मेल जिसके साथ एक लिंक संलग्न है।
यह व्यक्ति को आसानी से साझा की गई फ़ाइल या फ़ोल्डर तक पहुंच प्रदान करता है।
एक बार फाइल या फोल्डर शेयर हो जाने के बाद एक बार फिर शेयर(Share) आइकन पर क्लिक करें
खुलने वाली ' दूसरों के साथ साझा करें(Share with others) ' स्क्रीन में, 'उन्नत' लिंक पर क्लिक करें।
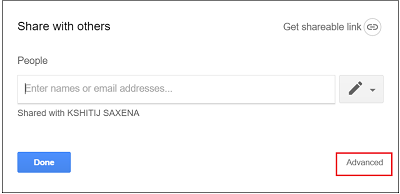
इसके बाद, 'साझाकरण सेटिंग' स्क्रीन के अंतर्गत, उस व्यक्ति को ढूंढें जिसे आप फ़ाइल का स्वामित्व स्थानांतरित करना चाहते हैं।
संपादन(Edit) आइकन से जुड़े ड्रॉप डाउन मेनू पर क्लिक करके उसे ' किसके पास पहुंच है(Who has access) ' विकल्प के अंतर्गत ढूंढने का प्रयास करें।
मिलने पर, विकल्पों की सूची में से मालिक है चुनें और परिवर्तन सहेजें(Save Changes) बटन को हिट करें।
यदि कार्रवाई की पुष्टि करने के लिए कहा जाए, तो सहमत हों और अगले चरण पर आगे बढ़ें। वह नया व्यक्ति जिसके पास आपकी फ़ाइल/फ़ोल्डर तक पहुंच है, अब उसका स्वामी भी बन जाता है। वह व्यक्ति फ़ाइल/फ़ोल्डर तक आपकी पहुंच को हटा सकता है।
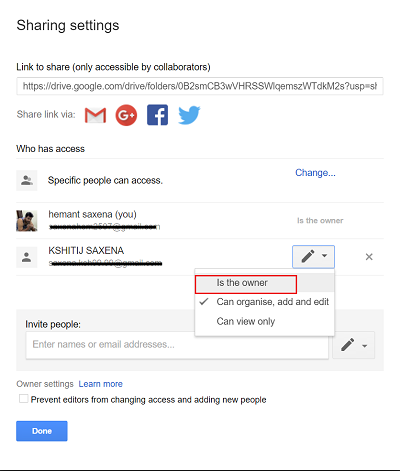
कृपया(Please) ध्यान दें कि आप अपने डोमेन से बाहर के किसी व्यक्ति को अपने Google दस्तावेज़(Google Doc) का स्वामी नहीं बना सकते हैं । केवल Google Apps ग्राहक ही समन्वयित या अपलोड की गई फ़ाइल (जैसे PDF या छवि फ़ाइल) का स्वामित्व स्थानांतरित कर सकते हैं।
मेरी अगली पोस्ट में, हम देखेंगे कि आपकी Google डिस्क फ़ाइलों और फ़ोल्डरों के लिए ऑटो-एक्सपायरी डेट कैसे सेट करें ।(In my next post, we will see how to set an Auto-Expiration Date for your Google Drive files & folders.)
Related posts
Google डिस्क वीडियो नहीं चल रहे हैं या रिक्त स्क्रीन नहीं दिखा रहे हैं
लिब्रे ऑफिस से सीधे गूगल ड्राइव में फाइल कैसे सेव करें
साइबरडक: विंडोज के लिए फ्री एफ़टीपी, एसएफटीपी, वेबडीएवी, गूगल ड्राइव क्लाइंट
विंडोज पीसी पर गूगल ड्राइव क्रैश होता रहता है
Google डिस्क में अनुमतियों के साथ साझा किए गए फ़ोल्डर को किसी अन्य ड्राइव पर ले जाएं
Google डिस्क को Chrome में नए टैब में फ़ाइल खोलें
Google डिस्क Chromebook पर काम नहीं कर रही है? ठीक करने के 11 तरीके
Google डिस्क में व्यवसाय कार्ड कैसे बनाएं
Google डिस्क फ़ाइलें अपलोड करना धीमा है, अटका हुआ है या काम नहीं कर रहा है
संदर्भ मेनू में Google ड्राइव, ड्रॉपबॉक्स और वनड्राइव को निकालें या जोड़ें
Google ड्राइव से व्हाट्सएप बैकअप कैसे पुनर्स्थापित करें
जंक अस्थायी फ़ाइलें हटाएं और Google डिस्क संग्रहण को अस्वीकृत करें
आईपैड पर गूगल ड्राइव में आउटलुक ईमेल अटैचमेंट कैसे सेव करें
Google डिस्क ज़िप करने के बाद फ़ाइलें डाउनलोड नहीं कर रहा है
Windows PC में Google डिस्क पर फ़ाइलें अपलोड करने में असमर्थ
अपने Google ड्राइव संग्रहण को कैसे अनुकूलित करें
Google ड्राइव को दूसरे Google खाते में कैसे स्थानांतरित करें?
Google डिस्क ठीक करें आपको प्राधिकरण त्रुटि नहीं है
डेटा हानि को रोकने के लिए स्वचालित रूप से Google ड्राइव या वनड्राइव में फ़ाइलों का बैकअप कैसे लें
Google डिस्क के माध्यम से Google पत्रक PDF लिंक का सीधा लिंक बनाएं
