Google डिस्क को Chrome में नए टैब में फ़ाइल खोलें
अपने ब्राउज़िंग इतिहास या क्रोम(Chrome) में हाल ही में खोले गए टैब की जांच करने का एक त्वरित और आसान तरीका Ctrl+H शॉर्टकट का उपयोग करना है । इसी तरह, आप एक नए टैब के तहत ब्राउज़र को हाल ही में खोली गई Google ड्राइव फ़ाइलों को दिखा सकते हैं। ( recently opened Google Drive files)यह कैसे करना है इसका वर्णन करने वाला एक ट्यूटोरियल यहां दिया गया है।
Google डिस्क को (Make Google Drive)Chrome में (Chrome)नए(New) टैब में फ़ाइल खोलें
क्रोम(Chrome) में नई क्षमता उपयोगकर्ताओं को उनकी हाल ही में खोली गई Google ड्राइव(Google Drive) फ़ाइलों को एक नए टैब में त्वरित रूप से एक्सेस करने देती है।
- Google क्रोम लॉन्च करें।
- क्रोम: // झंडे पेज पर जाएं।
- एनटीपी मॉड्यूल प्रविष्टि के लिए खोजें।
- एनटीपी मॉड्यूल(NTP Modules) और एनटीपी ड्राइव मॉड्यूल(NTP Drive Module) सक्षम करें ।
- ब्राउज़र पुन: प्रारंभ करें।
- क्रोम में भाग लें।
- Google ड्राइव वेबसाइट पर जाएं।
- डिस्क फ़ोल्डर में एक फ़ाइल खोलें।
- एक नया टैब खोलें वहां प्रविष्टियां ढूंढें।
सक्षम होने पर, Google ड्राइव(Google Drive) नए टैब की त्वरित पहुंच( Quick Access) के अंतर्गत आपकी सबसे हाल ही में खोली गई या संपादित फ़ाइलें दिखाएगा । क्लिक करते ही फाइल उसी पेज पर खुल जाएगी।
Google क्रोम(Google Chrome) ब्राउज़र लॉन्च करें । सुनिश्चित करें(Make) , यह नवीनतम संस्करण में अपडेट किया गया है।
chrome://flags टाइप करें और एंटर की दबाएं।
दिखाई देने वाले सर्च बार में, NTP मॉड्यूल(NTP Modules) और NTP ड्राइव मॉड्यूल(NTP Drive Module) को खोजने के लिए NTP टाइप करें ।
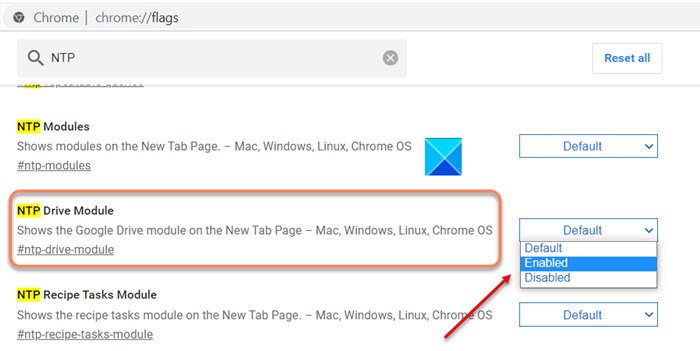
जब मिल जाए, तो इन विकल्पों के आगे ड्रॉप-डाउन बटन दबाएं और स्थिति को डिफ़ॉल्ट(Default) से सक्षम(Enabled) में बदलें ।
अगली बार जब आप Google Chrome(Google Chrome) को फिर से लॉन्च करेंगे तो आपके परिवर्तन प्रभावी होंगे । तो, नीचे दिखाई देने वाले Relaunch बटन को हिट करें।
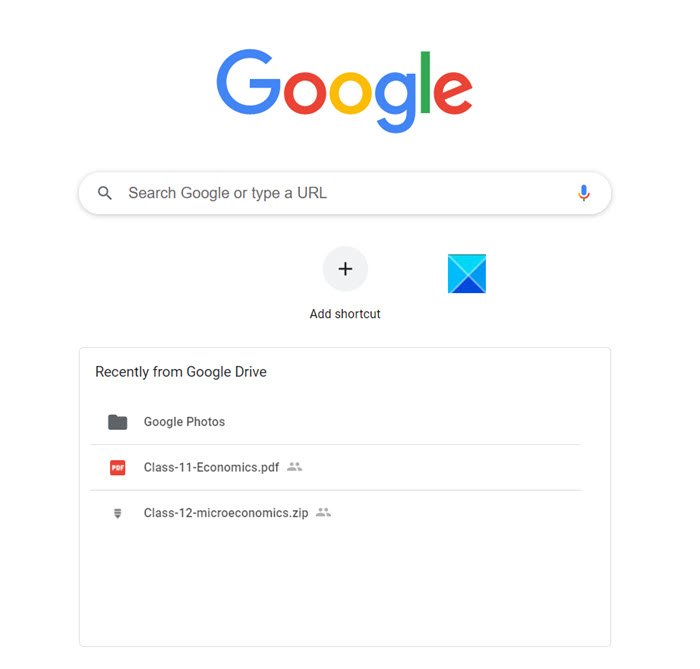
एक बार हो जाने पर, क्रोम(Chrome) ब्राउज़र स्वचालित रूप से नए टैब पृष्ठ(New Tab Page) पर Google ड्राइव(Google Drive) में हाल ही में खोली गई या संपादित की गई तीन फ़ाइलों के फ़ाइल नामों को ढूंढेगा और सूचीबद्ध करेगा ।
जब आप कोई फ़ाइल चुनते हैं, तो वह सामान्य रूप से खुलेगी।
यदि आप Google डिस्क(Google Drive) सामग्री को नए टैब पृष्ठ पर नहीं दिखाना चाहते हैं, तो आप मेनू को टैप करके (3 लंबवत बिंदुओं के रूप में दृश्यमान) और (New Tab Page)डिस्क फ़ाइलें न दिखाएं(Don’t show Drive files) विकल्प का चयन करके इस क्षमता को अक्षम कर सकते हैं ।
यही सब है इसके लिए!
Related posts
साझा किए जाने पर Google डिस्क को स्वचालित रूप से दस्तावेज़ों की प्रतिलिपि बनाएँ
Chrome ब्राउज़र के लिए डिस्क सुझाव चालू या बंद करें (Google कार्यस्थान)
Google क्रोम में नए टैब पृष्ठ की पृष्ठभूमि बदलें
Firefox, Chrome, Edge, Opera, या Internet Explorer के लिए निजी या गुप्त शॉर्टकट बनाएं
Google Chrome v73 . में शानदार नई सुविधाएं
Google क्रोम ब्राउज़र के लिए 10 सर्वश्रेष्ठ थीम
Google क्रोम में ERR_QUIC_PROTOCOL_ERROR को ठीक करें
जूम गैलरी फीचर को गूगल मीट में कैसे जोड़ें
Google Chrome एक टैप से ऑर्डर देने के लिए ऑनलाइन शॉपिंग सुविधा शिप करता है
Chrome में Google Cast टूलबार आइकन कैसे दिखाएं या छिपाएं
ERR_NAME_NOT_RESOLVED, Google क्रोम में त्रुटि कोड 105
Google Chrome को बैकग्राउंड में चलने से रोकें
छिपे हुए Google Chrome URL और आंतरिक पृष्ठों की सूची
Google क्रोम में कमांडर सुविधा को कैसे सक्षम और उपयोग करें
अनुभव को बेहतर बनाने के लिए Google Chrome के लिए सर्वश्रेष्ठ YouTube एक्सटेंशन
क्रोम ब्राउज़र पर गूगल अर्थ का उपयोग करना।
Google पासवर्ड चेकअप क्रोम एक्सटेंशन खातों को सुरक्षित रखने में मदद करता है
Google क्रोम ब्राउज़र पर फ़ाइल डाउनलोड त्रुटियों को कैसे ठीक करें
अपने ब्राउज़र के लिए आधिकारिक Google Chrome थीम डाउनलोड करें
Google Chrome बुकमार्क को HTML फ़ाइल में आयात या निर्यात कैसे करें
