Google डिस्क ज़िप करने के बाद फ़ाइलें डाउनलोड नहीं कर रहा है
कुछ उपयोगकर्ता शिकायत कर रहे हैं कि Google ड्राइव(Google Drive) पर ज़िप की गई फ़ाइलें डाउनलोड नहीं हो रही हैं। इस गाइड में, हमारे पास कुछ समाधान हैं जो ज़िप करने के बाद Google डिस्क फ़ाइलें डाउनलोड नहीं होने पर(Google Drive files are not downloading after zipping) आपकी सहायता कर सकते हैं ।
इंटरनेट का इस्तेमाल करने वाले लगभग सभी लोगों के पास जीमेल(Gmail) अकाउंट होता है। प्रत्येक Gmail खाते के साथ, Google , Google डिस्क(Google Drive) पर 10GB निःशुल्क संग्रहण स्थान देता है । हम इसका उपयोग चित्रों या महत्वपूर्ण फाइलों को सहेजने के लिए करते हैं जिन्हें कहीं भी एक्सेस किया जा सकता है। यदि आप एक एंड्रॉइड उपयोगकर्ता हैं, तो व्हाट्सएप और अन्य ऐप्स के चित्र और डेटा (WhatsApp)Google ड्राइव(Google Drive) पर संग्रहीत हो जाते हैं । हम Google ड्राइव(Google Drive) से अपनी जरूरत का डेटा कहीं भी, कभी भी डाउनलोड कर सकते हैं। यदि हम एक साथ कई फाइलें डाउनलोड करना चाहते हैं, तो हम सभी का चयन कर सकते हैं और डाउनलोड पर क्लिक कर सकते हैं जो Google ड्राइव(Google Drive) उन्हें स्वचालित रूप से ज़िप करता है। Google डिस्क(Google Drive) में कुछ समस्याएं हैंजहां ज़िप करने के बाद फ़ाइलें डाउनलोड नहीं हो रही हैं। आइए देखें कि हम समस्या को कैसे ठीक कर सकते हैं और ज़िप की गई फ़ाइल को डाउनलोड कर सकते हैं।
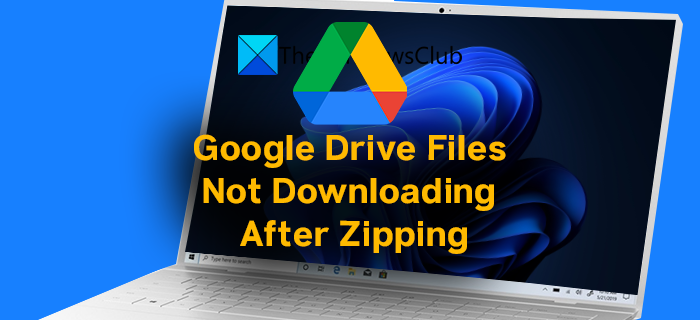
ज़िप करने के बाद मैं Google डिस्क(Google Drive) से फ़ाइलें कैसे डाउनलोड करूं ?
यदि आप Google डिस्क(Google Drive) पर एकाधिक फ़ाइलें चुनते हैं और डाउनलोड(Download) का चयन करते हैं , तो वे स्वचालित रूप से ज़िप और डाउनलोड हो जाएंगी। आपको कुछ भी करने की आवश्यकता नहीं है। डाउनलोड को पूरा करने के लिए एक विश्वसनीय इंटरनेट कनेक्शन की आवश्यकता है। यदि आप ज़िप करने के बाद डाउनलोड नहीं कर सकते हैं, तो ऊपर बताए गए सुधारों का पालन करें।
Google डिस्क(Google Drive) ज़िप करने के बाद फ़ाइलें डाउनलोड नहीं कर रहा है
यदि आप ज़िप करने के बाद Google डिस्क(Google Drive) से फ़ाइलें डाउनलोड नहीं कर सकते हैं, तो इसे निम्न तरीकों से ठीक किया जा सकता है:
- अपना नेटवर्क कनेक्शन जांचें
- कुकीज़ और साइट डेटा सक्षम करें
- साइन आउट करें और फिर से साइन इन करें
- छुट्टी साइट पर रद्द न करें पॉप अप
- गुप्त मोड में प्रयास करें
आइए प्रत्येक प्रक्रिया के विवरण में शामिल हों।
1] अपना नेटवर्क कनेक्शन जांचें
यदि आप Google डिस्क(Google Drive) से फ़ाइलें डाउनलोड करने के लिए इंटरनेट कनेक्शन का उपयोग कर रहे हैं , तो आपको यह समस्या दिखाई दे सकती है। इंटरनेट को सामान्य गति से काम करना चाहिए ताकि डाउनलोडिंग में खलल न पड़े। एक गति परीक्षण करें और यह सुनिश्चित करने के बाद कि इंटरनेट ठीक काम कर रहा है, फ़ाइलों को फिर से डाउनलोड करने का प्रयास करें।
2] कुकीज़ और साइट डेटा सक्षम करें
हम आमतौर पर कुकीज़ को ब्लॉक कर देते हैं और साइट डेटा को जल्द से जल्द हटा देते हैं। फ़ाइलों को डाउनलोड करने के लिए आपको Google डिस्क के साइट डेटा को सक्षम करना होगा। यदि आप क्रोम का उपयोग कर रहे हैं, तो पता बार में निम्न पथ पेस्ट करें और एंटर दबाएं(Enter) ।
chrome://settings/cookies
फिर, पृष्ठ पर, नीचे स्क्रॉल करें और अपवादों को जोड़ने और विशेष साइट के लिए कुकीज़ सक्षम करने के लिए अनुकूलित व्यवहार के तहत जोड़ें पर क्लिक करें।(Add)drive.google.com
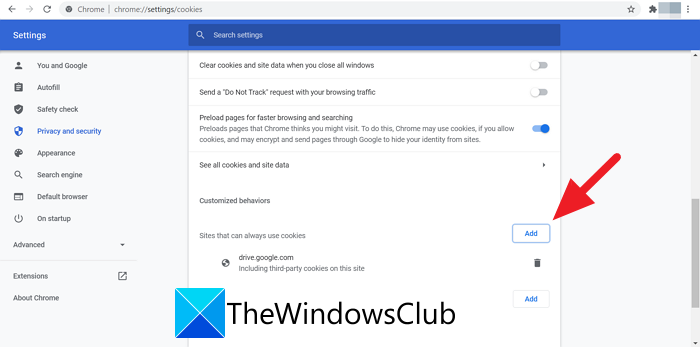
साइट जोड़ने के बाद, फ़ाइलें डाउनलोड करने का प्रयास करें। इसे अब बिना किसी समस्या के काम करना चाहिए।
यदि आप माइक्रोसॉफ्ट एज(Microsoft Edge) का उपयोग कर रहे हैं , तो पता बार में निम्न पथ को कॉपी और पेस्ट करें और अनुमति दें अनुभाग के तहत जोड़ें(Add)drive.google.com पर क्लिक करके साइट जोड़ें।
edge://settings/content/cookies
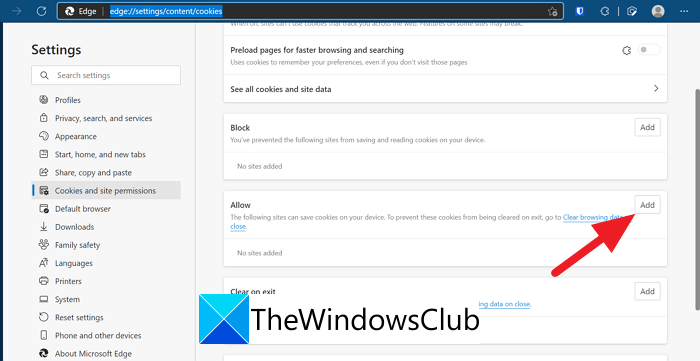
यदि आप फ़ायरफ़ॉक्स(Firefox) का उपयोग कर रहे हैं , तो पता बार में निम्न पथ को कॉपी और पेस्ट करें और जोड़ने के लिए अपवाद प्रबंधित(Manage Exceptions)site.google.com करें पर क्लिक करें ।
about:preferences#privacy
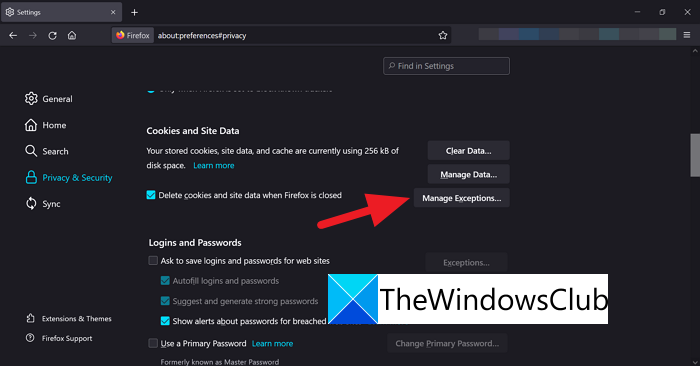
3] साइन आउट करें और फिर से साइन इन करें
यदि त्रुटि अभी भी ठीक नहीं हुई है, तो अपने Google खाते से साइन आउट करें, इतिहास और डेटा साफ़ करें। फिर अपने क्रेडेंशियल्स का उपयोग करके फिर से साइन इन करें और फ़ाइलों को डाउनलोड करने का प्रयास करें।
4] छुट्टी साइट(Leave Site) पर रद्द(Cancel) न करें पॉप अप
आपकी फ़ाइलों की ज़िपिंग प्रक्रिया पूरी होने के बाद, आपको Google Chrome पर छोड़ने की साइट पर एक पॉप-अप दिखाई देता है। हम आमतौर पर रद्द(Cancel) करें पर क्लिक करते हैं जो डाउनलोडिंग को रोकता है। डाउनलोड करना जारी रखने के लिए, छोड़ें(Leave) पर क्लिक करें ।
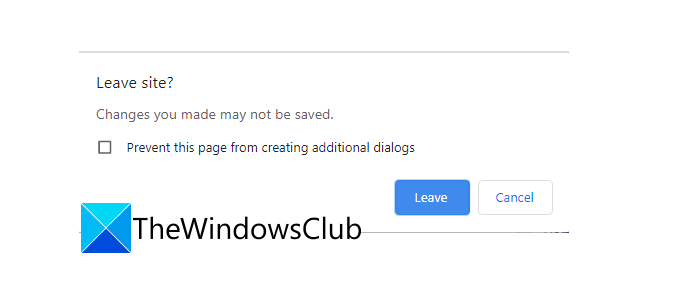
इस तरह आप समस्या को ठीक कर सकते हैं और डाउनलोड करना जारी रख सकते हैं।
5] गुप्त मोड में प्रयास करें
यदि ज़िप करने के बाद भी फ़ाइलें डाउनलोड नहीं हो रही हैं, तो अपने ब्राउज़र को गुप्त मोड पर खोलें और फ़ाइलों को डाउनलोड करने का प्रयास करें। फ़ाइलें अब बिना किसी समस्या के डाउनलोड होनी चाहिए।
फ़ाइलों को डाउनलोड करने के लिए आप कुछ अन्य तरीकों का उपयोग कर सकते हैं। यदि आप एक नियमित उपयोगकर्ता हैं, तो ब्राउज़र बदलें, Google ड्राइव(Google Drive) के डेस्कटॉप एप्लिकेशन का उपयोग करें, यदि आप वीपीएन का उपयोग कर रहे हैं तो (VPN)वीपीएन अक्षम करें(Disable VPN) या सर्वर स्थान बदलें , ब्राउज़र अपडेट(Update) करें, आदि।
Google डिस्क(Google Drive) से फ़ाइलें डाउनलोड क्यों नहीं हो रही हैं ?
Google डिस्क(Google Drive) से फ़ाइलें डाउनलोड न होने के कई कारण हो सकते हैं . यदि कोई आपके साथ फ़ाइलें साझा करता है, तो आप एक दिन में Google डिस्क(Google Drive) से कितनी फ़ाइलें डाउनलोड कर सकते हैं, इसकी एक सीमा है । यदि आप इसे पार करते हैं, तो आप केवल फ़ाइलें देख सकते हैं और उन्हें डाउनलोड नहीं कर सकते। इसके अलावा, आपके पास एक उचित इंटरनेट कनेक्शन होना चाहिए जो आपको फ़ाइलें डाउनलोड करने दे सके।
संबंधित पढ़ें: (Related Read:) Google ड्राइव को कैसे बायपास करें डाउनलोड कोटा पार हो गया त्रुटि।(How to bypass Google Drive Download quota is exceeded error.)
Related posts
Google डिस्क वीडियो नहीं चल रहे हैं या रिक्त स्क्रीन नहीं दिखा रहे हैं
लिब्रे ऑफिस से सीधे गूगल ड्राइव में फाइल कैसे सेव करें
साइबरडक: विंडोज के लिए फ्री एफ़टीपी, एसएफटीपी, वेबडीएवी, गूगल ड्राइव क्लाइंट
विंडोज पीसी पर गूगल ड्राइव क्रैश होता रहता है
Google डिस्क में अनुमतियों के साथ साझा किए गए फ़ोल्डर को किसी अन्य ड्राइव पर ले जाएं
Google डिस्क और अपने फ़ोन से त्वरित डिजिटल फ़ोटोकॉपी बनाएं
आईपैड पर गूगल ड्राइव में आउटलुक ईमेल अटैचमेंट कैसे सेव करें
Google डिस्क में डुप्लिकेट फ़ाइलें कैसे निकालें
Google ड्राइव बनाम ड्रॉपबॉक्स: सुविधाएँ, सॉफ़्टवेयर, संग्रहण योजना तुलना
Google ड्राइव और Google डॉक्स में कैशे कैसे साफ़ करें
Google डिस्क और Google फ़ोटो को कैसे सिंक करें
फ़ाइलों को एक Google ड्राइव से दूसरे में कैसे स्थानांतरित करें
Google डिस्क में व्यवसाय कार्ड कैसे बनाएं
विंडोज 10 में फाइल एक्सप्लोरर में गूगल ड्राइव कैसे जोड़ें
Google बैकअप और सिंक टूल आपको डिस्क और फ़ोटो में फ़ाइलों का बैकअप लेने देता है
Google ड्राइव डाउनलोड माइक्रोसॉफ्ट एज में काम नहीं कर रहा है
डेटा हानि को रोकने के लिए स्वचालित रूप से Google ड्राइव या वनड्राइव में फ़ाइलों का बैकअप कैसे लें
Google डिस्क को Chrome में नए टैब में फ़ाइल खोलें
डेस्कटॉप के लिए Google डिस्क के साथ सभी उपकरणों में सामग्री को कैसे सिंक करें
Windows PC में Google डिस्क पर फ़ाइलें अपलोड करने में असमर्थ
