Google डिस्क और Google फ़ोटो को कैसे सिंक करें
Google ने फ़ोटो को Google डिस्क(Google Drive) में समन्वयित करने की नीति को बंद कर दिया है, लेकिन बहुत से लोग अभी भी एक समन्वयन विकल्प रखना पसंद करते हैं। सौभाग्य से(Luckily) , भले ही दोनों सेवाएं अलग-अलग तरीके से चली गई हों, हमने एक समाधान खोजा है जो आपको Google ड्राइव(Google Drive) और Google फ़ोटो(Google Photos) को सिंक(Sync) में रखने देता है । एक साधारण टूल Google बैकअप और सिंक(Google Backup and Sync) आपको ऐसा करने देता है!
Google डिस्क(Google Drive) और Google फ़ोटो(Google Photos) को कैसे सिंक करें
आप Google बैकअप(Google Backup) और सिंक(Sync) टूल का उपयोग करके अपने मैक(Mac) या विंडोज(Windows) कंप्यूटर के साथ अपनी फ़ाइलों का बैकअप और सिंक कर सकते हैं । ऐसा करने के लिए:
- अपने पीसी पर बैकअप और सिंक डाउनलोड करें
- फ़ोटो एक्सेस करने की अनुमति दें
- Google फ़ोल्डर में फ़ोटो जोड़ें
चलिए आगे बढ़ते हैं।
1] अपने पीसी पर Google बैकअप(Download Google Backup) और सिंक टूल डाउनलोड करें(Sync Tool)
Google बैकअप(Google Backup) और सिंक(Sync) उन फ़ाइलों और फ़ोटो को सुरक्षित रखने का सबसे विश्वसनीय तरीका प्रदान करता है जो आपके लिए सबसे महत्वपूर्ण हैं। यह मौजूदा Google फ़ोटो डेस्कटॉप(Google Photos Desktop) अपलोडर और PC/Mac के लिए ड्राइव(Drive) को बदल देता है ।
टूल Google डिस्क(Google Drive) और Google फ़ोटो(Google Photos) में फ़ाइलों और फ़ोटो का सुरक्षित रूप से बैक अप लेता है , इसलिए वे अब आपके कंप्यूटर और अन्य उपकरणों पर स्थित नहीं हैं।
यदि आपने अभी तक बैकअप(Backup) और सिंक(Sync) डाउनलोड नहीं किया है, तो इसे अपने पीसी पर डाउनलोड करें।
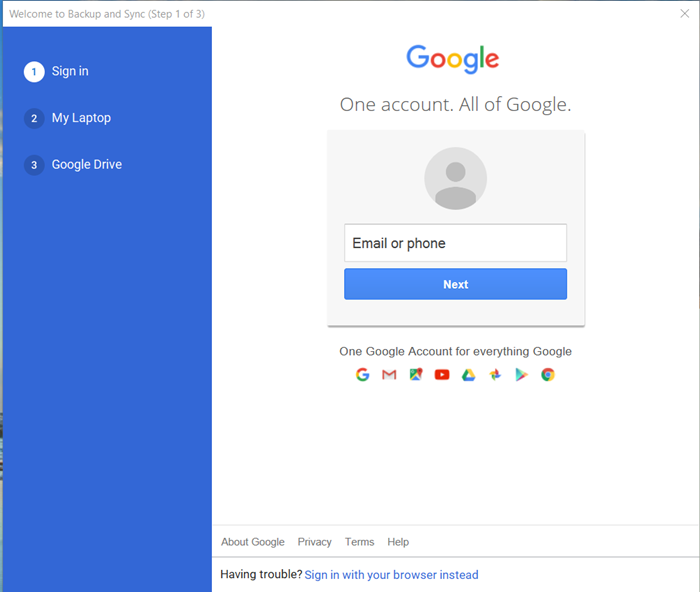
अपने Google खाते ( ईमेल आईडी(Email ID) और पासवर्ड(Password) ) से साइन इन करें।
2] तस्वीरों तक पहुंचने की अनुमति दें(Grant Permission)

एक बार जब आप ऐप डाउनलोड कर लें और इसे इंस्टॉल कर लें, तो ऐप चलाएं और अगर आपकी तस्वीरों तक पहुंचने की अनुमति के लिए संकेत मिलता है तो अनुमति दें।
3] Google फ़ोल्डर में फ़ोटो जोड़ें
ऐप आपके कंप्यूटर पर Google ड्राइव(Google Drive) नामक एक फ़ोल्डर स्थापित करेगा । आप Google के सर्वर पर Google डिस्क(Google Drive) के साथ इसकी सामग्री को सिंक करने के लिए बस फ़ोटो और दस्तावेज़ों को फ़ोल्डर में खींच सकते हैं।

आप Google डिस्क(Google Drive) पर लगातार बैकअप लेने के लिए अपने कंप्यूटर से फ़ोल्डरों का चयन भी कर सकते हैं । आप ड्राइव. google.com पर ' (drive.google.com)कंप्यूटर(Computers) ' टैब में तस्वीरें पा सकते हैं ।

इसके बाद(Hereafter) , आपके द्वारा इस फ़ोल्डर में किए गए कोई भी परिवर्तन आपके पीसी पर दिखाई देंगे, जो Google ड्राइव(Google Drive) में दिखाई देंगे ।
इसका मतलब यह है कि आपके द्वारा एक सेवा में अपलोड की जाने वाली तस्वीरें, और आपके द्वारा उनमें किए गए कोई भी परिवर्तन विश्वसनीय रूप से आपके खाते से समन्वयित दूसरी जगह पर दिखाई देंगे।
Related posts
एकाधिक Google डिस्क और Google फ़ोटो खाते मर्ज करें
Google डिस्क वीडियो नहीं चल रहे हैं या रिक्त स्क्रीन नहीं दिखा रहे हैं
लिब्रे ऑफिस से सीधे गूगल ड्राइव में फाइल कैसे सेव करें
साइबरडक: विंडोज के लिए फ्री एफ़टीपी, एसएफटीपी, वेबडीएवी, गूगल ड्राइव क्लाइंट
विंडोज पीसी पर गूगल ड्राइव क्रैश होता रहता है
Google डिस्क पर फ़ाइल कॉपी बनाने में त्रुटि ठीक करें
Google डिस्क पर संग्रहीत दस्तावेज़ को एन्क्रिप्ट कैसे करें
iOS और Android के लिए Google फ़ोटो ऐप में नवीनतम सुविधाएं
Google ड्राइव का उपयोग करके एक्सेल फाइल को ऑनलाइन पीडीएफ में कैसे बदलें
वनड्राइव बनाम गूगल ड्राइव - कौन सी बेहतर क्लाउड सेवा है?
फ़ाइलों को एक Google ड्राइव से दूसरे में कैसे स्थानांतरित करें
Google डिस्क में अनुमतियों के साथ साझा किए गए फ़ोल्डर को किसी अन्य ड्राइव पर ले जाएं
Google फ़ोटो पर अधिक संग्रहण कैसे पुनर्प्राप्त करें या प्राप्त करें
फाइल एक्सप्लोरर में गूगल ड्राइव कैसे जोड़ें -
Google फ़ोटो से दूसरे खाते में फ़ोटो कैसे स्थानांतरित करें
Google डिस्क फ़ाइलें अपलोड करना धीमा है, अटका हुआ है या काम नहीं कर रहा है
आईपैड पर गूगल ड्राइव में आउटलुक ईमेल अटैचमेंट कैसे सेव करें
आप Google डिस्क में Gmail अनुलग्नकों को स्वचालित रूप से कैसे सहेजते हैं
Google ड्राइव में डुप्लिकेट फ़ाइलें कैसे निकालें
Google फ़ोटो पर उपलब्ध शक्तिशाली फ़ोटो खोज टूल का उपयोग कैसे करें
