GIMP तूलिका काम नहीं कर रही है; आपको आकर्षित नहीं करने देंगे
GIMP को एक (GIMP)मुफ्त फोटोशॉप विकल्प(free PhotoShop alternative) माना जाता है । यह आपकी तस्वीरों को पेशेवर रूप से संपादित करने के लिए पर्याप्त मजबूत है और आपको शुरुआत से नए ग्राफिक्स बनाने की अनुमति देता है। GIMP में सबसे अधिक उपयोग किए जाने वाले टूल में से एक पेंटब्रश है, जिसका उपयोग आप उस ग्राफिक्स या छवि के क्षेत्रों को खींचने और भरने के लिए करते हैं, जिन पर आप काम कर रहे हैं।
उपयोगकर्ताओं ने जीआईएमपी के पेंटब्रश के काम नहीं करने या उन्हें इसके साथ आकर्षित करने की शिकायत की है। जब वे एक पेंटब्रश और रंग चुनते हैं, तो यह बस काम नहीं करता है। इस समस्या के कई कारण हैं, लेकिन उन सभी को ठीक करना आसान है।
GIMP तूलिका काम नहीं कर रही
अगर GIMP ब्रश(GIMP Brush) टूल ठीक से या बिल्कुल भी काम नहीं करता है, तो इसे ठीक करने के लिए आप ये मुख्य चीजें कर सकते हैं:
- पुष्टि करें कि आपने सही परत का चयन किया है।
- सुनिश्चित करें कि आप सही ब्रश(Brush) टूल का उपयोग कर रहे हैं।
- सही ब्रश टूल सेटिंग का उपयोग करें।
- परतों को अनलॉक करें।
- आरजीबी मोड का प्रयोग करें।
उपरोक्त सुधारों के बारे में गहन मार्गदर्शन के लिए, इस लेख को अंत तक पढ़ना जारी रखें।
1] पुष्टि करें(Confirm) कि आपने सही परत का चयन किया है
GIMP एप्लिकेशन लॉन्च करें और Layers पैनल पर जाएं। पुष्टि करें कि आपने सही परत का चयन किया है जिस पर आप काम कर रहे हैं। चयनित परत को हाइलाइट किया जाएगा।
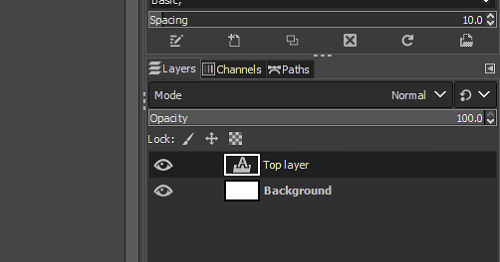
इसे दोबारा जांचने का एक तरीका यह है कि पहले चयन मेनू पर जाकर और ड्रॉपडाउन से कोई नहीं चुनकर कोई परत(Select) नहीं चुनें । ( None)SHIFT + CTRL + A कुंजी संयोजन दबाकर भी कर सकते हैं । फिर, उस परत पर क्लिक करें जिस पर आप इसे चुनने के लिए आकर्षित करना चाहते हैं।
2] सुनिश्चित करें कि आप सही ब्रश(Brush) टूल का उपयोग कर रहे हैं
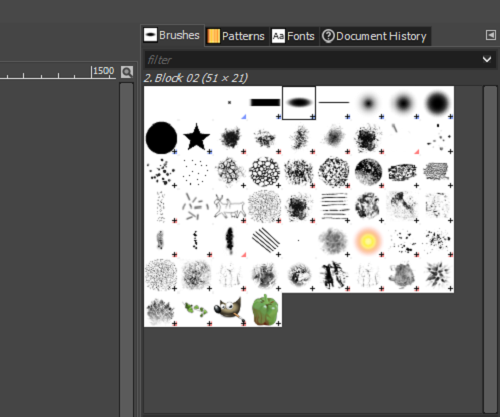
GIMP में इतने सारे ब्रश(Brush) टूल हैं कि आप भ्रमित हो सकते हैं कि किसका उपयोग करना है। अच्छी बात यह है कि क्लिपबोर्ड इमेज (Clipboard Image ) ब्रश को छोड़कर, GIMP के सभी ब्रश बिना किसी समस्या के आकर्षित होंगे ।
यदि आपने ऐसा ब्रश चुना है जो काम नहीं कर रहा है, तो ब्रश टूल पर जाएं और सुनिश्चित करें कि आपने (Brush)क्लिपबोर्ड छवि(Clipboard Image) ब्रश नहीं चुना है । आप अपने दाईं ओर के पैनल से ब्रश(Brush) का चयन कर सकते हैं , लेकिन ब्रश का नाम पेंटब्रश(Paintbrush) के नीचे बाईं ओर के पैनल पर दिखाई देता है ।
3] सही ब्रश(Brush) टूल सेटिंग का उपयोग करें(Use)
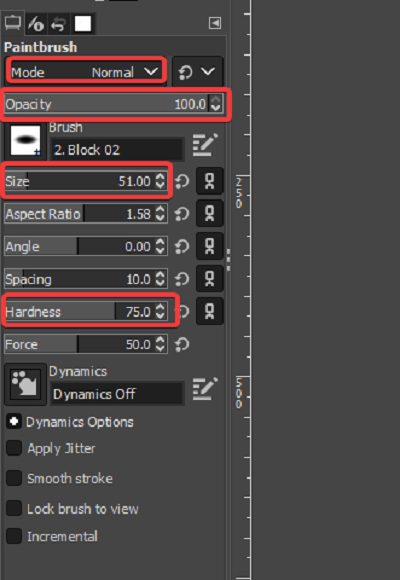
एक और कारण है कि GIMP आपको आकर्षित नहीं करने देगा, यह है कि ब्रश(Brush) टूल सेटिंग्स इसे ऐसा नहीं करने देती हैं। यहां कुछ सेटिंग्स दी गई हैं जिन्हें आपको समस्या को ठीक करने के लिए दोबारा जांचना चाहिए।
ब्रश(Brush) टूल पर जाएं और पुष्टि करें कि आपने मोड(Mode) को सामान्य(Normal) पर सेट किया है ।
अपारदर्शिता (Opacity ) को 100 पर सेट करें ।
आकार (Size ) और कठोरता(Hardness) को उन मानों को मॉडरेट करने के लिए संशोधित करें जो बहुत कम नहीं हैं।
4] परतों को अनलॉक करें
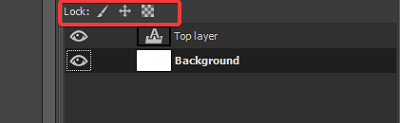
एक साधारण कारक जिसे कुछ उपयोगकर्ता याद कर सकते हैं वह यह है कि जिस परत पर वे आकर्षित करने का प्रयास कर रहे हैं वह लॉक है। परत लॉक होने के कारण, आप इसे संशोधित नहीं कर सकते। इसे ठीक करने के लिए, लेयर्स पैनल पर जाएं और देखें कि क्या (Layers )लॉक(Lock:) के पास के तीन आइकन में से कोई भी हाइलाइट किया गया है।
यदि कोई आइकन हाइलाइट किया गया है, तो इसका मतलब है कि परत बंद है। आप इसे आइकन पर क्लिक करके अनलॉक कर सकते हैं। तीनों आइकन पर क्लिक करें(Click) और सुनिश्चित करें कि उनमें से कोई भी लॉक नहीं है।
5] आरजीबी मोड का प्रयोग करें
यदि समस्या यह नहीं है कि पेंटब्रश पूरी तरह से काम नहीं कर रहा है, लेकिन यह आपके द्वारा चुने गए रंग से अलग रंग से पेंट करता है, तो GIMP ग्रेस्केल(Grayscale) या इंडेक्स(Indexed) मोड में हो सकता है। इस परिदृश्य के लिए, आप RGB(RGB) मोड का उपयोग करके अपने पेंटब्रश को सही ढंग से काम कर सकते हैं । यहाँ यह कैसे करना है:
GIMP सॉफ़्टवेयर लॉन्च करें और विंडो के शीर्ष क्षेत्र में छवि मेनू पर क्लिक करें। (Image)ड्रॉपडाउन मेनू से इमेज(Image) विकल्प पर क्लिक करें और (Click)RGB चुनें ।
यदि आपको यह पोस्ट मददगार लगी है, तो आपको छवि गुणवत्ता खोए बिना GIMP में छवियों का आकार बदलने(resizing images in GIMP without losing the image quality) पर हमारा लेख पसंद आएगा ।
Related posts
SFC मरम्मत में विफल और DISM विंडोज 10 में त्रुटि 0x800f081f दिखाता है
ऑपरेटिंग सिस्टम संस्करण स्टार्टअप मरम्मत के साथ असंगत है
इंटरनेट से कनेक्ट नहीं हो सकता? संपूर्ण इंटरनेट मरम्मत उपकरण आज़माएं
डिस्क त्रुटियों को सुधारना, इसे पूरा होने में एक घंटा लग सकता है
विंडोज बूट करने में विफल रहता है; स्वचालित स्टार्टअप मरम्मत, रीसेट पीसी विफल, लूप में चला जाता है
विंडोज 10 में भ्रष्ट सिस्टम फाइलों की मरम्मत कैसे करें
विंडोज 11/10 में मास्टर बूट रिकॉर्ड (एमबीआर) को पुनर्स्थापित करें, ठीक करें, मरम्मत करें
दूषित, क्षतिग्रस्त ज़िप फ़ाइलों की मरम्मत करें और उन्हें पुनर्प्राप्त या पुनर्स्थापित करें
डीवीडी ड्राइव आइकन को पुनर्स्थापित या मरम्मत करें जो दिखाई नहीं दे रहा है या गायब है
विंडोज 11/10 में स्वचालित स्टार्टअप मरम्मत कैसे करें
डेटान्यूमेन जिप रिपेयर विंडोज पीसी के लिए एक मुफ्त जिप रिकवरी सॉफ्टवेयर है
CHKDSK वैकल्पिक डिस्क त्रुटि जाँच सॉफ़्टवेयर: खराब क्षेत्रों की मरम्मत करें
ऑपरेटिंग सिस्टम संस्करण स्टार्टअप मरम्मत के साथ असंगत है [फिक्स्ड]
डुअल बूट रिपेयर टूल: रिपेयर बीसीडी बूट कॉन्फिगरेशन डेटा
स्टार्टअप मरम्मत के साथ, विंडोज़ को लोड होने से रोकने वाली समस्याओं को ठीक करें
विंडोज 10 के लिए सर्वश्रेष्ठ मुफ्त वीडियो मरम्मत सॉफ्टवेयर
क्लाउड रीसेट विकल्प का उपयोग करके विंडोज 11/10 को रीसेट या पुनर्स्थापित करें
डिजिटल वीडियो मरम्मत आपको पीसी पर दानेदार या पिक्सेलयुक्त वीडियो को ठीक करने में मदद करेगी
इंस्टालेशन मीडिया का उपयोग करके विंडोज कंप्यूटर को बूट या रिपेयर कैसे करें
विंडोज 10 में एज ब्राउजर को रीसेट, रिपेयर या रीइंस्टॉल कैसे करें
