GIMP फोटो एडिटर के लिए नए फोंट कैसे डाउनलोड और इंस्टॉल करें
तो, अब तक, हम सभी को GIMP के नाम से जाने जाने वाले इमेज एडिटिंग टूल के बारे में सुन लेना चाहिए था । लंबे समय से, यह कार्यक्रम उन लोगों के लिए स्रोत रहा है जो फोटोशॉप की सेवाओं को हासिल करने के लिए नकद खर्च करने के इच्छुक नहीं हैं। और अपने आप में, GIMP काफी दुर्जेय उपकरण है क्योंकि यह बहुत सारे उन्नत कार्य करता है, अन्य उपकरणों की तुलना में उपयोग की समान आसानी के साथ नहीं।
अब, GIMP(GIMP) के एक नियमित उपयोगकर्ता को यह अहसास होगा कि डिफ़ॉल्ट फोंट पेशेवर काम के लिए पर्याप्त नहीं हैं। लेकिन चिंता न करें, नए फोंट जोड़ने के तरीके हैं, और इसे पूरा होने में लंबा समय नहीं लगता है। वास्तव में, यह आसान है, इसलिए यह जानने के लिए पढ़ते रहें कि कैसे।
(Install)GIMP फ़ोटो संपादक(GIMP Photo Editor) के लिए नए फ़ॉन्ट स्थापित करें
नए फोंट स्थापित करने का कोई भी प्रयास करने से पहले आप जो पहली चीज करना चाहेंगे, वह है उन्हें डाउनलोड करना। मुफ्त में फॉन्ट प्राप्त करने के लिए सबसे अच्छी जगह गूगल(Google Fonts) फॉन्ट है । आपको वहां ढेर सारे विकल्प मिलेंगे, इसलिए उन सभी को देखें और अपनी आवश्यकताओं के लिए सबसे अच्छा काम करने वाले को चुनें।
यदि आप Google(Google) फ़ॉन्ट्स की पेशकश से अधिक चाहते हैं, तो इंटरनेट पर मुफ्त फोंट के लिए कई अन्य स्पॉट हैं(spots on the internet for free fonts) ।
फ़ॉन्ट डाउनलोड करने के बाद, जो आमतौर पर एक ज़िप(ZIP) फ़ाइल में आता है, कृपया आगे बढ़ें और सामग्री को अपनी हार्ड ड्राइव पर एक फ़ोल्डर में निकालें।
GIMP में (GIMP)वरीयताएँ(Preferences) विकल्प चुनें
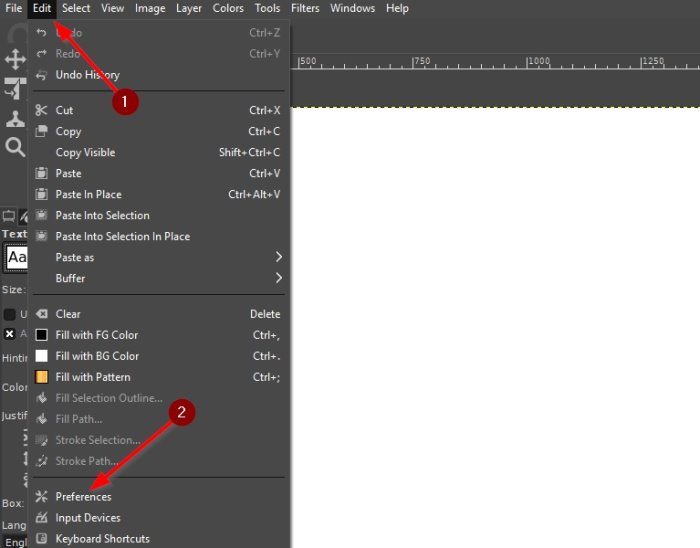
ठीक है, इसलिए अपने पसंदीदा फोंट डाउनलोड करने के बाद, कृपया GIMP खोलें और (GIMP)वरीयता(Preferences) क्षेत्र में नेविगेट करें । वहां पहुंचने के लिए, Edit > Preferences पर क्लिक करें ।
फ़ॉन्ट्स पर नेविगेट करें
जब आपने वरीयता(Preference) मेनू खोला है, तो कृपया नीचे बाएं कोने तक स्क्रॉल करें और इसे विस्तारित करने के लिए फ़ोल्डर के बगल में बैठे + चिह्न पर क्लिक करें। (Folder)जब यह हो जाए, तो नीचे जाएं और फ़ॉन्ट्स चुनें।
नया फ़ॉन्ट या फ़ॉन्ट स्थापित करें
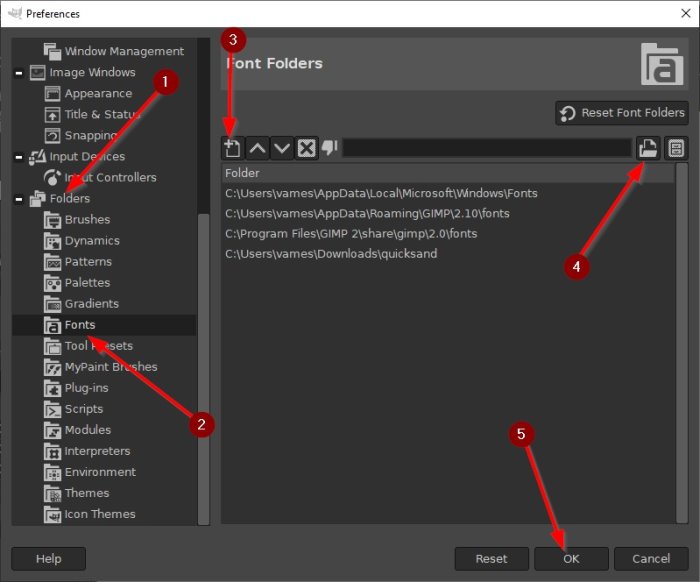
आपने इसे अब तक बना लिया है, तो चलिए आगे बढ़ते हैं और भविष्य में उपयोग के लिए अपने फोंट को GIMP में जोड़ते हैं।(GIMP)
उस बटन का चयन करें जो कहता है कि एक नया फ़ोल्डर(New Folder) जोड़ें । वहां से, कृपया टेक्स्ट बॉक्स के आगे फ़ाइल चयनकर्ता आइकन पर क्लिक करें। ऐसा करने से आप उन फॉन्ट को खोज सकेंगे जिन्हें आपने बहुत पहले डाउनलोड नहीं किया है। एक बार जब आप उन्हें जोड़ लेते हैं, तो प्रक्रिया को पूरा करने के लिए विंडो के निचले भाग में ओके बटन दबाएं।
अपने नए जोड़े गए फोंट का पता लगाना
यदि आप GIMP से बहुत अधिक वाकिफ नहीं हैं , तो हो सकता है कि आप नहीं जानते कि अपने फोंट को कैसे देखा जाए।
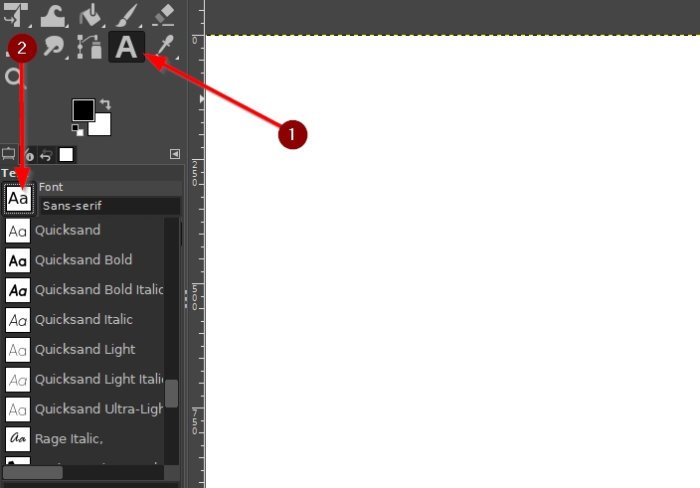
यह आसानी से टेक्स्ट टूल(Text Tool) का चयन करके किया जा सकता है , फिर वहां से, इंस्टॉल किए गए फोंट की सूची के माध्यम से स्क्रॉल करने के लिए टेक्स्ट(Text) के नीचे फ़ॉन्ट आइकन दबाएं ।
उस सूची के भीतर से, आपको अपने द्वारा इंस्टॉल किए गए सभी नए फ़ॉन्ट ढूंढने चाहिए, जिनमें वे भी शामिल हैं जो पहले से इंस्टॉल किए गए थे।
पीएस: (PS:) जीआईएमपी पेंटब्रश काम नहीं कर रहा है(GIMP paintbrush not working) ? इस फिक्स को आजमाएं।
Related posts
सर्वश्रेष्ठ मुफ्त ऑनलाइन फ़ॉन्ट कनवर्टर वेबसाइटों की सूची
SkyFonts आपको विंडोज पीसी पर Google फ़ॉन्ट्स डाउनलोड और इंस्टॉल करने देता है
Office MS Mincho और MS PMincho फ़ॉन्ट जापानी युग नहीं दिखाते हैं
MacType या GDIPP का उपयोग करके Windows के लिए Mac फ़ॉन्ट प्राप्त करें
क्रोम, एज, फायरफॉक्स ब्राउजर में डिफॉल्ट फॉन्ट कैसे बदलें
GIMP प्लगइन्स इंस्टाल करना: एक कैसे-कैसे गाइड
माइक्रोसॉफ्ट फॉन्ट मेकर आपको मुफ्त में कस्टम फोंट बनाने देता है
DfontSplitter का उपयोग करके मैक फ़ॉन्ट को विंडोज-संगत फ़ॉन्ट में कनवर्ट करें
विभिन्न फ़ॉन्ट फ़ाइल स्वरूप क्या हैं?
विंडोज 11/10 में डिफॉल्ट सिस्टम फॉन्ट कैसे बदलें
फ़ॉन्ट्स कैटलॉग को डाउनलोड करने से विंडोज़ को कैसे अनुमति दें या ब्लॉक करें
GIMP के साथ, अपने स्वयं के चित्रों का उपयोग करके एक एनिमेटेड GIF कैसे बनाएं
विंडोज 11/10 में दूषित फ़ॉन्ट्स को कैसे ठीक करें
विंडोज 10 पर GIMP का उपयोग करके गोल गोलाकार चित्र कैसे बनाएं
कार्यालय कार्यक्रमों में धुंधले फ़ॉन्ट्स या खराब प्रदर्शन स्केलिंग
GIMP छवि संपादक के साथ गुणवत्ता खोए बिना छवियों का आकार कैसे बदलें
विंडोज 10 में सिस्टम तत्वों और फ़ॉन्ट आकार के रंग बदलें
इस फ्रीवेयर और ऑनलाइन टूल से मुफ्त में फॉन्ट बनाएं
Google Chrome और Microsoft Edge में धुँधली फ़ाइल खोलें संवाद बॉक्स को ठीक करें
GIMP का उपयोग करने के लिए शुरुआती मार्गदर्शिका
