GIMP में नियॉन ग्लो इफेक्ट टेक्स्ट कैसे जोड़ें
कुछ अपनी तस्वीरों के लिए सुंदर डिजाइन बनाने या सुंदर चित्र या डिजाइन बनाने के लिए एडोब फोटोशॉप(Adobe Photoshop) , एडोब इलस्ट्रेटर(Adobe Illustrator) , स्केच का उपयोग करेंगे। (Sketch)जीआईएमपी(GIMP) एक सॉफ्टवेयर है जो उपयोगकर्ताओं को उनकी पसंद के ग्राफिक्स को बढ़ाने या विकसित करने की अनुमति देता है। नियॉन ग्लो(Neon Glow) एक ऐसा प्रभाव है जो किसी छवि या वस्तु पर यथार्थवादी प्रकाश दिखाता है।
GIMP में टेक्स्ट(Text) में नियॉन ग्लो(Neon Glow) कैसे जोड़ें
कैनवास में अपना टेक्स्ट दर्ज करें।
हम बैकग्राउंड को ब्लैक और टेक्स्ट को व्हाइट कर देंगे।
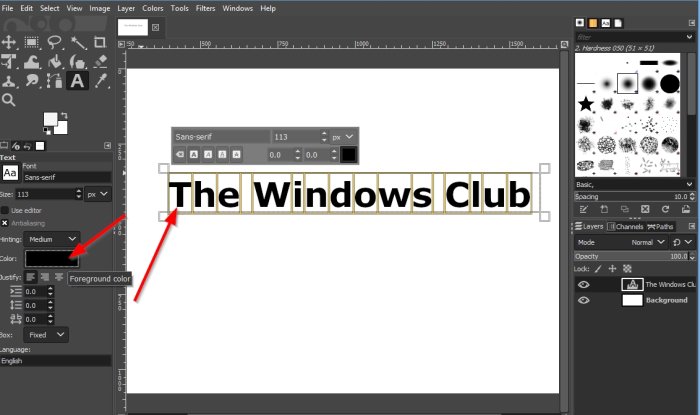
टेक्स्टबॉक्स में टेक्स्ट को सफ़ेद करने के लिए, कर्सर को बॉक्स में रखें और हाइलाइट करने के लिए इसे टेक्स्ट पर खींचें।
फिर बाएँ फलक पर जाएँ और Color बटन पर क्लिक करें।
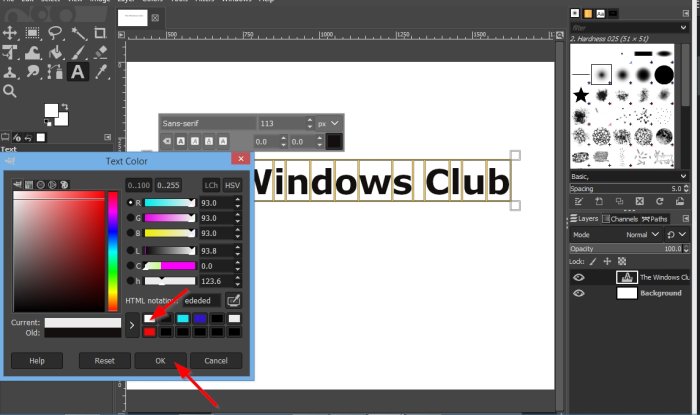
एक टेक्स्ट कलर(Text Color) डायलॉग बॉक्स खुलेगा।
एक सफेद रंग चुनें फिर ठीक(OK) है।
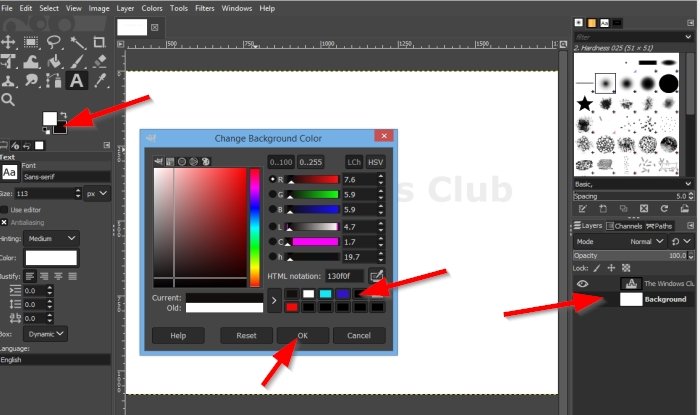
हम दाएँ फलक पर पृष्ठभूमि परत पर क्लिक करेंगे।(Background)
फिर टूलबॉक्स में टूल्स के नीचे बैकग्राउंड कलर बटन पर क्लिक करें।(Background Color)
एक चेंज बैकग्राउंड कलर(Change Background Color) डायलॉग बॉक्स दिखाई देगा।
एक पृष्ठभूमि रंग चुनें। हमने काला चुना।
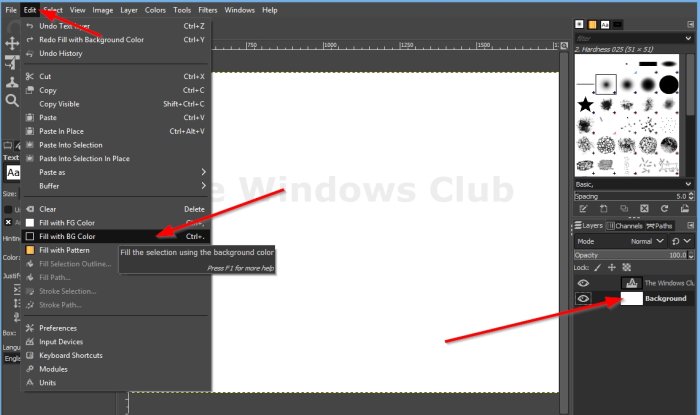
मेनू बार पर संपादित करें(Edit) पर क्लिक करें, और सूची में, काले आइकन के साथ बीजी रंग भरें पर(Fill with BG color with a black icon) क्लिक करें ।
हम पाठ के चारों ओर एक रूपरेखा जोड़ने जा रहे हैं।
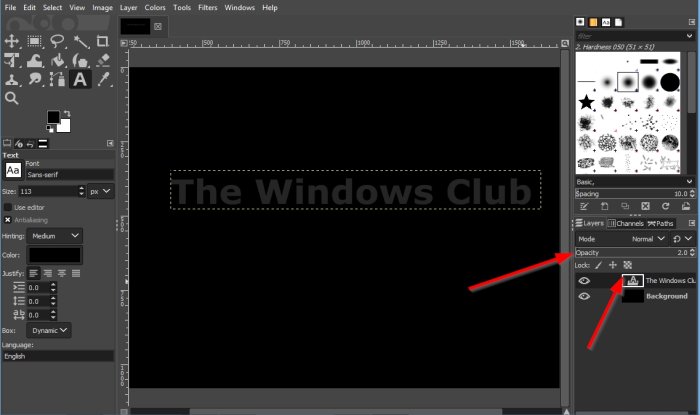
(Click)टेक्स्ट लेयर "द विंडोज क्लब" पर क्लिक करें और दाएँ फलक पर अपारदर्शिता को घटाकर दो कर दें।(Opacity)
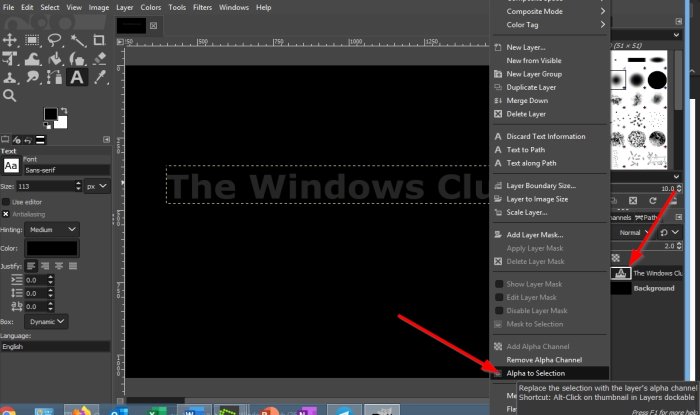
(Right-click)टेक्स्ट लेयर पर राइट-क्लिक करें " विंडोज क्लब। (Windows Club.)"सूची से, चयन के लिए अल्फा का चयन(Alpha to Selection) करें ।
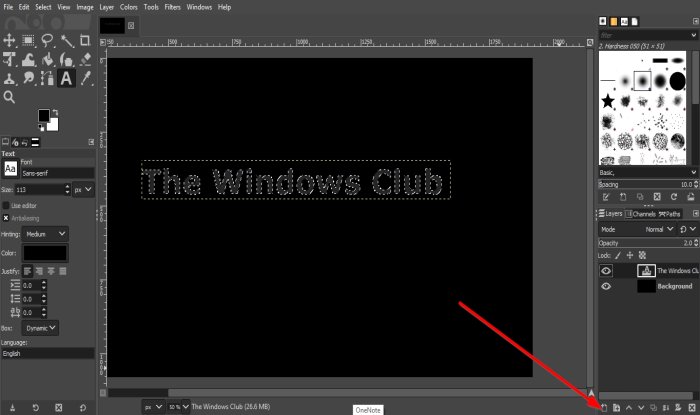
(Click)नीचे दिए गए बटन पर क्लिक करें जिसे क्रिएट न्यू लेयर कहा जाता है और इसे इमेज में जोड़ें(Create new layer and add it to the image) ।
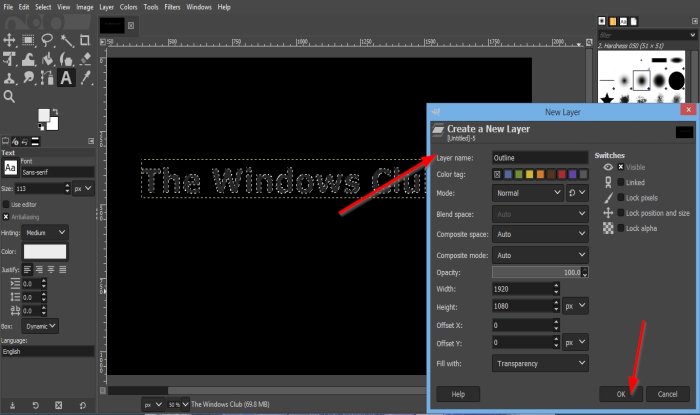
एक नई छवि(New Image) संवाद बॉक्स पॉप अप होगा; लेयर आउटलाइन(Layer Outline) को नाम दें , फिर ओके(OK) पर क्लिक करें ।
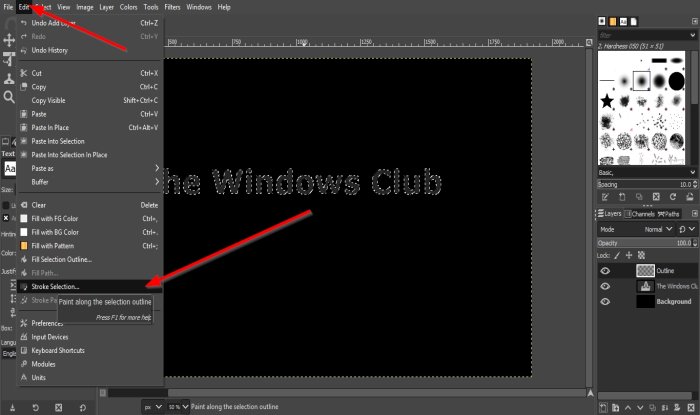
फिर एडिट पर जाएं और स्ट्रोक सिलेक्शन(Stroke Selection) चुनें ।
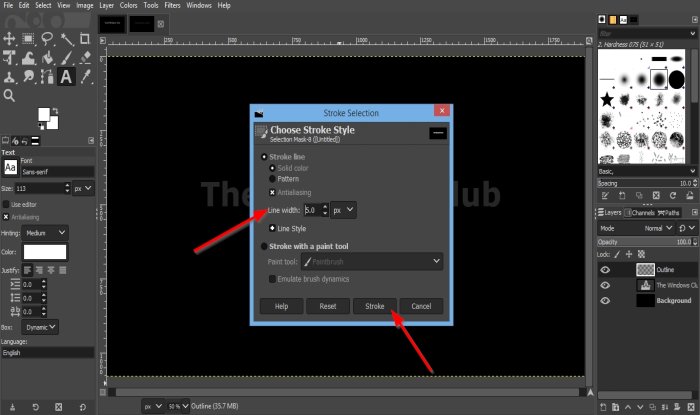
एक स्ट्रोक सिलेक्शन(Stroke Selection) डायलॉग बॉक्स खुलेगा।
डायलॉग बॉक्स के अंदर, Line Width Pixel 5 बनाएं ।
फिर स्ट्रोक(Stroke) पर क्लिक करें ।
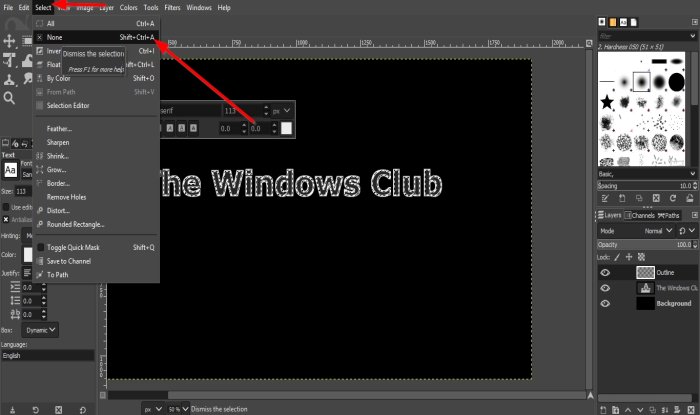
फिर मेनू बार पर Select पर क्लिक करें और (Select )कोई नहीं(None) पर क्लिक करें ।
छवि के चारों ओर एक रूपरेखा होगी।
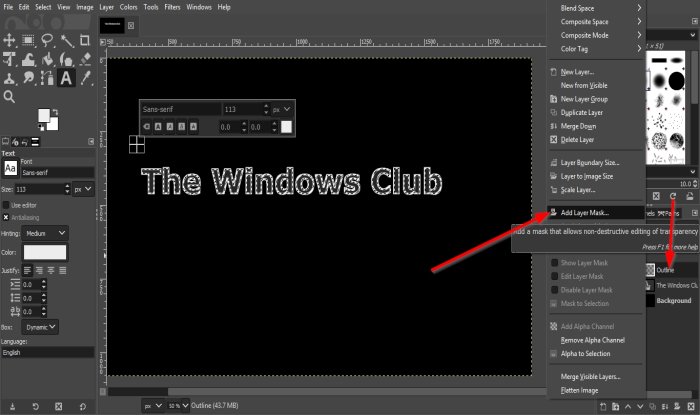
(Right-click)Outline नामक लेयर पर राइट-क्लिक करें और Add Layer Mask चुनें ।
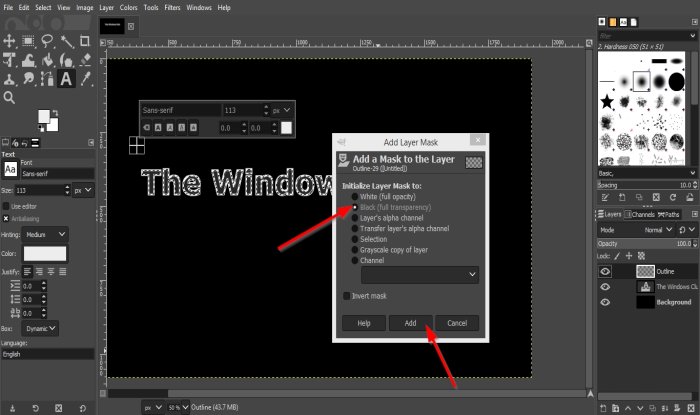
एक ऐड लेयर मास्क(Add Layer Mask) डायलॉग बॉक्स खुलेगा।
डायलॉग बॉक्स में, हम ब्लैक (फुल ट्रांसपेरेंसी)(Black (Full Transparency)) चुनेंगे ।
फिर जोड़ें(Add) पर क्लिक करें ।
आप देखेंगे कि रूपरेखा समाप्त हो गई है।
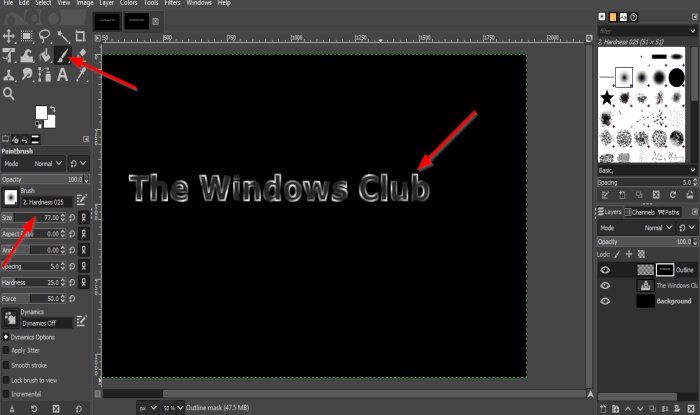
अब हम टूलबॉक्स में पेंटब्रश टूल को सेलेक्ट करेंगे।(Paintbrush)
जब पेंटब्रश(Paintbrush) टूल का चयन किया जाता है, तो पेंटब्रश(Paintbrush) टूल से संबंधित सुविधाएं पेंटब्रश को कस्टमाइज़ करने के लिए नीचे दिखाई देंगी। आप आकार बॉक्स की वृद्धि और कमी तीर कुंजी पर क्लिक करके आकार बढ़ा सकते हैं।
टेक्स्ट के अक्षरों के कुछ हिस्सों को कैनवास पर पेंट(Paint) करें, ध्यान दें कि टेक्स्ट के किनारे आउटलाइन हैं।
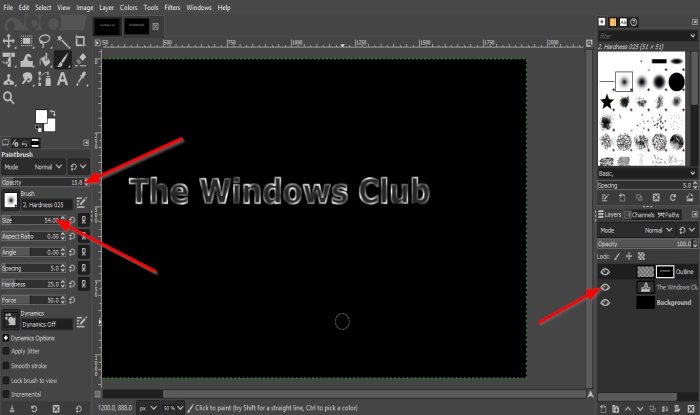
अब हम "द विंडोज क्लब " टेक्स्ट के बगल में (Windows Club)आईबॉल(Eyeball) पर क्लिक करके टेक्स्ट की दृश्यता को बंद कर देंगे ।
अब हम तूलिका का आकार बढ़ाएंगे और अपारदर्शिता(Opacity) को कम करेंगे ।
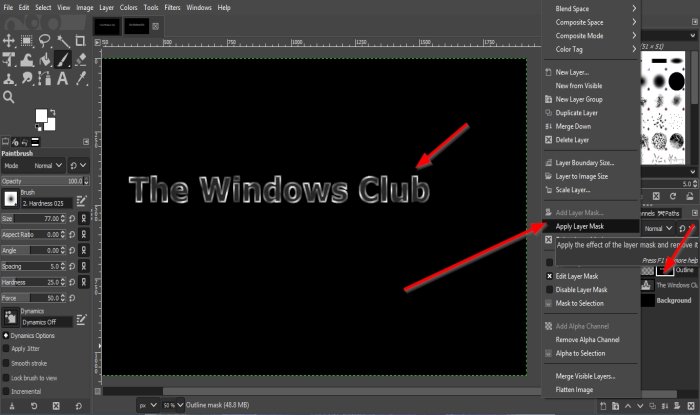
(Click)टेक्स्ट के अन-आउटलाइन किनारों पर हाइलाइट जोड़ने के लिए कैनवास में टेक्स्ट पर क्लिक करें ; यह पिछली रूपरेखा की तुलना में मंद है।
फिर दाएँ फलक पर आउटलाइन नाम की लेयर पर राइट-क्लिक करें और Apply Layer Mask चुनें ।
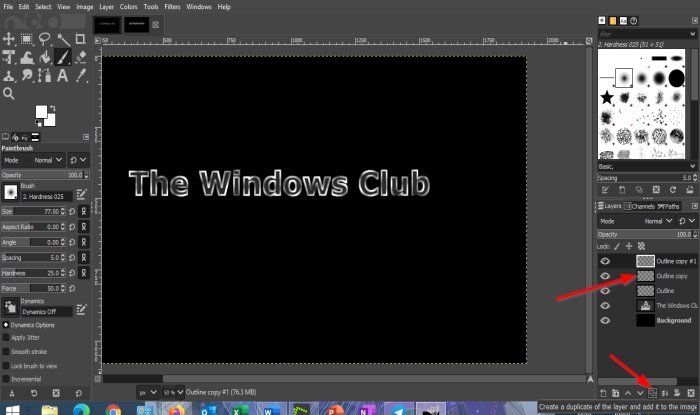
हम Outline(Outline) लेयर की दो कॉपी की नकल करेंगे ।
ऐसा करने के लिए, परत का डुप्लिकेट बनाएं पर क्लिक करें और इसे छवि(Create a duplicate of the layer and add it to the image) बटन में दो बार जोड़ें।
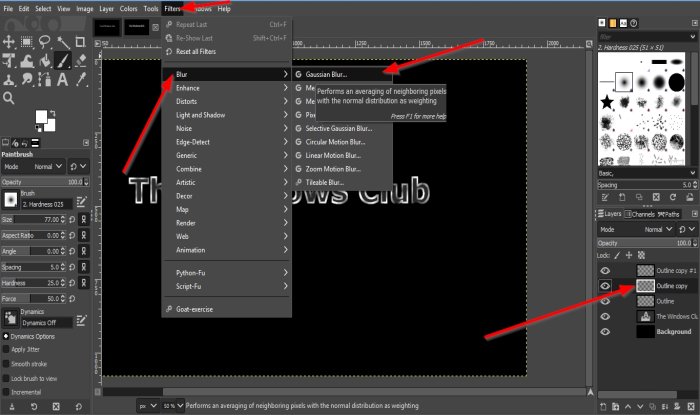
(Click)बीच में आउटलाइन लेयर कॉपी पर क्लिक करें ।
फिर हम मेनू बार पर फ़िल्टर पर क्लिक करेंगे और (Filters)ब्लर(Blur) चुनेंगे और गाऊसी ब्लर(Gaussian Blur) चुनेंगे ।
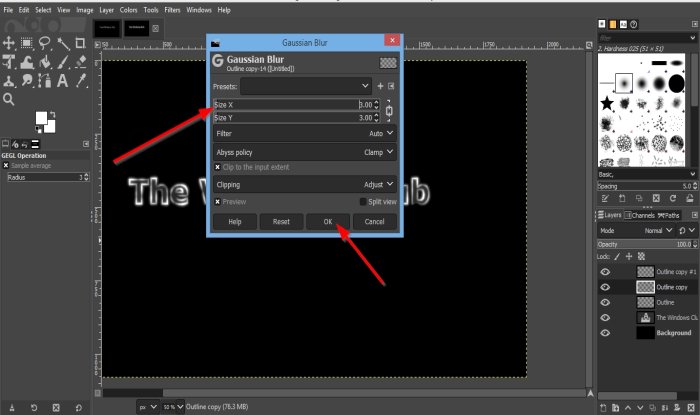
एक गाऊसी ब्लर(Gaussian Blur) डायलॉग बॉक्स दिखाई देगा।
आकार X(Size X ) और आकार Y(Size Y) को 3 में बदलें ।
फिर ओके(OK) पर क्लिक करें ।
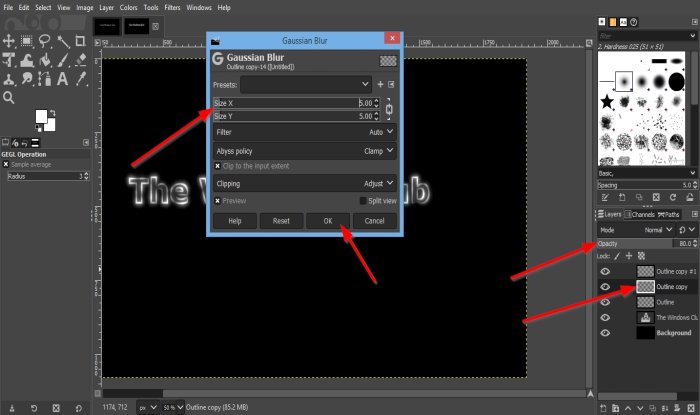
फिर बीच में Opacity में आउटलाइन लेयर कॉपी पर जाएं और इसे 80 प्रतिशत कर दें।
फिर हम अन्य आउटलाइन(Outline) लेयर कॉपी पर क्लिक करने जा रहे हैं और मेनू बार पर फ़िल्टर पर क्लिक करें और ब्लर(Blur) चुनें और फिर से गॉसियन ब्लर(Blur) चुनें ।
गाऊसी ब्लर(Gaussian Blur) संवाद बॉक्स में, आकार X(Size X) और आकार Y(Size Y) को 5 में बदलें ।
फिर ठीक(OK) ।

अब हम टॉप आउटलाइन कॉपी की हुई लेयर पर क्लिक करेंगे और Create a new Layer पर क्लिक करके इमेज(Create a new layer and add it to the image) बटन में ऐड करेंगे।
न्यू लेयर(New Layer) डायलॉग बॉक्स दिखाई देगा, लेयर को नाम दें, फिर ओके पर(OK) क्लिक करें ।
फिर पेंटब्रश(Paintbrush) टूल पर क्लिक करें और आकार को थोड़ा छोटा करें हाइलाइट करने के लिए टेक्स्ट के कुछ हिस्सों पर क्लिक करें।
फिर दाएँ फलक पर मोड पर क्लिक करें।(Mode)
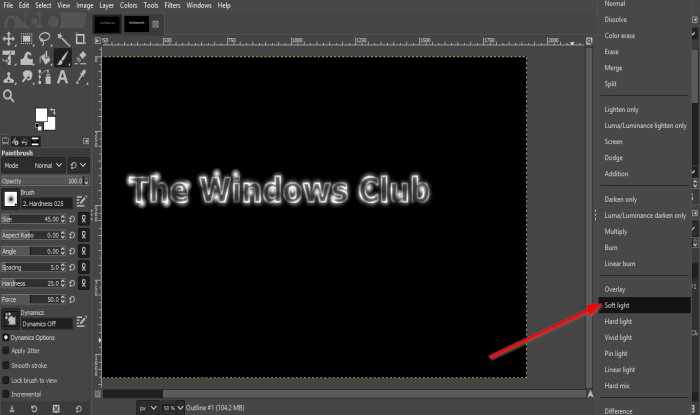
फिर सूची से सॉफ्ट लाइट(Soft Light) चुनें ।
हम एक नई परत बनाएं पर क्लिक करके एक नई परत बनाएंगे और इसे फिर से छवि(Create a new layer and add it to the image ) बटन में जोड़ेंगे।
फिर ओके(OK) पर क्लिक करें ।
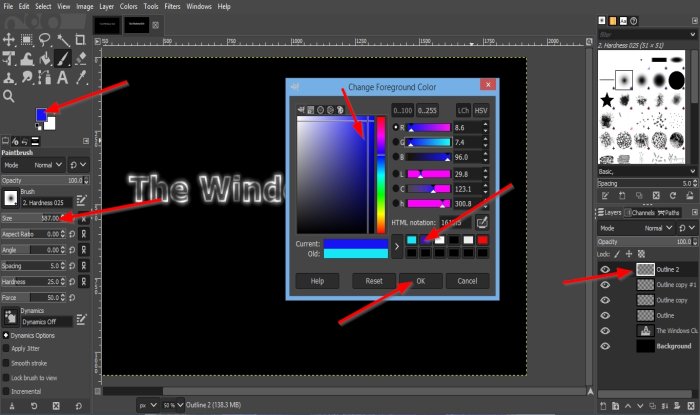
अब हम हाइलाइट्स में कुछ रंग जोड़ना चाहते हैं।
टूलबॉक्स में टूल के नीचे फ़ोरग्राउंड कलर(Foreground Color) बटन पर क्लिक करें ।
एक अग्रभूमि रंग बदलें(Change Foreground Color) संवाद बॉक्स दिखाई देगा।
अग्रभूमि रंग चुनें।
तूलिका का आकार बड़ा करें। इस ट्यूटोरियल में, पेंटब्रश का आकार 587.00 है ।
कैनवास में टेक्स्ट में रंग जोड़ें।
फ़ोरग्राउंड कलर(Foreground color) बटन पर फिर से क्लिक करें और डायलॉग बॉक्स से दूसरा रंग चुनें और ओके(OK) पर क्लिक करें ।
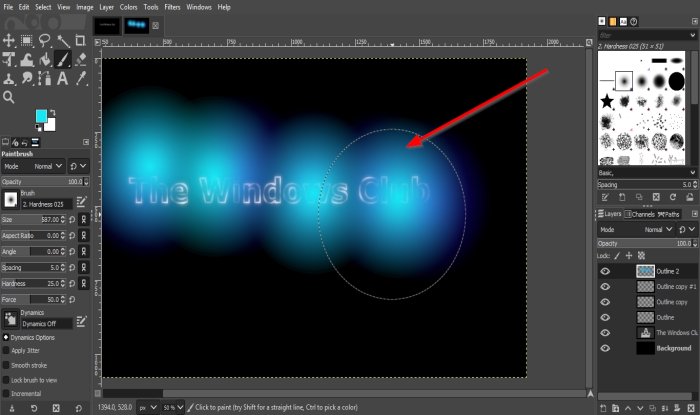
दूसरे रंग के साथ मिश्रण करने के लिए टेक्स्ट पर रंग जोड़ें।
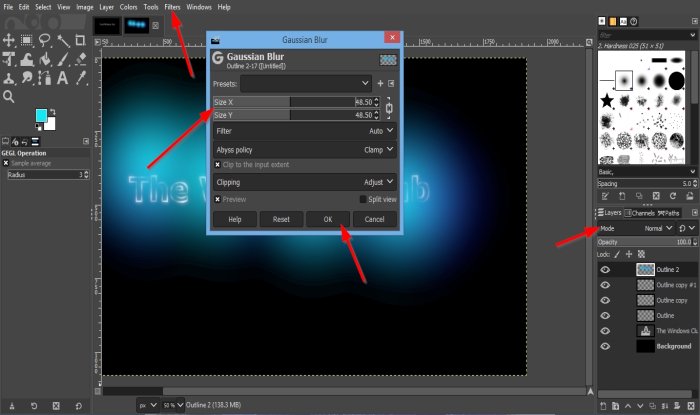
मेनू बार पर फ़िल्टर(Filter) पर क्लिक करें और ब्लर(Blur) पर क्लिक करें , और गाऊसी ब्लर(Gaussian Blur) चुनें ।
गाऊसी ब्लर(Blur) डायलॉग बॉक्स में, हम साइज X(Size X) और साइज Y(Size Y) को बढ़ाकर 48.50 कर देंगे ।
फिर ओके(OK) पर क्लिक करें ।
दाएँ फलक पर मोड(Mode) पर क्लिक करें ।
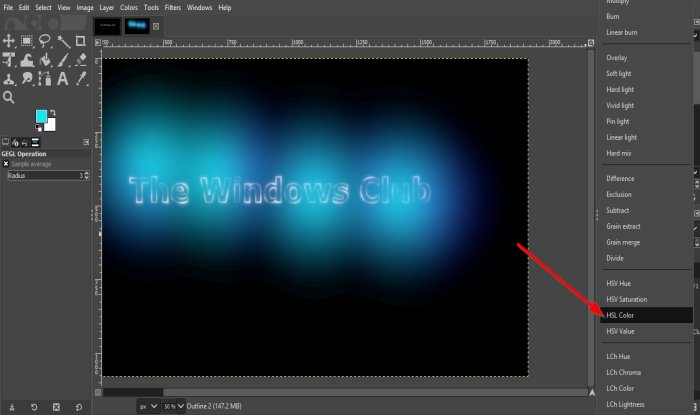
फिर एचएसएल कलर(HSL Color) चुनें ।

अब हमारे टेक्स्ट पर नियॉन ग्लो है।(Neon Glow)
हमें उम्मीद है कि यह ट्यूटोरियल आपको यह समझने में मदद करेगा कि GIMP में टेक्स्ट में नियॉन ग्लो(Neon Glow) इफेक्ट कैसे जोड़ा जाए ।
Related posts
GIMP में टेक्स्ट को कैसे आउटलाइन करें या टेक्स्ट में बॉर्डर कैसे जोड़ें
GIMP में टेक्स्ट या इमेज में शैडो कैसे जोड़ें
विंडोज 10 पर GIMP का उपयोग करके गोल गोलाकार चित्र कैसे बनाएं
टेक्स्ट में स्पॉयलर टैग और डिसॉर्डर पर इमेज कैसे जोड़ें
GIMP समीक्षा: एक मुक्त, खुला स्रोत, शक्तिशाली छवि संपादन सॉफ्टवेयर
IPhone पर टेक्स्ट मैसेज कैसे फॉरवर्ड करें
विंडोज 10 के लिए जीआईएफ मेकर सॉफ्टवेयर के लिए सर्वश्रेष्ठ मुफ्त वीडियो
स्क्रीन टू जीआईएफ: एनिमेटेड जीआईएफ इमेज बनाने के लिए मुफ्त सॉफ्टवेयर
विंडोज 11/10 पर Paint.NET में ट्रांसपेरेंट इमेज कैसे बनाएं?
GIMP के साथ, अपने स्वयं के चित्रों का उपयोग करके एक एनिमेटेड GIF कैसे बनाएं
विंडोज 11/10 में जीआईएमपी का उपयोग करके एनिमेटेड जीआईएफ के फ्रेम्स को कैसे संपादित करें?
GIMP का उपयोग करके किसी फ़ोटो से पृष्ठभूमि कैसे निकालें
विंडोज 11/10 में जीआईएमपी के साथ छवियों का आकार कैसे बदलें?
पाठ की पठनीयता बढ़ाने के लिए विंडोज 10 में क्लियर टाइप टेक्स्ट ट्यूनर का उपयोग करें
फ्री फोटो कोलाज मेकर ऑनलाइन टूल्स और सॉफ्टवेयर
फोटोशॉप में फोटो के चारों ओर बॉर्डर या फ्रेम कैसे लगाएं
नवीनतम विंडोज 11/10 आईएसओ इमेज सीधे क्रोम या एज में डाउनलोड करें
फोटो: विंडोज 10 के लिए फ्री इमेज एडिटिंग ऐप
Windows 11/10 में प्रसंग मेनू का उपयोग करके Google छवियों पर खोज जोड़ें
इमेज से टेक्स्ट निकालने के लिए मुफ्त ऑनलाइन ओसीआर साइट्स और सेवाएं
