GIMP का उपयोग करके किसी फ़ोटो से पृष्ठभूमि कैसे निकालें
क्या होगा यदि आप एक कोलाज बनाना चाहते हैं या किसी विशेष छवि को किसी अन्य छवि में पेस्ट करना चाहते हैं, लेकिन आप फोटो की पृष्ठभूमि को हटाना चाहते हैं। विभिन्न फोटो संपादन सॉफ्टवेयर हैं जो आपकी तस्वीरों को संपादित करते हैं, जिसमें जीआईएमपी(GIMP) भी शामिल है ।
GIMP एक फ्री, ओपन-सोर्स इमेज एडिटर(image editor) है जिसका इस्तेमाल इमेज में हेरफेर और एडिट करने के लिए किया जाता है। यह लिनक्स(Linux) , मैकओएस और विंडोज(Windows) पर उपलब्ध है ।
(Remove Background)GIMP . का उपयोग करके फ़ोटो(Photo) से पृष्ठभूमि निकालें
जीआईएमपी खोलें।

फ़ाइल(File) पर क्लिक करें ।
फ़ाइल ड्रॉप-डाउन सूची में, खोलें(Open) क्लिक करें .

एक ओपन इमेज(Open Image) विंडो दिखाई देगी।
अपनी फाइलों से अपनी फोटो फाइल चुनें और ओपन(Open) पर क्लिक करें ।
आप फोटो एडिटिंग एरिया में फोटो देखेंगे।
पढ़ें(Read) : GIMP का उपयोग करके गोल गोलाकार चित्र कैसे बनाएं(How to create rounded circular images using GIMP) ।
इस ट्यूटोरियल में, हम GIMP(GIMP) का उपयोग करके फ़ोटो से बैकग्राउंड हटाने के लिए तीन विधियों का उपयोग करेंगे ।
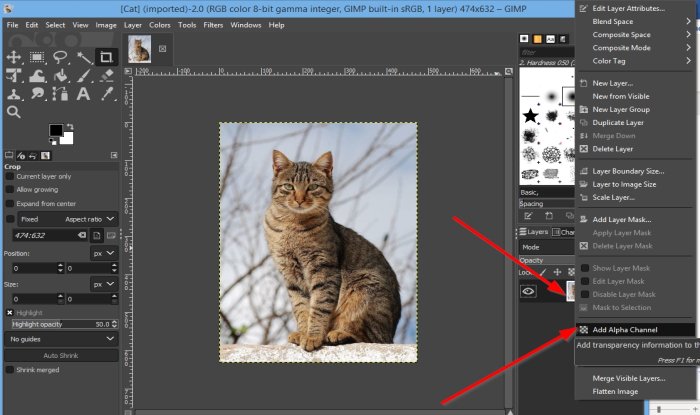
विधि एक बाईं ओर फ़ज़ी सेलेक्ट टूल का उपयोग करना है।(Fuzzy Select)
फ़ज़ी सेलेक्ट (Fuzzy Select)जिम्प(Gimp) में एक उपकरण है जो रंग के आधार पर एक सन्निहित क्षेत्र का चयन करता है। यह एक तारे के साथ एक छड़ी जैसा दिखता है।
छवि परत पर राइट-क्लिक करें।
ड्रॉप-डाउन सूची में, अल्फा चैनल जोड़ें(Add Alpha Channel) पर क्लिक करें ।
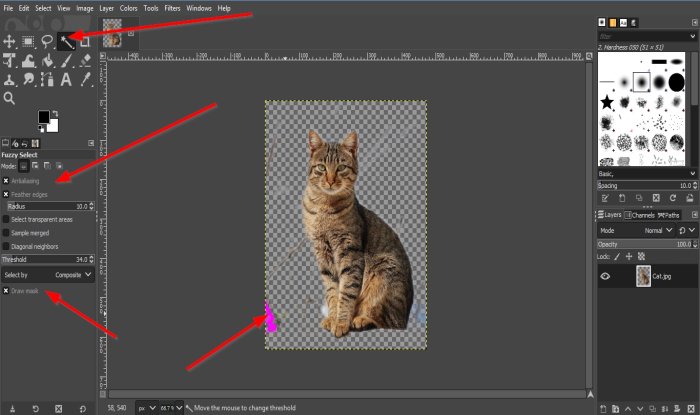
फिर बाईं ओर फ़ज़ी सेलेक्ट पर क्लिक करें।(Fuzzy Select)
सुनिश्चित करें कि एंटीएलियासिंग(Antialiasing) , फेदर एज(Feather Edges) , और ड्रा मास्क(Draw Mask) सभी चेक किए गए हैं।
एक बार चेक करने के बाद, फोटो पर क्लिक करें; जहां आप चाहते हैं वहां निकालने के लिए फ़ज़ी सेलेक्ट(Fuzzy Select) टूल को पकड़ें और खींचें ।
आपके द्वारा चुने जा रहे क्षेत्र, ड्रा मास्क(Draw Mask) का प्रतिनिधित्व करने वाला एक बैंगनी रंग होगा ।
थ्रेशोल्ड बढ़ाने के लिए क्लिक करें(Click) और नीचे की ओर खींचें और थ्रेशोल्ड बढ़ाने के लिए ऊपर की ओर।
अपने कीबोर्ड पर डिलीट(Delete) की दबाएं ।
पृष्ठभूमि हटा दी जाती है।
पढ़ें: (Read:) GIMP में इमेज का आकार कैसे काटें, घुमाएँ और बदलें(How to crop, rotate, and change Image size in GIMP) ।
फोटो के आधार पर आपको प्रक्रिया को एक से अधिक बार दोहराना पड़ सकता है।

विधि दो पथ(Path) के उपकरण का उपयोग करना है।
पथ(Paths ) उपकरण पथ बनाता और संपादित करता है ।
पथ(Paths) उपकरण पर क्लिक करें ।
उस छवि के चारों ओर क्लिक करें(Click) जिसे आप पृष्ठभूमि से हटाना चाहते हैं। आप जुड़े हुए बिंदु देखेंगे जिन्हें आप खींच सकते हैं और जहां आप उन्हें जाना चाहते हैं वहां रख सकते हैं।
एंटर(Enter) दबाएं ।

इसके बाद Select पर जाएं ।
चुनिंदा ड्रॉप-डाउन सूची में, इनवर्ट(Invert) पर क्लिक करें और डिलीट(Delete) की दबाएं।

फोटो का बैकग्राउंड डिलीट कर दिया जाता है।

विधि तीन अग्रभूमि चयन(Foreground Select) उपकरण का उपयोग करना है।
अग्रभूमि चयन(Foreground Select) उपकरण अग्रभूमि वस्तुओं वाले क्षेत्र का चयन करना है ।
Foreground Select टूल पर क्लिक करें और ऑब्जेक्ट के चारों ओर एक रेखा खींचें।
सुनिश्चित करें कि लाइनें जुड़ी हुई हैं; आपको एक पीला बिंदु दिखाई देगा।
कीबोर्ड पर एंटर(Enter) की दबाएं ।

छवि के ऊपर एक गहरा नीला क्षेत्र दिखाई देगा।

अब छवि को मैन्युअल रूप से क्लिक करके ब्रश करें, ब्रश को पूरी छवि पर खींचें और खींचें।

एक बार जब आप समाप्त कर लें, तो आप पूर्वावलोकन मास्क के(Preview Mask’s) चेकबॉक्स पर क्लिक करके देख सकते हैं कि यह कैसा दिखता है।
फिर कीबोर्ड पर एंटर(Enter ) दबाएं ।

फिर Select पर जाएं और Invert चुनें ।
अब, Delete Key दबाएं।

पृष्ठभूमि चली गई है।
पढ़ें(Read) : GIMP के साथ गुणवत्ता खोए बिना छवियों का आकार कैसे बदलें(How to resize images without losing quality with GIMP) ।
मैं इस उम्मीद में हूँ की इससे मदद मिलेगी; यदि आपका कोई प्रश्न है, तो कृपया नीचे टिप्पणी करें।
Related posts
GIMP में टेक्स्ट को कैसे आउटलाइन करें या टेक्स्ट में बॉर्डर कैसे जोड़ें
छवियों का आकार बदलें, सजाएँ, बॉर्डर, फ़्रेम और वॉटरमार्क जोड़ें
फोटो: विंडोज 10 के लिए फ्री इमेज एडिटिंग ऐप
फ्री फोटो कोलाज मेकर ऑनलाइन टूल्स और सॉफ्टवेयर
इन टूल का उपयोग करके धुंधली फ़ोटो और छवियों को डीबग करें और ठीक करें
विंडोज 11/10 में जीआईएमपी का उपयोग करके एनिमेटेड जीआईएफ के फ्रेम्स को कैसे संपादित करें?
GIMP में एक पारदर्शी पृष्ठभूमि कैसे बनाएं
विंडोज फोटो व्यूअर का बैकग्राउंड कलर कैसे बदलें
फोटोशॉप में फोटो के चारों ओर बॉर्डर या फ्रेम कैसे लगाएं
Ashampoo Photo Optimizer के साथ छवियों का अनुकूलन और आकार बदलें
विंडोज 10 . के लिए बेस्ट फ्री बैच फोटो डेट स्टैम्पर सॉफ्टवेयर
फोटो स्टिचर विंडोज 10 . के लिए एक मुफ्त फोटो सिलाई सॉफ्टवेयर है
विंडोज 11/10 में जीआईएमपी के साथ पारदर्शी जीआईएफ कैसे बनाएं
पीसी के लिए मुफ्त सॉफ्टवेयर के साथ फोटो दोष, दोष, लाल आंख को हटा दें
एनिवर्सरी अपडेट के बाद लॉक स्क्रीन पर नहीं दिखने वाली बैकग्राउंड इमेज को ठीक करें
विंडोज 11/10 में फोटो ऐप का उपयोग करके इमेज से वीडियो कैसे बनाएं
विंडोज 11/10 में जीआईएमपी के साथ छवियों का आकार कैसे बदलें?
विंडोज 10 के लिए जीआईएफ मेकर सॉफ्टवेयर के लिए सर्वश्रेष्ठ मुफ्त वीडियो
विंडोज 11/10 के लिए सर्वश्रेष्ठ मुफ्त बैच फोटो संपादक सॉफ्टवेयर
GIMP छवि संपादक के साथ गुणवत्ता खोए बिना छवियों का आकार कैसे बदलें
