ForFiles कमांड आपको साझा नेटवर्क पर फ़ाइलों और फ़ोल्डरों को प्रबंधित करने देता है
ForFiles कमांड आपको (ForFiles)विंडोज 10(Windows 10) पर कुछ मानदंडों का अनुपालन करते हुए फ़ोल्डर्स को प्रबंधित या हटाने की सुविधा देता है । यदि आप साझा नेटवर्क फ़ोल्डर या मैप किए गए नेटवर्क ड्राइव पर ForFiles कमांड का उपयोग करना चाहते हैं, तो यहां (ForFiles)कमांड प्रॉम्प्ट(Command Prompt) का उपयोग करके आप इसे कैसे कर सकते हैं ।
ForFiles एक कमांड है जिसे आप कमांड प्रॉम्प्ट(Command Prompt) के माध्यम से मुख्य रूप से उन फ़ाइलों को हटाने के लिए चला सकते हैं जो आपकी आवश्यकताओं के अनुसार कुछ कस्टम फ़िल्टर से गुजरती हैं। उदाहरण के लिए, यदि आप एक वर्ष या छह महीने से अधिक पुरानी सभी फाइलों को हटाकर कुछ खाली स्थान बनाना चाहते हैं, तो आप इसे पूरा करने के लिए ForFiles कमांड का उपयोग कर सकते हैं। एकमात्र समस्या यह है कि आप इसे स्थानीय कंप्यूटर पर ही चला सकते हैं। यदि आप किसी साझा नेटवर्क ड्राइव या फ़ोल्डर पर ForFiles कमांड चलाना चाहते हैं, तो आपको पहले इसे मैप करना होगा।
साझा नेटवर्क(Shared Network) फ़ोल्डर पर ForFiles कमांड का उपयोग कैसे करें
ForFiles विंडोज 10 में एक (Windows 10)साझा नेटवर्क(Shared Network) फ़ोल्डर या मैप किए गए(Mapped) नेटवर्क ड्राइव पर फाइलर या फ़ोल्डर को हटाने, नाम बदलने, स्थानांतरित करने का आदेश देता है । साझा नेटवर्क(Shared Network) फ़ोल्डर पर ForFiles कमांड का उपयोग करने के लिए, इन चरणों का पालन करें-
- टास्कबार सर्च बॉक्स में cmd खोजें ।
- व्यवस्थापक के रूप में चलाएँ( Run as administrator) विकल्प पर क्लिक करें ।
- हाँ(Yes) बटन पर क्लिक करें।
- ड्राइव को मैप करने के लिए नेट यूज(net use) कमांड दर्ज करें ।
- किसी फ़ोल्डर को हटाने के लिए फ़िल्टर के साथ forfiles कमांड दर्ज करें ।
सबसे पहले, आपको व्यवस्थापकीय विशेषाधिकार के साथ कमांड प्रॉम्प्ट खोलना(open Command Prompt with administrator privilege) होगा । उसके लिए टास्कबार(Taskbar) सर्च बॉक्स में cmd सर्च करें। (cmd )जब खोज परिणाम प्रकट होता है, तो सुनिश्चित करें कि कमांड प्रॉम्प्ट(Command Prompt) चयनित है। यदि हां, तो संबंधित रन एज़ एडमिनिस्ट्रेटर (Run as administrator ) विकल्प पर क्लिक करें। इसके बाद, कमांड प्रॉम्प्ट(Command Prompt) को व्यवस्थापक के रूप में खोलने के लिए हाँ विकल्प चुनें।(Yes )
अब, आपको ForFiles कमांड को चलाने के लिए नेटवर्क ड्राइव को मैप करना होगा। (map a network drive)उसके लिए, निम्न कमांड टाइप करें और एंटर (Enter ) बटन दबाएं:
net use F: \\networkShare\files /user:yourusername password
F को उस मूल ड्राइव से बदलना न भूलें जिसे आप मैप करना चाहते हैं, अपने उपयोगकर्ता नाम(yourusername) और पासवर्ड (password ) को अपने उपयोगकर्ता नाम और पासवर्ड से बदलें।
सूची खोजने के लिए, निम्न आदेश दर्ज करें-
ForFiles /?
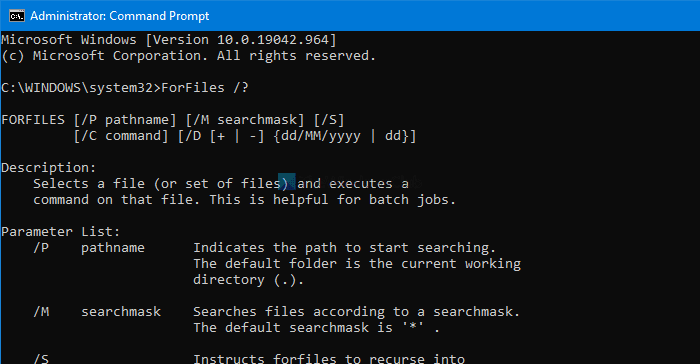
यह सभी कमांड को उदाहरणों के साथ दिखाता है ताकि आप उन्हें विंडोज 10(Windows 10) पर मैप किए गए नेटवर्क फोल्डर पर इस्तेमाल कर सकें ।
आप जिस पूर्ण सिंटैक्स का उपयोग कर सकते हैं वह है:
forfiles [/P pathname] [/M searchmask] [/S] [/C command] [/D [+ | -] [{<date> | <days>}]]
आप इस तरह ForFiles कमांड का उपयोग कर सकते हैं:
ForFiles /p "F:\folder-path" /s /d -180 /c "cmd /c del /q @file"
F:\folder-path को वास्तविक फ़ोल्डर पथ से बदलना होगा जिसे आप हटाना चाहते हैं।
उपरोक्त आदेश आपको उन सभी फाइलों को हटाने देता है जो 180 दिनों या छह महीने से अधिक के फ़ोल्डर हैं और उल्लिखित फ़ोल्डर में उपलब्ध हैं।
ऐसे अन्य आदेश हैं जिनका उपयोग आप ForFiles के साथ कर सकते हैं ।
वर्तमान निर्देशिका में सभी फाइलों को सूचीबद्ध करने के लिए जो कम से कम एक वर्ष पुरानी हैं, टाइप करें:
ForFiles /S /M *.* /D -365 /C "cmd /c echo @file is at least one year old."
यह पोस्ट आपको विस्तार से दिखाएगा कि साझा नेटवर्क ड्राइव पर ForFiles कमांड को कैसे शेड्यूल किया जाए।(schedule ForFiles command on Shared Network drive.)
आगे पढ़िए: (Read next: ) इस पीसी से मैप नेटवर्क ड्राइव और डिस्कनेक्ट नेटवर्क ड्राइव विकल्प(remove Map Network Drive and Disconnect Network Drive options) कैसे निकालें।
Related posts
नेटवर्क समस्याओं के निवारण के लिए नेटस्टैट कमांड का उपयोग कैसे करें
DISKPART कमांड की सूची और विंडोज 11/10 में उनका उपयोग कैसे करें
विंडोज 10 में FFmpeg के साथ कमांड-लाइन का उपयोग करके वीडियो का आकार कैसे बदलें
विंडोज़ में कमांड लाइन का उपयोग करके सीएसवी को एक्सेल (एक्सएलएस या एक्सएलएसएक्स) में कनवर्ट करें
विंडोज 11/10 के टास्क मैनेजर में कमांड लाइन को कैसे प्रदर्शित करें
विंडोज 10 में नेटवर्क स्निफर टूल PktMon.exe का उपयोग कैसे करें
नेटवर्क समस्याओं के निवारण के लिए पिंग कमांड का उपयोग कैसे करें
विंडोज 11/10 में नेटवर्क ड्राइव को कैसे मैप करें या एफ़टीपी ड्राइव कैसे जोड़ें
RegAsm.exe क्या है? RegAsm.exe का उपयोग करके एक dll को अपंजीकृत कैसे करें?
विंडोज 11/10 पर आधुनिक स्टैंडबाय में रहते हुए नेटवर्क कनेक्शन सक्षम करें
टोर नेटवर्क क्या है और इसका उपयोग किस लिए किया जाता है?
सर्वश्रेष्ठ विंडोज कमांड लाइन नेटवर्क कमांड
कमांड प्रॉम्प्ट से माइक्रोसॉफ्ट स्टोर ऐप कैसे खोलें
विंडोज 11/10 में कमांड लाइन का उपयोग करके एक प्रक्रिया को कैसे मारें?
विंडोज 11/10 में कमांड प्रॉम्प्ट का उपयोग करके वायरलेस नेटवर्क प्रबंधित करें
विंडोज 11/10 पर डेटा उपयोग सीमा का प्रबंधन कैसे करें
उबंटू से विंडोज 7 शेयर्ड फोल्डर्स को कैसे एक्सेस करें
पावरशेल या कमांड लाइन का उपयोग करके सभी विंडोज सेवाओं को कैसे सूचीबद्ध करें
उबंटू से विंडोज शेयर्ड प्रिंटर को कैसे एक्सेस करें
विंडोज 7 और विंडोज 8 से साझा मैक ओएस एक्स प्रिंटर पर कैसे प्रिंट करें
