FLV फ़ाइलों से आसानी से ऑडियो निकालने के लिए FFmpeg का उपयोग करें
यदि आप फ्लैश वीडियो(Flash Video) फाइलों ( एफएलवी(FLV) प्रारूप) से ऑडियो निकालना चाहते हैं, तो कुछ विकल्प उपलब्ध हैं। दुर्भाग्य से, उनमें से कई विकल्प आपके लिए ऑडियो स्ट्रीम को एक अलग प्रारूप में एन्कोड करना है। कुछ मामलों में यह कोई समस्या नहीं है, लेकिन अगर आप ऑडियो को वीडियो के अंदर के समान रखने की कोशिश कर रहे हैं, तो आप कुछ ऐसा चाहते हैं जो ऑडियो को एक टुकड़े में निकाल दे। FFmpeg , Linux , Mac और Windows के लिए एक मल्टीमीडिया टूलकिट , इसे आसानी से कर सकता है।
नीचे दिया गया उदाहरण लिनक्स(Linux) के लिए होगा , लेकिन एक बार जब आप इसे विंडोज(Windows) या मैक(Mac) पर इंस्टॉल कर लेंगे, तो आप नीचे दिखाए गए अनुसार उसी कमांड को चला सकते हैं।
FFmpeg डाउनलोड और इंस्टॉल करें
सबसे पहले आपको FFmpeg को डाउनलोड और इंस्टॉल करना होगा । अधिकांश वितरणों में सॉफ़्टवेयर रिपॉजिटरी में FFmpeg होता है, हालाँकि सॉफ़्टवेयर पेटेंट कारणों से कुछ समर्थन इससे छीन लिए जा सकते हैं। भले ही(Regardless) , हमारे उद्देश्यों के लिए FFmpeg का एक बिल्कुल सादा संस्करण काम करेगा। उबंटू(Ubuntu) में , आपको टर्मिनल में केवल निम्न कमांड का उपयोग करने की आवश्यकता है:

यह आदेश डिवाइस, प्रारूप और फ़िल्टर समर्थन के लिए आवश्यक कुछ अतिरिक्त पुस्तकालय ( FFmpeg के साथ) भी स्थापित करेगा।(FFmpeg)
FLV फ़ाइलों से ऑडियो निकालना
एक बार इंस्टॉल हो जाने पर, FFmpeg का उपयोग करना बहुत सरल है, जब तक आप जानते हैं कि कौन से कमांड का उपयोग करना है। सैकड़ों अलग-अलग विकल्प हैं, विभिन्न परिस्थितियों में उपयोग करने के लिए एक विशेष सिंटैक्स, और सरासर शक्ति और जटिलता थोड़ी भारी हो सकती है। शुक्र है, हमारे काम के लिए, FFmpeg बहुत सीधा है।
पहली चीज़ जो हमें करने की ज़रूरत है वह यह पता लगाना है कि हमारी FLV फ़ाइल में वास्तव में कौन से कोडेक्स का उपयोग किया जाता है। ऐसा करने के लिए, टर्मिनल(Terminal) खोलें (यदि यह अभी भी खुला नहीं है), और उस निर्देशिका में बदलें जहां FLV फ़ाइल स्थित है। हमारे उदाहरण में, फ़ाइल को Bohemian_Rhapsody.flv कहा जाता है और यह (Bohemian_Rhapsody.flv)डेस्कटॉप(Desktop) पर स्थित होती है । तो टाइप करने का आदेश होगा:
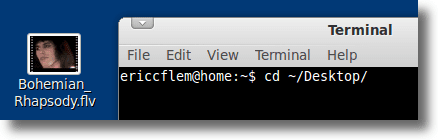
यह टर्मिनल(Terminal) प्रोग्राम को उसी निर्देशिका ( इस मामले में डेस्कटॉप(Desktop) ) में ले जाता है, इसलिए हमारे सभी आदेश वहां सक्रिय होंगे। यह महत्वपूर्ण है क्योंकि यदि आप किसी प्रोग्राम (जैसे FFmpeg ) को किसी फ़ाइल पर कार्य करने के लिए कहते हैं, तो केवल फ़ाइल वह नहीं है जहाँ टर्मिनल(Terminal) "दिख रहा है" तो आपको त्रुटियाँ मिलेंगी।
अब जब हमने निर्देशिका को डेस्कटॉप(Desktop) में बदलने के लिए cd का उपयोग किया है , तो हमें निम्न कमांड टाइप करने की आवश्यकता है:

नोट: यदि आप इसे ट्यूटोरियल के साथ आज़मा रहे हैं, तो हर बार जब आप इसे कमांड में उपयोग करते हुए देखें तो अपनी फ़ाइल का नाम बदलें।(Note: if you’re trying this along with the tutorial, substitute the name of your file each time you see it used in the commands.)
उपरोक्त आदेश थोड़ा हैक है, और आपको त्रुटियां मिलेंगी, लेकिन चिंता न करें। हमने वास्तव में ffmpeg को बताया है कि Bohemian_Rhapsody.flv इनपुट फाइल है। यही "-i" ffmpeg को बताता है।
जब हम कमांड के बाद एंटर दबाते हैं, तो हमने ffmpeg को यह नहीं बताया कि फाइल के साथ क्या करना है, इसलिए यह एक त्रुटि उत्पन्न करता है। कोई बड़ी बात नहीं। बस इसे नजरअंदाज करें। क्योंकि एरर के साथ-साथ यह हमें फाइल के बारे में भी जानकारी देता है। जिस भाग में हम रुचि रखते हैं वह कुछ इस तरह दिखाई देगा:

उपरोक्त जानकारी हमें निम्नलिखित बातें बताती है। क्रम में, यह हमें बताता है कि एएसी(AAC) एन्कोडर का उपयोग करके स्ट्रीम एन्कोड किया गया है , इसकी आवृत्ति 44100 हर्ट्ज (सीडी को जलाने के लिए सही नमूना दर) है, कि यह स्टीरियो है, 16-बिट नमूने का उपयोग करता है, और इसमें बिटरेट है 107 केबी/एस. निकालने के उद्देश्यों के लिए, हम सबसे अधिक रुचि रखते हैं कि फ़ाइल में AAC ऑडियो हो। यह जानने के बाद, हमें बस इतना करना है कि निम्न कमांड टाइप करें:

यहाँ पिछली कमांड के विभिन्न भाग क्या करते हैं:
ffmpeg - FFmpeg (ffmpeg)
-i Bohemian_Rhapsody.flv को लॉन्च करता है - FFmpeg को इनपुट फ़ाइल के नाम के साथ प्रदान करता है
-vn - FFmpeg को वीडियो ट्रैक को अनदेखा करने के लिए कहता है -एकोडेक
कॉपी(-acodec copy) - ऑडियो ट्रैक की प्रतिलिपि बनाता है (दूसरे प्रारूप में एन्कोडिंग के बजाय)
Bohemian_Rhapsody.m4a - नाम आउटपुट फ़ाइल का
पिछली कमांड टाइप करने के बाद, केवल एक या दो सेकंड के बाद जाना चाहिए, और आपको अपने डेस्कटॉप(Desktop) पर एक नई फ़ाइल दिखाई देनी चाहिए , जिसका नाम Bohemian_Rhapsody.m4a है, जिसमें मूल FLV फ़ाइल से मूल ऑडियो ट्रैक के अलावा कुछ भी नहीं होगा। बस(Just) इसे अपने पसंदीदा मीडिया प्लेयर में खोलें और यह सुनिश्चित करने के लिए सुनें कि सब कुछ वैसा ही है जैसा होना चाहिए।

यह इतना आसान है। बेशक, FFmpeg के पास कई, कई अन्य विकल्प उपलब्ध हैं। सेल फोन, एमपी3(MP3) प्लेयर, या डब्ल्यूएवी(WAV) फाइल पर अपलोड करने के लिए आप ऑडियो को एक अलग प्रारूप में ट्रांसकोड कर सकते हैं। यदि आप चाहें तो मूल FLV(FLV) से वीडियो में हेरफेर कर सकते हैं, बिटरेट, नमूना दर और चैनलों की संख्या के साथ बेवकूफ बना सकते हैं।
और हो सकता है कि आप इसे बाद में सीखना चाहें, लेकिन अभी के लिए आप एक बात निश्चित रूप से जानते हैं: FLV(FLV) प्रारूप में फ़ाइल से ऑडियो निकालने के लिए FFmpeg का उपयोग करना आसान है । सरल(Simple) , और तेज।
Related posts
टर्मिनल का उपयोग करके लिनक्स में ज़िप फ़ाइलें बनाएं और संपादित करें
Linux निर्देशिका संरचना को नेविगेट और उपयोग कैसे करें
लिनक्स में फाइल को जिप और अनजिप करने के 7 तरीके
लिनक्स पर टीसीपी / आईपी फाइलों को कैसे सेट और कॉन्फ़िगर करें (लिनक्स के लिए टीसीपी / आईपी सेटिंग्स)
टर्मिनल ट्रिक्स: टर्मिनल का उपयोग अलार्म घड़ी के रूप में करें
5 शीर्ष लिनक्स डिस्ट्रोज़ जिनका आपको उपयोग करना चाहिए
Linux के साथ अपना खुद का लाइव वीडियो स्ट्रीमिंग सर्वर बनाएं
लिनक्स लाइव किट के साथ एक कस्टम लाइव लिनक्स डिस्ट्रो बनाएं
उदाहरण के साथ लिनक्स फाइंड कमांड
नवीनतम उबंटू में अपग्रेड कैसे करें
उबंटू लिनक्स में एडोब डिजिटल संस्करण स्थापित करें
शीर्ष 10 रास्पबेरी पाई लिनक्स कमांड आपको पता होना चाहिए
आपके उबंटू इंस्टालेशन को गति देने के 6 आसान तरीके
उबंटु को नॉट डिम या निष्क्रिय डिस्प्ले को बंद करने के लिए कॉन्फ़िगर करें
आपके वर्कफ़्लो को गति देने के लिए 10 उबंटू कीबोर्ड शॉर्टकट
लिनक्स के लिए विंडोज़ को खत्म करने के 5 महान कारण
उबंटू में कमांड लाइन के माध्यम से प्रारूपों के बीच छवियों को कनवर्ट करें
एचडीजी बताते हैं: यूनिक्स क्या है?
गनोम लिनक्स में डेस्कटॉप आइकॉन दिखाएँ और छिपाएँ
