Find.Same.Images.OK आपकी सभी डुप्लिकेट छवियों को ढूंढता है
Find.Same.Images.OK विंडोज(Windows) पीसी के लिए एक मुफ्त सॉफ्टवेयर है जो आपके कंप्यूटर पर समान, डुप्लिकेट या समान इमेज फोटो खोजने में आपकी मदद कर सकता है। इंटरनेट जानकारी से भरा है, और आप जानते हैं क्या? एक ही डेटा के कई डुप्लीकेट हैं, खासकर जब यह छवियों के लिए आता है। इस वजह से, एक समय ऐसा भी आ सकता है जब आप दो साल पहले प्राप्त की गई छवि को बिना जाने भी डाउनलोड कर सकते हैं।
हां, संपादन के कारण एक समय ऐसा भी आता है जहां किसी व्यक्ति को अपनी हार्ड ड्राइव पर एक जैसी दो या दो से अधिक छवियों की आवश्यकता होती है, लेकिन यह अधिकांश कंप्यूटर उपयोगकर्ताओं पर लागू नहीं होता है। इसलिए, यदि आप छवियों को संपादित करने वाले नहीं हैं और आपके पास डुप्लीकेट होने की प्रवृत्ति है, तो समय आ गया है कि आप उनका पता लगाएं और उनसे छुटकारा पाएं।
ये रही चीजें; उस मामले के लिए डुप्लिकेट छवियां या कोई डुप्लिकेट फ़ाइलें होने से, हार्ड ड्राइव पर जगह लेती है जो आमतौर पर अधिक महत्वपूर्ण चीजों के लिए आरक्षित होती है। सवाल यह है कि, हम कैसे आसानी से डुप्लिकेट छवियों का पता लगा सकते हैं और उन्हें हटा सकते हैं?
विंडोज पीसी पर डुप्लिकेट इमेज ढूंढें
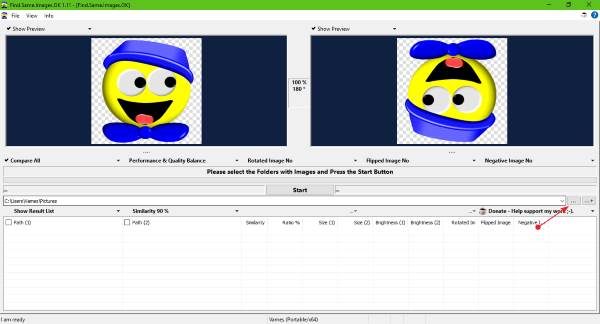
ठीक है, तो इसका एक अजीब नाम है, लेकिन अनगिनत कार्यक्रमों के लिए भी यही कहा जा सकता है। सबसे महत्वपूर्ण बात यह है कि यह काम करता है या नहीं जैसा हम चाहते हैं, और, ठीक है, यह हाँ है।
आप देखिए, Find.Same.Images.OK छोटा है, डाउनलोड करने में आसान है, और इसमें एक यूजर इंटरफेस है जिसे समझना काफी आसान है। इसके अलावा, यह सभी डुप्लिकेट छवियों का पता लगाने और उन्हें आपके देखने के आनंद के लिए सूचीबद्ध करने में अधिक समय नहीं लेता है।
आइए बात करते हैं कि(Let’s talk about how ) Find .Same.Images.OK कैसे काम करता है(.Same.Images.OK works)

एक बार टूल के चालू और चलने के बाद, आपको दो डुप्लिकेट फ़ोटो के साथ एक सरल उपयोगकर्ता इंटरफ़ेस दिखाई देगा। अब, यदि आप डुप्लीकेट इमेज ढूंढना चाहते हैं, तो बस वह फोल्डर चुनें जिसे आप टूल को स्कैन करना चाहते हैं। उसके बाद, उस बटन को हिट करें जो कहता है कि प्रारंभ करें(Start) और देखता है क्योंकि यह धीरे-धीरे डुप्लिकेट फ़ोटो की एक सूची लाता है।
आप रद्द करें(Cancel) बटन दबाकर किसी भी समय स्कैन समाप्त कर सकते हैं । ध्यान(Bear) रखें कि एक बार स्कैन रद्द हो जाने पर, टूल उन तस्वीरों को नहीं दिखाएगा जो पहले स्कैन की गई थीं। यह या तो सब कुछ है या कुछ भी नहीं है।
स्कैन के बाद, आप सभी छवियों की एक सूची देखेंगे। उस पर क्लिक करें(Click) जिसे आप देखना चाहते हैं, और यह शीर्ष पर दोनों पूर्वावलोकन विंडो में दिखाई देना चाहिए। पूर्वावलोकन विंडो एक छवि के दोनों संस्करणों को दिखाती है, और बीच में, आप प्रतिशत(percentage) देखेंगे कि फ़ोटो एक दूसरे से कितना मेल खाते हैं।
छवियों के नीचे, उपयोगकर्ता चुन सकते हैं कि किसी छवि को घुमाना या फ़्लिप करना है या नहीं। एक तस्वीर की गुणवत्ता संतुलन या उसकी नकारात्मकता को निर्धारित करने की क्षमता भी है।
क्या सूची की तस्वीरें हटाई जा सकती हैं?(Can photos on the list be deleted?)

हाँ, यह वाकई संभव है। बस(Just) उन्हें चुनें जिन्हें आप हटाना चाहते हैं, राइट-क्लिक करें और रीसायकल बिन(Recycle Bin) चुनें । यदि आप चाहें तो आप यह भी तय कर सकते हैं कि छवि को कहाँ ले जाना या कॉपी करना है।
कुल मिलाकर, Find.Same.Images.OK छोटा है, फिर भी इतना शक्तिशाली है कि अगर आप अपने डुप्लीकेट को नियंत्रित करने में असमर्थ हैं तो फर्क कर सकते हैं। यह तेजी से काम करता है, और हमारे उपयोग के समय से, यह अभी तक विफल या क्रैश नहीं हुआ है।
(Download Find.Same.Images.OK)यहां आधिकारिक वेबसाइट से Find.Same.Images.OK डाउनलोड करें(here)(here) ।
Related posts
GIMP में टेक्स्ट को कैसे आउटलाइन करें या टेक्स्ट में बॉर्डर कैसे जोड़ें
टेक्स्ट में स्पॉयलर टैग और डिसॉर्डर पर इमेज कैसे जोड़ें
Bzzt के साथ वेब फ्रेंडली इमेज बनाएं! विंडोज पीसी के लिए छवि संपादक
छवियों का आकार बदलें, सजाएँ, बॉर्डर, फ़्रेम और वॉटरमार्क जोड़ें
फोटो: विंडोज 10 के लिए फ्री इमेज एडिटिंग ऐप
फोटोशॉप में फोटो के चारों ओर बॉर्डर या फ्रेम कैसे लगाएं
विंडोज 10 के लिए बेस्ट इमेज कंप्रेसर और ऑप्टिमाइज़र सॉफ्टवेयर
विंडोज 11/10 के लिए सर्वश्रेष्ठ मुफ्त वेक्टर ग्राफिक्स डिजाइन सॉफ्टवेयर
नवीनतम विंडोज 11/10 आईएसओ इमेज सीधे क्रोम या एज में डाउनलोड करें
विंडोज 11/10 में वेबपी इमेज कैसे संपादित करें
विंडोज 11/10 में इमेज सीक्वेंस से वीडियो कैसे बनाएं
विंडोज 11/10 पर Paint.NET में ट्रांसपेरेंट इमेज कैसे बनाएं?
SSuite Picsel सुरक्षा आपको छवियों में संदेशों को एन्क्रिप्ट करने देती है
इन टूल का उपयोग करके धुंधली फ़ोटो और छवियों को डीबग करें और ठीक करें
विंडोज 10 में डायलॉग बॉक्स से एरर कोड और मैसेज कॉपी करें
GIMP में टेक्स्ट या इमेज में शैडो कैसे जोड़ें
स्क्रीन टू जीआईएफ: एनिमेटेड जीआईएफ इमेज बनाने के लिए मुफ्त सॉफ्टवेयर
वाइल्डबिट इमेज व्यूअर, स्लाइड शो, फोटो प्रेमियों के लिए संपादक सॉफ्टवेयर
इमेज में वॉटरमार्क जोड़ने के लिए सर्वश्रेष्ठ टूल ऑनलाइन मुफ़्त
बहुत बढ़िया वॉलपेपर आपको छवियों और वीडियो को डेस्कटॉप वॉलपेपर के रूप में प्रदर्शित करने देता है
