FileTypesMan: Windows 10 में फ़ाइल एक्सटेंशन और प्रकार देखें, संपादित करें
विंडोज(Windows) सबसे लोकप्रिय ऑपरेटिंग सिस्टम है और इसकी उपयोगकर्ता के अनुकूल प्रकृति के कारण लोगों की पहली प्राथमिकता है। यह फ्रीवेयर के एक बड़े पारिस्थितिकी तंत्र का भी समर्थन करता है। ऐसा ही एक हम आज देखेंगे FileTypeMan , एक पोर्टेबल टूल, जो आपको (FileTypeMan)Windows 10/8/7 पर फ़ाइल एक्सटेंशन और प्रकारों को देखने, संपादित करने, जोड़ने, हटाने की अनुमति देता है ।
(Edit)विंडोज़(Windows) में फ़ाइल एक्सटेंशन और फ़ाइल प्रकार संपादित करें
यदि आप विंडोज(Windows) की विशेषताओं से परिचित हैं , तो आप फ़ाइल प्रकारों के बारे में जान सकते हैं। यदि आप फ़ोल्डर विकल्प पर जाते हैं तो आपको 'फ़ाइल प्रकार' टैब मिलेगा। यहां आप अपने कंप्यूटर के फाइल प्रकार और एक्सटेंशन देख सकते हैं। आप फ़ाइल एसोसिएशन और एक्सटेंशन(set or change File Associations & Extensions) को हमेशा मैन्युअल रूप से सेट या बदल सकते हैं । लेकिन छिपे हुए गुणों के कारण आपको फ़ोल्डर विकल्प(Folder Option) से फ़ाइल प्रकार को देखने और संपादित करने में थोड़ी कठिनाई का सामना करना पड़ सकता है । हालाँकि, FileTypesMan(FileTypesMan ) नामक एक वैकल्पिक फ्रीवेयर आपको यह सब और अधिक आसानी से करने देगा।
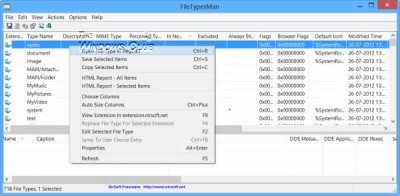
FileTypesMan वह उपकरण है जो आपको फ़ाइल के विस्तार, नाम, विवरण, MIME प्रकार, ( MIME type,) अनुमानित प्रकार,(Perceived Type,) नए मेनू में, बहिष्कृत, हमेशा एक्सटेंशन(Always Show Extension) , ध्वज, ब्राउज़र ध्वज(Browser Flags) , डिफ़ॉल्ट चिह्न, संशोधित समय(Modified Time) , फ़ाइल(File Type Group) के विस्तार के साथ परिवर्तन करने की अनुमति देता है। समूह और कई अन्य विकल्प टाइप करें। इस टूल में फोल्डर विकल्प(Folder Option) के डिफ़ॉल्ट फ़ाइल प्रकार टैब(File Type Tab) से अधिक विकल्प हैं ।
एक्सटेंशन फ़ाइल को संपादित करना आसान है, लेकिन आप अनुप्रयोग प्रविष्टियाँ और Windows सिस्टम फ़ाइलों के अनुमानित(Perceived) फ़ाइल प्रकारों को संशोधित नहीं कर सकते। आप कथित फ़ाइल प्रकारों और एप्लिकेशन प्रविष्टियों(Perceived file types and application entries) का विवरण देख सकते हैं । किसी भी विंडोज(Windows) सिस्टम फाइल का संपादन सिस्टम को नुकसान पहुंचा सकता है, इसलिए जब तक आप संशोधन के बारे में आश्वस्त नहीं हैं, तब तक बदलाव करें।
सभी फाइलें डिफ़ॉल्ट सेटिंग्स के साथ पंजीकृत हैं। आप परिवर्तन कर सकते हैं; हालाँकि, फ़ाइल प्रकारों की प्रक्रिया को समझना आवश्यक है। फ़ाइल प्रकार के ज्ञान के बिना किए गए संशोधन आपके कंप्यूटर को नुकसान पहुंचा सकते हैं।
FileTypesMan के निचले फलक में आप Windows की आश्रित फ़ाइल देख सकते हैं । इस फलक में, आपको प्रक्रिया फ़ाइल नाम, नाम, कमांड लाइन और कुछ अन्य डिफ़ॉल्ट सेटिंग विवरण से संबंधित जानकारी मिलेगी।
मान लीजिए आप (Suppose)Windows के vxdfile को संपादित करना चाहते हैं , तो आपको FileTypesMan टूल में फ़ाइल प्रविष्टि पर डबल-क्लिक करना होगा। यहां आपको विवरण(Description) , डिफ़ॉल्ट(Default) आइकन, एक्सटेंशन, प्रकार का नाम, उपयोगकर्ता की पसंद, आदि जैसे विकल्प मिलेंगे । यह टूल आपको फ़ाइल में कुछ उन्नत परिवर्तन करने की भी अनुमति देता है, जैसे, आप इस फ़ाइल प्रकार को बाहर कर सकते हैं, कभी भी मुझसे न(Never) पूछें को अक्षम कर सकते हैं। विकल्प डाउनलोड करते समय, हमेशा फ़ाइल एक्सटेंशन दिखाएं, इत्यादि।
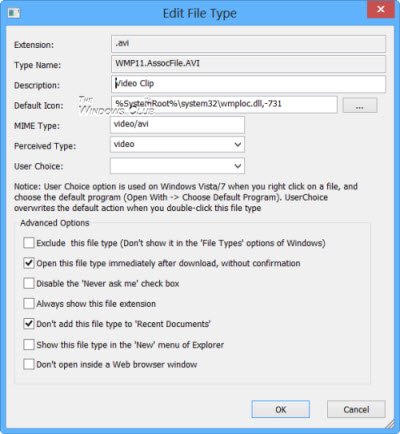
FileTypesMan टूल के फाइल मेनू(File Menu) बार की बात करें तो आपको ' रिफ्रेश डेस्कटॉप नाउ', सेव सिलेक्टेड आइटम्स, प्रॉपर्टीज और एग्जिट(Refresh Desktop Now’, Save Selected Items, Properties, and Exit) जैसे विकल्प दिए जाते हैं ।
FileTypesMan डाउनलोड
आप FileTypesMan टूल को इसके होम पेज(home page) से डाउनलोड कर सकते हैं ।
विंडोज़ में फ़ाइल एक्सटेंशन दिखाने(show file extensions) का तरीका जानें ।(Learn how to show file extensions in Windows.)
Related posts
PowerISO का उपयोग करके Windows 10 में CUE और BIN फ़ाइलें कैसे खोलें
Windows 10 के लिए FilelistCreator का उपयोग करके फ़ाइलों और फ़ोल्डरों की सूची बनाएं
एडवांस्ड रेनमर विंडोज 10 में बैच रीनेम फाइल्स के लिए एक फ्री सॉफ्टवेयर है
Windows 10 के लिए निःशुल्क FileOptimizer के साथ फ़ाइलें ऑप्टिमाइज़ करें
विंडोज 10 के लिए फ्री फाइल मॉनिटरिंग सॉफ्टवेयर
Windows 10 में TrustedInstaller द्वारा संरक्षित फ़ाइलों को हटाने के 3 तरीके
विंडोज 10 कंप्यूटर पर .aspx फाइलें कैसे खोलें
विंडोज 10 में अपनी फाइल एक्सप्लोरर हाल की फाइलों का इतिहास साफ़ करें
विंडोज 10 में डीएमजी फाइलें कैसे खोलें
Windows 10 में मेमोरी डंप फ़ाइलें (.dmp) का विश्लेषण कैसे करें
विंडोज 10 पर पीडीएफ को MOBI में कैसे बदलें
विंडोज 10 पर बल्क में कई फाइलों का नाम कैसे बदलें
विंडोज 10 में डीडीएस फाइलें कैसे खोलें
टीबीएल फाइलें क्या हैं? विंडोज 10 में .tbl फाइल कैसे खोलें?
Windows 10 में JAR फ़ाइलें कैसे खोलें
CBS.log क्या है या कहाँ है? विंडोज 10 में CBS.log फाइल कैसे पढ़ें
Windows 10 पर JAR फ़ाइलें कैसे चलाएँ?
विंडोज 10 में हिडन फाइल्स और फोल्डर्स दिखाने के 6 तरीके
जब आप विंडोज 10 में इस पर क्लिक करेंगे तो प्रोग्राम एक्सई नहीं खुलेगा
GPX फ़ाइल क्या है? विंडोज 10 में GPX फाइलें कैसे खोलें और देखें?
