Excel कार्यपुस्तिका के आँकड़ों को कैसे देखें और ट्रैक करें
(Microsoft Excel)जब स्प्रेडशीट बनाने की बात आती है, तो माइक्रोसॉफ्ट एक्सेल काफी पावरहाउस है। पेश की जाने वाली सुविधाओं के मामले में इसके जैसा और कुछ नहीं है, यही वजह है कि एक्सेल(Excel) अपनी श्रेणी में सबसे अच्छा उपकरण है।
एक्सेल(Excel) वर्कबुक के आँकड़े कैसे देखें
एक्सेल(Excel) की सबसे अच्छी विशेषताओं में से एक आपके कार्यपुस्तिका(Workbook) के आंकड़ों को देखने की क्षमता है । आप किसी दस्तावेज़ में स्थित कक्षों की संख्या से संबंधित डेटा पर एक नज़र डाल सकते हैं। लेकिन इतना ही नहीं, उपयोगकर्ता चार्ट, टेबल और बहुत कुछ पर जानकारी देख सकते हैं।
यह सुविधा काफी हद तक माइक्रोसॉफ्ट वर्ड(Microsoft Word) से मिलती-जुलती है , इसलिए यदि आप ऐसे व्यक्ति हैं जो शब्दों और संख्याओं को गहरे अर्थों में देखना पसंद करते हैं, तो यह निश्चित रूप से आपके लिए है।
रिबन में समीक्षा टैब पर क्लिक करें
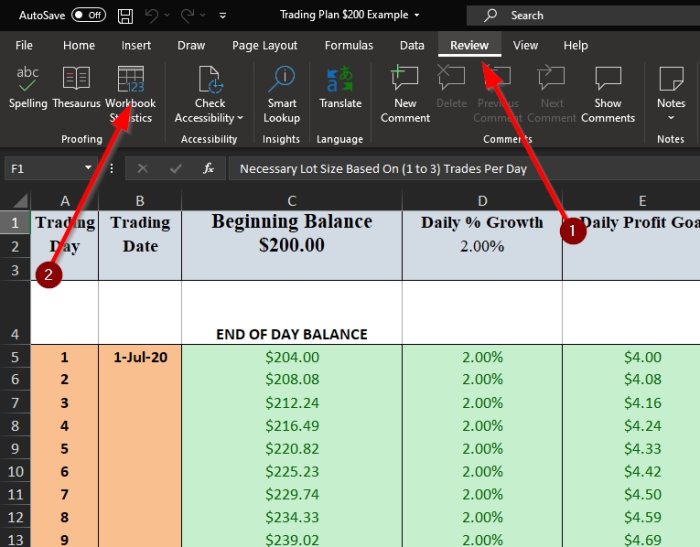
अपने एक्सेल(Excel) दस्तावेज़ से संबंधित आँकड़ों को देखने की प्रक्रिया शुरू करने के लिए, आपको पहले समीक्षा(Review) टैब पर क्लिक करना होगा। आपको चुनने के लिए ढेर सारे विकल्प देखने चाहिए, जो लोकप्रिय स्प्रेडशीट प्लेटफॉर्म के शौकिया उपयोगकर्ताओं के लिए थोड़ा भ्रमित करने वाला हो सकता है।
अपनी कार्यपुस्तिका आँकड़े देखें

समीक्षा(Review) पर क्लिक करने के बाद , अब आपको दस्तावेज़ के ऊपरी-बाएँ कोने के माध्यम से कार्यपुस्तिका (Workbook) सांख्यिकी(Statistics) बटन का चयन करना चाहिए । एक बार यह हो जाने के बाद, आपको एक छोटी पॉप-अप विंडो दिखाई देनी चाहिए जो खुले हुए एक्सेल(Excel) दस्तावेज़ के आँकड़े प्रदर्शित करती है ।
यहाँ जानकारी आँकड़ों में स्थित है
यदि आप कार्यपुस्तिका (Workbook) सांख्यिकी(Statistics) द्वारा प्रदर्शित सभी संभावित डेटा के बारे में उत्सुक हैं, तो नीचे देखें और चकित हों:
वर्कशीट स्तर(Worksheet level)
- शीट का अंत / अंतिम सेल
- डेटा के साथ कक्षों की संख्या
- तालिकाओं की संख्या
- पिवोटटेबल्स की संख्या
- सूत्रों की संख्या
- चार्ट की संख्या
- छवियों की संख्या
- प्रपत्र नियंत्रणों की संख्या
- वस्तुओं की संख्या
- टिप्पणियों की संख्या
- नोटों की संख्या
कार्यपुस्तिका स्तर(Workbook level)
- चादरों की संख्या
- डेटा के साथ कक्षों की संख्या
- तालिकाओं की संख्या
- पिवोटटेबल्स की संख्या
- सूत्रों की संख्या
- चार्ट की संख्या
- बाहरी कनेक्शनों की संख्या
- मैक्रोज़ की संख्या
यदि आप अधिक जानकारी चाहते हैं, तो कृपया टिप्पणी अनुभाग में एक शब्द छोड़ दें।
आगे पढ़ें(Read next) : How to remove #DIV/0! error in Microsoft Excel ।
Related posts
Excel में Percentile.Exc फ़ंक्शन का उपयोग कैसे करें
Excel में NETWORKDAYS फ़ंक्शन का उपयोग कैसे करें
एक्सेल में हां या नहीं की प्रविष्टियों की संख्या कैसे गिनें
Excel, Word या PowerPoint पिछली बार प्रारंभ नहीं हो सका
Excel में स्वचालित डेटा प्रकार सुविधा का उपयोग कैसे करें
Excel में Find और FindB फ़ंक्शंस का उपयोग कैसे करें
Microsoft Excel में समय कैसे जोड़ें या योग करें
Microsoft Excel में HLOOKUP फ़ंक्शन का उपयोग कैसे करें
एक्सेल स्प्रेडशीट में डायनामिक चार्ट कैसे डालें
विंडोज 11/10 में रडार चार्ट कैसे बनाएं?
माइक्रोसॉफ्ट एक्सेल ट्यूटोरियल, शुरुआती के लिए
एक्सेल में CHOOSE फ़ंक्शन का उपयोग कैसे करें
एक्सेल में सेल्स को मर्ज और अनमर्ज कैसे करें
एक्सेल में वर्कबुक शेयरिंग को कैसे रोकें या बंद करें
Microsoft Excel Windows 10 पर चलते समय उच्च CPU उपयोग का कारण बनता है
एक्सेल में मोड फ़ंक्शन का उपयोग कैसे करें
Microsoft Excel आपकी जानकारी को पुनर्प्राप्त करने का प्रयास कर रहा है
एक्सेल में मानक विचलन और माध्य की मानक त्रुटि की गणना करें
एक्सेल या गूगल शीट्स में चयनित सेल को एक पेज पर कैसे प्रिंट करें
Excel दस्तावेज़ से केवल पढ़ने के लिए कैसे निकालें?
