ERR_BLOCKED_BY_XSS_AUDITOR गूगल क्रोम त्रुटि
कभी-कभी लापता कोड या प्रतीक की एक पंक्ति भी पूरे वेब पेज को लोड नहीं करने का कारण बन सकती है। यह मामला कुछ ऐसा ही है। कुछ मामलों में, Google Chrome ERR_BLOCKED_BY_XSS_AUDITOR कहने में त्रुटि कर सकता है । यह त्रुटि तब होती है जब क्रोम(Chrome) किसी वेब पेज पर असामान्य कोड का पता लगाता है।
“This page isn’t working. Chrome detected unusual code on this page and blocked it to protect your personal information (for example, passwords, phone numbers, and credit cards). ERR BLOCKED BY XSS AUDITOR”
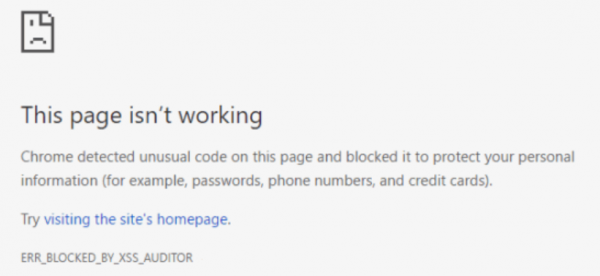
आज, हम विभिन्न तरीकों पर एक नज़र डालेंगे जो इस त्रुटि को ठीक करने में हमारी मदद करेंगे।
ERR_BLOCKED_BY_XSS_AUDITOR क्रोम(ERR_BLOCKED_BY_XSS_AUDITOR Chrome) त्रुटि
इस मामले में, हम इस त्रुटि को ठीक करने के दो तरीकों पर एक नज़र डालेंगे। यदि आप एक व्यवस्थापक हैं और दूसरा मामला यदि आप वेब ब्राउज़ करने वाले अंतिम उपयोगकर्ता हैं, तो 2 मामलों में से प्रत्येक के लिए ये सुधार एक हैं।
1] जब आप वेब पेज के व्यवस्थापक होते हैं(1] When you are an administrator of the web page)
यदि आप वेबसाइट के व्यवस्थापक हैं, तो आप POST(POST) सबमिशन के शीर्षलेख में केवल एक-पंक्ति कोड जोड़कर इस त्रुटि को ठीक करने का प्रयास कर सकते हैं ।
यदि आपकी वेबसाइट PHP पर चलती है , तो आप निम्न कोड दर्ज करने का प्रयास कर सकते हैं,
header('X-XSS-Protection:0');
और यदि आपकी वेबसाइट ASP.NET पर चलती है , तो आप निम्न कोड दर्ज करने का प्रयास कर सकते हैं,
HttpContext.Response.AddHeader("X-XSS-Protection","0");
2] जब आप वेब पेज के व्यवस्थापक नहीं हैं(2] When you are not an administrator of the web page)
हो सकता है कि आप वेबसाइट के स्वामी से संपर्क करें और त्रुटि की रिपोर्ट करें।
अस्थायी रूप से आप किसी अन्य ब्राउज़र पर स्विच कर सकते हैं या अंत में, आप Google क्रोम(Google Chrome) पर XSS ऑडिटर(XSS Auditor) को अक्षम कर सकते हैं ।
ऐसा करने के लिए आपको निम्न पथ की प्रतिलिपि बनाने की आवश्यकता है:
x64 ऑपरेटिंग सिस्टम(x64 Operating System)
"C:\Program Files\Google\Chrome\Application\chrome.exe" -disable-xss-auditor
x86 ऑपरेटिंग सिस्टम(x86 Operating System)
"C:\Program Files (x86)\Google\Chrome\Application\chrome.exe" -disable-xss-auditor
फिर फ़ाइल एक्सप्लोरर(File Explorer) या डेस्कटॉप(Desktop) में कहीं भी राइट-क्लिक करें ।
अब नया> शॉर्टकट चुनें।

पथ के लिए इस पहले क्षेत्र में, ऊपर दिए गए उपयुक्त पथ को दर्ज करें।
Next पर क्लिक करें और ऑन-स्क्रीन निर्देशों का पालन करें।
यह Google Chrome(Google Chrome) के लिए एक शॉर्टकट बनाएगा जहां आप इसे करना चाहते हैं।
हालाँकि, इसे एक फिक्स से अधिक एक अस्थायी समाधान माना जा सकता है, लेकिन यह तब मददगार होगा जब उपयोगकर्ता को सख्त जरूरत हो।
Related posts
Google Chrome अनुत्तरदायी है, अभी पुन: लॉन्च करें?
Google क्रोम ब्राउज़र पर फ़ाइल डाउनलोड त्रुटियों को कैसे ठीक करें
Google क्रोम ब्राउज़र के लिए 10 सर्वश्रेष्ठ थीम
Google क्रोम में डिफ़ॉल्ट प्रिंट सेटिंग्स कैसे बदलें
Google क्रोम में ब्राउजर क्लोज पर प्रोफाइल को कैसे नष्ट करें
विंडोज 10 के साथ Google क्रोम की समस्याएं और समस्याएं
विंडोज 10 में क्रोम पर गूगल मैप्स काम नहीं कर रहा है
Google Chrome को बैकग्राउंड में चलने से रोकें
Chrome में Google Cast टूलबार आइकन कैसे दिखाएं या छिपाएं
Google Chrome में उत्पादकता बढ़ाने के लिए Tab Manager एक्सटेंशन
Google क्रोम वेब ब्राउजर में प्रोफाइल कैसे बनाएं और डिलीट करें
Google क्रोम में विंडो नामकरण को सक्षम और अक्षम कैसे करें
विंडोज 11/10 में Google क्रोम लैगिंग को ठीक करें और धीमी गति से खोलें
पीसी के बूट होने पर Google Chrome अपने आप खुल जाता है
Google पासवर्ड चेकअप क्रोम एक्सटेंशन खातों को सुरक्षित रखने में मदद करता है
जूम गैलरी फीचर को गूगल मीट में कैसे जोड़ें
एक ब्राउज़र त्रुटि हुई है संदेश - क्रोम पर Google डॉक्स
Google क्रोम में कमांडर सुविधा को कैसे सक्षम और उपयोग करें
Google Chrome ब्राउज़र के लिए नया सामग्री डिज़ाइन UI कैसे सक्षम करें
Google Chrome सॉफ़्टवेयर रिपोर्टर टूल को अक्षम कैसे करें
