एप्लिकेशन ठीक से प्रारंभ करने में विफल रहा (0xc0000135)
विंडोज(Windows) सिस्टम पर आपके सामने आने वाली त्रुटियों में से एक 0xc0000135 त्रुटि है। जब आप किसी प्रोग्राम को लॉन्च करने का प्रयास करते हैं तो आपको एक त्रुटि मिलती है, एप्लिकेशन ठीक से प्रारंभ करने में विफल रहा (0xc0000135)। एप्लिकेशन को समाप्त करने के लिए ठीक क्लिक करें।(The application failed to initialize properly (0xc0000135). Click OK to terminate the application.)
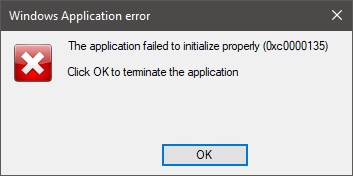
जब तक त्रुटि दिखाई देती है, तब तक आप ऐप नहीं खोल पाएंगे। जब ऐसा होता है, तो हमारा प्राथमिक संदेह यह है कि आपके पास पुराना .NET Framework या डिवाइस ड्राइवर है। रजिस्ट्री(Registry) त्रुटियां, तृतीय-पक्ष एप्लिकेशन और क्षतिग्रस्त सिस्टम फ़ाइलें भी समस्या का कारण बन सकती हैं।
एप्लिकेशन ठीक से प्रारंभ करने में विफल रहा (0xc0000135)
विंडोज 10(Windows 10) पर अच्छे के लिए 0xc0000135 त्रुटि को खत्म करने के लिए , नीचे बताए गए तरीकों को आजमाएं।
- एप्लिकेशन को सुधारें या पुनर्स्थापित करें, जो यह त्रुटि दे रहा है।
- (Repair).NET Framework को सुधारें , अद्यतन(Update) करें , पुनर्स्थापित करें(Reinstall) ।
- क्लीन बूट स्टेट में समस्या निवारण।
सुनिश्चित नहीं हैं कि उपरोक्त प्रक्रियाओं को कैसे लागू किया जाए? पढ़ते रहिये।
1] इस त्रुटि को देने वाले एप्लिकेशन को सुधारें या पुनर्स्थापित करें(Repair)

जब भी आप किसी विशिष्ट एप्लिकेशन को खोलने का प्रयास करते हैं तो आपको केवल 0xc0000135 त्रुटि मिलती है, इसलिए यह एप्लिकेशन समस्या का कारण होने की सबसे अधिक संभावना है। त्रुटि को ठीक करने के लिए आपको सबसे पहले जो करना चाहिए वह है एप्लिकेशन की मरम्मत करना या इसे पूरी तरह से पुनर्स्थापित करना।
रन(Run) डायलॉग बॉक्स खोलने के लिए Windows + R संयोजन दबाएं । रन के अंदर , (Inside Run)appwiz.cpl टाइप करें और OK दबाएं ।
0xc0000135 त्रुटि देने वाला एप्लिकेशन ढूंढें और उस पर राइट-क्लिक करें। प्रोग्राम के आधार पर, आप केवल अनइंस्टॉल(Uninstall) विकल्प या अनइंस्टॉल(Uninstall) , चेंज(Change) और रिपेयर(Repair) देख सकते हैं । मेरा सुझाव है कि आप पहले प्रोग्राम को सुधारने का प्रयास करें। यदि वह त्रुटि को ठीक नहीं करता है, तो एप्लिकेशन को अनइंस्टॉल करें, अपने कंप्यूटर को पुनरारंभ करें और इसे फिर से इंस्टॉल करें।
2] .NET फ्रेमवर्क(.NET Framework) को रिपेयर(Repair) , अपडेट(Update) , रीइंस्टॉल करें(Reinstall)
यह समस्या अन्य कारकों की तरह सामान्य नहीं है, जिन्हें हमने इस आलेख में खोजा है, लेकिन 0xc0000135 त्रुटि सीधे पुराने .NET Framework के परिणामस्वरूप हो सकती है । विंडोज 8(Windows 8) और इसके बाद के संस्करण पर चलने वाले सिस्टम (Systems).NET फ्रेमवर्क(.NET Framework) को अनइंस्टॉल नहीं कर सकते हैं , लेकिन हम इसे जबरदस्ती अपडेट कर सकते हैं।
स्टार्ट(Start) बटन पर राइट-क्लिक करें और रन(Run) चुनें ।
appwiz.cpl दर्ज करें और ठीक(OK) क्लिक करें ।
प्रोग्राम और सुविधाएँ(Programs and Features) पृष्ठ के बाएँ फलक से , Windows सुविधाओं को चालू या बंद(Turn Windows features on or off)(Turn Windows features on or off) करें लिंक पर क्लिक करें।
इसके अंतर्गत अन्य सेवाओं को प्रकट करने के लिए .NET Framework Advanced Services के आगे " (.NET Framework Advanced Services)- " चिह्न पर क्लिक करें । ASP.NET के बगल में स्थित चेकबॉक्स को चिह्नित करें और नीचे (Mark)ओके(OK) बटन पर क्लिक करें।

यदि आपको Windows सुविधाएँ(Windows Features) पृष्ठ पर .NET Framework नहीं मिलता है, तो (.NET Framework)Microsoft की आधिकारिक वेबसाइट पर जाएँ और (visit Microsoft’s official website).NET Framework का नवीनतम संस्करण डाउनलोड करें । अपने कंप्यूटर पर डाउनलोड किए गए .NET फ्रेमवर्क(.NET Framework) को स्थापित करें और अंत में, अपनी मशीन को पुनरारंभ करें।
3] क्लीन बूट स्टेट में समस्या निवारण

यदि .NET फ्रेमवर्क(Framework) की मरम्मत या पुनः स्थापित करना और एप्लिकेशन 0xc0000135 त्रुटि को ठीक नहीं करता है, तो इसका मतलब है कि यह अन्य सिस्टम कारकों के कारण होता है - एप्लिकेशन को अलग करने और त्रुटि का निवारण करने का सबसे अच्छा तरीका है।

एक क्लीन बूट यह हासिल करता है क्योंकि आपका कंप्यूटर ड्राइवरों और सॉफ़्टवेयर के केवल एक चयनित सेट से शुरू होता है। हमने आपके विंडोज सिस्टम पर क्लीन बूट करने के बारे में(detailed guide on performing a clean boot) एक विस्तृत गाइड प्रकाशित किया है।
जब आपका कंप्यूटर क्लीन बूट स्थिति में शुरू होता है, तो त्रुटि देने वाले एप्लिकेशन को खोलें और देखें कि क्या त्रुटि बनी रहती है। यदि ऐसा नहीं होता है, तो सेवाओं और ड्राइवरों को एक के बाद एक मैन्युअल रूप से सक्षम करें और जब तक आपको 0xc0000135 त्रुटि का कारण बनने वाला बग्गी सॉफ़्टवेयर न मिल जाए, तब तक क्लीन बूट करें।
यह ऑपरेशन थकाऊ और महत्वपूर्ण है, इसलिए मैं शुरू करने से पहले एक सिस्टम पुनर्स्थापना बिंदु( a system restore point) बनाने की सलाह देता हूं ।
अन्य समान त्रुटियां:(Other similar errors:)
- एप्लिकेशन ठीक से प्रारंभ करने में विफल रहा ( 0xc0000005 )
- एप्लिकेशन सही ढंग से प्रारंभ करने में असमर्थ था ( 0xc0000142 )
- एप्लिकेशन सही ढंग से प्रारंभ करने में असमर्थ था ( 0xc00007b )
- एप्लिकेशन सही ढंग से प्रारंभ करने में असमर्थ था ( 0xc0000022 )
- अनुप्रयोग सही ढंग से प्रारंभ करने में असमर्थ था ( 0xc0000018 )।
Related posts
विंडोज 11/10 में आईपीवी4 पर स्टार्ट पीएक्सई को कैसे ठीक करें?
विंडोज कंप्यूटर पर मदरबोर्ड त्रुटि कोड 99 को ठीक करें
PXE-E61, मीडिया परीक्षण विफलता को ठीक करें, Windows 11/10 पर केबल बूट त्रुटि की जाँच करें
BOOT संचालन के दौरान SAFE_OS चरण में स्थापना विफल रही
फिक्स एरर 1962, विंडोज 11/10 कंप्यूटर पर कोई ऑपरेटिंग सिस्टम नहीं मिला
Mac पर बूट कैंप असिस्टेंट की समस्याओं को ठीक करें
SSD BIOS में है, लेकिन Windows 10 इससे बूट नहीं होगा
Windows 11/10 में MSCONFIG में बूट उन्नत विकल्प समझाया गया है
विंडोज पीसी से मैलवेयर हटाने के लिए अवास्ट बूट स्कैन का उपयोग कैसे करें
इंस्टालेशन मीडिया का उपयोग करके विंडोज कंप्यूटर को बूट या रिपेयर कैसे करें
त्रुटि 0211: विंडोज 10 कंप्यूटर पर कीबोर्ड नहीं मिला
विंडोज 11/10 में क्लीन बूट कैसे करें
कृपया USB ड्राइव को एकल FAT विभाजन के रूप में प्रारूपित करें: बूट कैंप सहायक
पावर आउटेज के बाद विंडोज कंप्यूटर बूट नहीं होगा
किसी बूट डिस्क का पता नहीं चला है या डिस्क विफल हो गई है
डिस्क त्रुटियों को सुधारना, इसे पूरा होने में एक घंटा लग सकता है
ऑपरेटिंग सिस्टम संस्करण स्टार्टअप मरम्मत के साथ असंगत है
बूट मेनू पर हार्ड डिस्क दिखाई नहीं दे रही है
बूट सेक्टर वायरस क्या है और उन्हें कैसे रोका या हटाया जा सकता है?
मूल्य सुरक्षित बूट नीति द्वारा सुरक्षित है और इसे संशोधित या हटाया नहीं जा सकता
