एप्लिकेशन त्रुटि को कैसे ठीक करें 0xc0000005
एप्लिकेशन त्रुटि 0xc0000005(Application Error 0xc0000005) ( पहुंच उल्लंघन(Access Violation) ) त्रुटि आपके कंप्यूटर द्वारा उन फ़ाइलों और सेटिंग्स को सही ढंग से संसाधित करने में सक्षम नहीं होने के कारण होती है, जिन्हें किसी विशेष प्रोग्राम या इंस्टॉलेशन को चलाने की आवश्यकता होती है। त्रुटि दिखाने के बावजूद जब आप सॉफ़्टवेयर के विशेष टुकड़ों का उपयोग करते हैं, या जब आप विंडोज(Windows) को आज़माते और अपग्रेड करते हैं , तो इसके कई अलग-अलग कारण होते हैं, जिनमें दोषपूर्ण रैम(RAM) समस्याएं, आपके पीसी की फाइलों में त्रुटियां और आपकी सेटिंग्स के साथ समस्याएं शामिल हैं। पीसी.

अनुप्रयोग त्रुटि का कारण 0xc0000005(Cause of Application Error 0xc0000005)
- Windows स्थापना त्रुटि
- पहुँच WDF उल्लंघन त्रुटि(WDF Violation Error)
- एप्लिकेशन प्रारंभ करने में असमर्थ
जब आप विंडोज़ में अपना कोई प्रोग्राम प्रारंभ करने या सॉफ़्टवेयर स्थापित करने का प्रयास करते हैं तो आपको एप्लिकेशन त्रुटिÂ 0xc0000005(application error 0xc0000005) संदेश मिलता है । प्रोग्राम 0xc0000005 संदेश(0xc0000005 message) के साथ समाप्त हो जाता है और आप इसे काम पर नहीं ला सकते। हम विभिन्न सुधारों के माध्यम से आपकी समस्या को ठीक करने का प्रयास करेंगे:
एप्लिकेशन त्रुटि को कैसे ठीक करें 0xc0000005
विधि 1: सिस्टम पुनर्स्थापना चलाएँ
कुछ भी करने से पहले, आप इस त्रुटि को ठीक करने का सबसे अच्छा समाधान विंडोज सिस्टम रिस्टोर(Windows System Restore) का उपयोग करके कर सकते हैं, हाँ आप पहले की तारीख पर स्विच कर सकते हैं जब आपका पीसी ठीक काम कर रहा था और आपने एप्लिकेशन त्रुटि 0xc0000005 का सामना नहीं किया था।
1. " यह पीसी(This PC) " या " मेरा कंप्यूटर(My Computer) " पर राइट-क्लिक करें और गुण(Properties.) चुनें ।

2. जब गुण विंडो के अंदर हों, तो मध्य-बाएँ कोने में " उन्नत सिस्टम सेटिंग्स " चुनें।(Advanced system settings)

3. उन्नत सेटिंग्स विंडो में टैब " सिस्टम प्रोटेक्शन(System Protection) " चुनें और फिर " सिस्टम रिस्टोर(System Restore) " पर क्लिक करें ।

4. अगला हिट करें और बॉक्स को चेक करें - अधिक पुनर्स्थापना बिंदु दिखाएं(Show more restore points) - ।
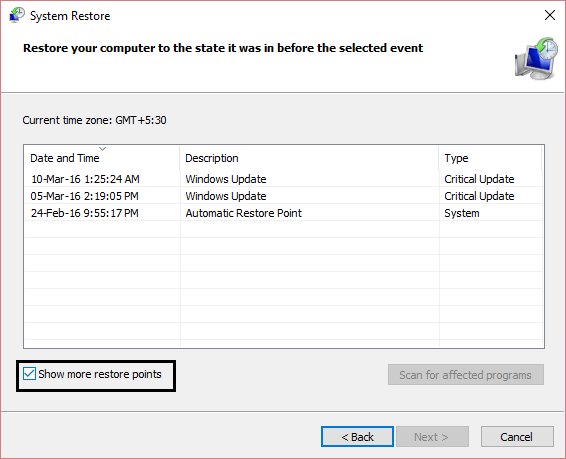
5. वहां से एक पुनर्स्थापना बिंदु चुनें (संभवत: पुनर्स्थापना बिंदु का चयन करें जो वर्तमान तिथि से 20-30 दिन पहले है)।
6. एक पुष्टिकरण संवाद बॉक्स(confirmation dialogue box) दिखाई देगा। अंत में, समाप्त पर क्लिक करें।(Finish.)

7. बस, इसमें कुछ समय लगेगा लेकिन आप पहले वाले बिंदु पर वापस आ जाएंगे।
अब जाएं और जांचें कि क्या उपरोक्त समाधान ने एप्लिकेशन त्रुटि 0xc0000005 त्रुटि को ठीक कर दिया है, यदि अगली विधि जारी नहीं है।
विधि 2:Â Windows रजिस्ट्री कॉन्फ़िगरेशन को ठीक करें(Fix Windows Registry Configuration)
विंडोज रजिस्ट्री विंडोज (Windows Registry)में(Windows) एक डेटाबेस है जिसमें सिस्टम हार्डवेयर, इंस्टॉल किए गए प्रोग्राम और सेटिंग्स, और आपके कंप्यूटर पर प्रत्येक उपयोगकर्ता खाते की प्रोफाइल के बारे में महत्वपूर्ण जानकारी होती है। Windows लगातार रजिस्ट्री में जानकारी का संदर्भ देता है।
सब कुछ जगह पर रखने के लिए आवश्यक कुछ निश्चित फाइलों के क्षतिग्रस्त होने के कारण रजिस्ट्रियां दूषित हो सकती हैं। ये वायरस और मैलवेयर से भी प्रभावित हो सकते हैं। इसलिए, एप्लिकेशन त्रुटि 0xc0000005(0xc0000005) को हल करने के लिए रजिस्ट्रियों को ठीक करने के लिए इन चरणों का पालन करें ।
1. यहां से रजिस्ट्री क्लीनर(Registry Cleaner) को डाउनलोड और इंस्टॉल करें(here) ।
2. इंस्टॉलेशन प्रक्रिया समाप्त होने के बाद सॉफ्टवेयर खोलें।
3. इंटरफेस पर, बाएं फलक पर मौजूद रजिस्ट्री टैब पर क्लिक करें और (Registry)स्कैन फॉर इश्यू(Scan for Issues) के रूप में लेबल किए गए बटन पर क्लिक करें ।

4. यह रजिस्ट्री में त्रुटियों की खोज करना शुरू कर देगा और जब खोज समाप्त हो जाएगी, तो एक बटन फिक्स सेलेक्टेड इश्यू(Fix Selected Issue ) सक्रिय हो जाएगा। उस बटन पर क्लिक करें और सब कुछ ठीक हो जाएगा।(Click)
5. अपने पीसी को पुनरारंभ करें और एप्लिकेशन त्रुटि 0xc0000005 के लिए फिर से जांचें।
अधिकांश उपयोगकर्ता के लिए यह सुधार काम कर सकता है लेकिन यदि आप अभी भी उसी त्रुटि पर अटके हुए हैं, तो जारी रखें।
विधि 3: सिस्टम फ़ाइल चेकर चलाएँ
sfc /scannow कमांड ( सिस्टम फाइल चेकर(System File Checker) ) सभी संरक्षित विंडोज(Windows) सिस्टम फाइलों की अखंडता को स्कैन करता है और यदि संभव हो तो सही संस्करणों के साथ गलत दूषित, परिवर्तित / संशोधित, या क्षतिग्रस्त संस्करणों को बदल देता है।
1. प्रशासनिक अधिकारों के साथ ओपन कमांड प्रॉम्प्ट(Open Command Prompt with Administrative rights) ।
2. अब cmd विंडो में निम्न कमांड टाइप करें और एंटर दबाएं(Enter) :
sfc /scannow

3. सिस्टम फ़ाइल चेकर के समाप्त होने तक प्रतीक्षा करें ।(Wait)
फिर से उस एप्लिकेशन का प्रयास करें जो 0xc0000005 त्रुटि(error 0xc0000005) दे रहा था और यदि यह अभी भी ठीक नहीं हुआ है तो अगली विधि पर जारी रखें।
विधि 4:Â अपना बीसीडी जांचें (बूट कॉन्फ़िगरेशन डेटा)
(Check your BCD (Boot Configuration Data)
)
आपने अपने कंप्यूटर पर फ़ाइलें हैक या संक्रमित कर ली हैं। फ़ाइलें किसी वायरस या मैलवेयर से संक्रमित हो सकती हैं, लेकिन यदि आपके पास xOsload.exe, xNtKrnl.exe , या/और OEM-drv64.sys है, तो वे सक्रिय विंडोज़(Windows) को दूर करने के लिए हैक की गई फ़ाइलें हैं ।
अपने बीसीडी(BCD) की जांच करें और यदि आवश्यक हो तो (अपने जोखिम पर) नीचे दिए गए सुधार करें। विंडोज़(Windows) में , एक प्रशासक के रूप में (Administrator)कमांड प्रॉम्प्ट(Command Prompt) खोलें और बीसीडीईडिट(BCDEdit) टाइप करें और दर्ज करें, यदि आपका विंडोज बूट लोडर पथ(Windows Boot Loader Path) xOsload.exe है तो आपको कुछ फाइलों को हटाने और अपनी बीसीडी(BCD) की मरम्मत करने की आवश्यकता है ।

नोट: (NOTE:) कृपया ड्राइव अक्षरों को अपनी विंडोज़ स्थापित निर्देशिका के अनुसार सेट करें। (Please set the drive letters according to your windows installed directory. )आपको बाद में विंडोज(Windows) को फिर से सक्रिय करने की आवश्यकता होगी , इसलिए सुनिश्चित करें कि आपके पास विंडोज(Windows) 7 या विंडोज(Windows) 10 की कुंजी है।
उन्नत स्टार्टअप विकल्प एक्सेस करें या (Access Advanced Startup Options)बूट पर कमांड प्रॉम्प्ट(Command Prompt at boot) खोलें , फिर निम्न कमांड एक-एक करके टाइप करें और एंटर दबाएं(Enter) :
Del D:\Windows\System32\xOsload.exe Del D:\Windows\System32\xNtKrnl.exe Del D:\Windows\System32\Drivers\oem-drv64.sys attrib c:\boot\bcd -h -r -s ren c:\boot\bcd bcd.old bootrec /rebuildbcd
विधि 5: डीईपी बंद करें
अक्सर अनुप्रयोग त्रुटिÂ 0xC0000005 त्रुटि (0xC0000005)डेटा निष्पादन रोकथाम(Data Execution Prevention) ( डीईपी(DEP) ) के कारण होती है जिसे माइक्रोसॉफ्ट(Microsoft) द्वारा विंडोज एसपी2(Windows SP2) में पेश किया गया था और बाद के संस्करणों में उपयोग किया गया था। डीईपी(DEP) सुरक्षा सुविधाओं का एक सेट है जो गैर-निष्पादन योग्य मेमोरी सेगमेंट से कोड निष्पादन को रोकता है। आप इस गाइड का उपयोग करके आसानी से डीईपी को बंद(turn off DEP using this guide) कर सकते हैं ।

विधि 6:Â खराब रैम मेमोरी(Bad RAM Memory)
अक्सर दोषपूर्ण रैम(RAM) मेमोरी से एप्लिकेशन त्रुटि होती है। यह सबसे अधिक संभावना है कि अगर आपको नई रैम(RAM) मेमोरी स्थापित करने के बाद 0xC0000005 त्रुटि संदेश मिलना शुरू हुआ। इसे जांचने के लिए आप नई मेमोरी को हटा सकते हैं और देख सकते हैं कि 0xC0000005 त्रुटि गायब हो जाती है या नहीं।
मेमोरी को हटाना शुरू करने से पहले निम्न कार्य करना न भूलें:
1) अपना कंप्यूटर बंद करें और सभी केबल (पावर, नेटवर्क, आदि)
हटा दें 2) बैटरी निकालें (यदि आपके पास लैपटॉप है)।
3) स्मृति को छूने से पहले अपने आप को बाहर निकालें।
यदि उपरोक्त समस्या को ठीक नहीं करता है, तो आप हमेशा अपने कंप्यूटर की रैम को खराब मेमोरी के लिए परीक्षण(test your Computer’s RAM for Bad Memory) कर सकते हैं ।

विधि 7:Â रिकिल का प्रयास करें
Rkill एक प्रोग्राम है जिसे BleepingComputer.com पर विकसित किया गया था जो ज्ञात मैलवेयर प्रक्रियाओं को समाप्त करने का प्रयास करता है ताकि आपका सामान्य सुरक्षा सॉफ़्टवेयर तब आपके कंप्यूटर को संक्रमण से चला सके और साफ़ कर सके। जब Rkill चलता है तो यह मैलवेयर प्रक्रियाओं को मार देगा और फिर गलत निष्पादन योग्य संघों को हटा देता है और नीतियों को ठीक करता है जो हमें समाप्त होने पर कुछ उपकरणों का उपयोग करने से रोकता है, यह एक लॉग फ़ाइल प्रदर्शित करेगा जो प्रोग्राम के चलने के दौरान समाप्त की गई प्रक्रियाओं को दिखाती है। यहां से Rkill डाउनलोड करें(Download Rkill from here) , इसे स्थापित करें और चलाएं।
(Virus)एप्लिकेशन त्रुटि 0xc0000005(Application Error 0xc0000005) का कारण वायरस या मैलवेयर(Malware) भी हो सकता है । यदि आप नियमित रूप से इस समस्या का सामना कर रहे हैं, तो आपको अद्यतन एंटी-मैलवेयर(Anti-Malware) या एंटीवायरस(Antivirus) सॉफ़्टवेयर जैसे Microsoft सुरक्षा अनिवार्य (जो कि (Microsoft Security Essential)Microsoft द्वारा एक निःशुल्क और आधिकारिक एंटीवायरस(Antivirus) प्रोग्राम है ) का उपयोग करके अपने सिस्टम को स्कैन करने की आवश्यकता है। अन्यथा, यदि आपके पास तृतीय-पक्ष एंटीवायरस(Antivirus) या मैलवेयर(Malware) स्कैनर हैं, तो आप उनका उपयोग अपने सिस्टम से मैलवेयर प्रोग्राम को निकालने के लिए भी कर सकते हैं।

इसलिए, आपको अपने सिस्टम को एंटी-वायरस सॉफ़्टवेयर से स्कैन करना चाहिए और किसी भी अवांछित मैलवेयर या वायरस से तुरंत छुटकारा पाना चाहिए(get rid of any unwanted malware or virus immediately) । यदि आपके पास कोई तृतीय-पक्ष एंटीवायरस(Antivirus) सॉफ़्टवेयर नहीं है, तो चिंता न करें आप विंडोज 10(Windows 10) का उपयोग कर सकते हैं -बिल्ट मालवेयर स्कैनिंग टूल जिसे विंडोज डिफेंडर(Windows Defender) कहा जाता है ।
विधि 8: एंटीवायरस अक्षम करें
एंटीवायरस(Antivirus) प्रोग्राम कई प्रोग्रामों की निष्पादन योग्य फ़ाइलों को प्रभावित कर सकते हैं। इसलिए, इस समस्या को ठीक करने के लिए, आपको यह जांचने के लिए तृतीय-पक्ष एंटीवायरस प्रोग्राम को अक्षम(disable) करना होगा कि यह समस्या थी या नहीं। कृपया ध्यान दें कि इंटरनेट से कनेक्ट होने पर एंटीवायरस प्रोग्राम को अक्षम करने से आपके कंप्यूटर को कुछ गंभीर खतरे हो सकते हैं।

आपको यह भी पसंद आ सकता हैं:
- अपने कंप्यूटर को कैसे ठीक करें स्मृति चेतावनी पर कम है(How To Fix Your Computer Is Low On Memory Warning)
- फिक्स योर कनेक्शन क्रोम में प्राइवेट एरर नहीं है(Fix Your Connection is Not Private Error In Chrome)
- कैसे ठीक करें COM सरोगेट ने काम करना बंद कर दिया है(How to fix COM Surrogate has stopped working)
- 0xc000007b एप्लिकेशन त्रुटि को कैसे ठीक करें
यह आपने सफलतापूर्वक सीखा है कि एप्लिकेशन त्रुटि 0xc0000005 को कैसे ठीक किया( How to Fix Application Error 0xc0000005) जाए, लेकिन यदि आपके पास अभी भी इस लेख के बारे में कोई प्रश्न हैं, तो बेझिझक टिप्पणी करें।
Related posts
एप्लिकेशन त्रुटि को कैसे ठीक करें 0xc000007b
एप्लिकेशन त्रुटि को कैसे ठीक करें 0xc0000142
एप्लिकेशन लोड त्रुटि को कैसे ठीक करें 5:00000065434
एप्लिकेशन त्रुटि को कैसे ठीक करें 523
स्टीम एप्लिकेशन लोड त्रुटि को ठीक करें 3:0000065432
फिक्स पीएनपी डिटेक्टेड फेटल एरर विंडोज 10
फिक्स सिस्टम रिस्टोर एरर 0x80070091
फिक्स त्रुटि 651: मॉडेम (या अन्य कनेक्टिंग डिवाइस) ने एक त्रुटि की सूचना दी है
एपीआई त्रुटि को पूरा करने के लिए मौजूद अपर्याप्त सिस्टम संसाधनों को ठीक करें
C1900101-4000D त्रुटि के साथ Windows 10 इंस्टॉल विफल को ठीक करें
फिक्स त्रुटि 1603: स्थापना के दौरान एक घातक त्रुटि उत्पन्न हुई
Windows अद्यतन त्रुटि कोड 0x80072efe ठीक करें
Windows अद्यतन त्रुटि को कैसे ठीक करें 80072ee2
सर्वर से कनेक्ट करने में Omegle त्रुटि को ठीक करें (2022)
विंडोज 10 पर मीडिया डिस्कनेक्ट की गई त्रुटि को ठीक करें
फिक्स त्रुटि 0x8007000e बैकअप को रोकना
BAD_SYSTEM_CONFIG_INFO त्रुटि ठीक करें
USB त्रुटि कोड 52 को ठीक करें Windows डिजिटल हस्ताक्षर सत्यापित नहीं कर सकता
Google डिस्क एक्सेस अस्वीकृत त्रुटि को कैसे ठीक करें
Minecraft में io.netty.channel.AbstractChannel$AnnotatedConnectException त्रुटि को ठीक करें
