एफएटी 32, एक्सएफएटी या एनटीएफएस? एसडी कार्ड, मेमोरी स्टिक और हार्ड ड्राइव को कैसे प्रारूपित करें
मुझे अपना एसडी कार्ड, मेरी यूएसबी(USB) मेमोरी स्टिक, यूएसबी(USB) बाहरी हार्ड डिस्क या मेरी नई एसएसडी(SSD) ड्राइव को कैसे प्रारूपित करना चाहिए? क्या मुझे पुराने FAT32 फ़ाइल स्वरूप या नए NTFS फ़ाइल स्वरूप का उपयोग करना चाहिए? या मुझे एक्सफ़ैट की कोशिश करनी चाहिए? अधिकांश लोगों के लिए यह एक कठिन प्रश्न है, और सही उत्तर डिवाइस के प्रकार के आधार पर भिन्न होता है जिसे आपको प्रारूपित करने की आवश्यकता होती है, साथ ही साथ आप इसे कैसे और कहाँ उपयोग करते हैं। इस लेख को पढ़ें, और आप समझ जाएंगे कि किसी भी उपकरण को प्रारूपित करना सबसे अच्छा कैसे है:
शुरू करने से पहले, इसे पढ़ें
यदि आपको विंडोज(Windows) कंप्यूटर का उपयोग करके स्टोरेज डिवाइस को फॉर्मेट करने के बारे में एक गाइड की आवश्यकता है , तो इस ट्यूटोरियल को पढ़ें: विंडोज में एसडी कार्ड, यूएसबी मेमोरी स्टिक या पार्टीशन को कैसे फॉर्मेट करें(How to format an SD Card, a USB memory stick or a partition, in Windows) । साथ ही, यदि आपको प्रत्येक फाइल सिस्टम की विशेषताओं की आवश्यकता है, तो इन ट्यूटोरियल्स को पढ़ें:
- FAT32 क्या है और यह क्यों (What is FAT32 and why is it )उपयोगी है (useful)?
- एक्सफ़ैट क्या है और यह क्यों उपयोगी है?(What is exFAT and why is it useful?)
- NTFS क्या है और यह क्यों उपयोगी है?(What is NTFS and why is it useful?)
गति तुलना: FAT32 बनाम exFAT बनाम NTFS
हम तीन फाइल सिस्टम के बीच गति की तुलना करना चाहते थे, इसलिए हमने तीन अलग-अलग फ्लैश ड्राइव लिए और उन पर स्पीड बेंचमार्क चलाया: किंग्स्टन डेटाट्रैवेलर एलीट जी2(Kingston DataTraveler Elite G2) , किंग्स्टन डेटाट्रैवेलर माइक्रोडुओ 3सी(Kingston DataTraveler microDuo 3C) और आयरनकी(IronKey D300) डी300 ।
सबसे पहले(First) हमने किंग्स्टन डेटाट्रैवेलर एलीट G2 को लिया, जिसे (Kingston DataTraveler Elite G2)FAT32 , exFAT और NTFS का उपयोग करके स्वरूपित किया गया था, और प्रत्येक प्रारूप के बाद, हमने क्रिस्टलडिस्कमार्क चलाया ,(CrystalDiskMark) यह देखने के लिए कि यह किस गति को मापता है। हमने देखा कि एक्सफ़ैट हमेशा FAT32 की तुलना में तेज़ था , जबकि NTFS भी तेज़ था, कभी-कभी अधिक महत्वपूर्ण अंतर से, लेकिन सभी मापों में नहीं।

थान(Than) , हमने किंग्स्टन डेटाट्रैवेलर माइक्रोडुओ 3सी लिया, जिसे (Kingston DataTraveler)एफएटी 32, (FAT32)एक्सएफएटी(CrystalDiskMark) और एनटीएफएस(NTFS) का उपयोग करके स्वरूपित किया गया था, और प्रत्येक प्रारूप के बाद, हमने क्रिस्टलडिस्कमार्क चलाया , यह देखने के लिए कि यह किस गति को मापता है। हम देख सकते हैं कि क्रिस्टलडिस्कमार्क द्वारा चलाए गए अधिकांश परीक्षणों में एक्सएफएटी (CrystalDiskMark)एफएटी(FAT32) 32 से तेज था , जबकि एनटीएफएस कुछ परीक्षणों में (NTFS)एफएटी 32 से तेज था, और अन्य में (FAT32)एफएटी 32(FAT32) से थोड़ा धीमा था।
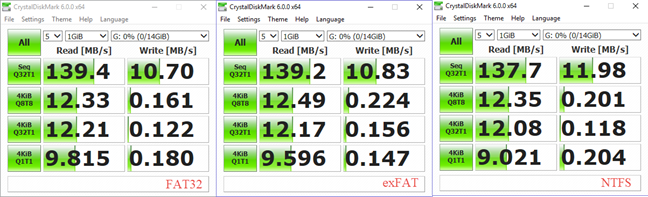
अंत में, हमने IronKey D300 लिया , और वही गतिविधियाँ और परीक्षण किए। इस मेमोरी स्टिक पर NTFS अधिकांश परीक्षणों में सबसे तेज फाइल सिस्टम था।

FAT32: पेशेवरों और विपक्ष
FAT32 फ़ाइल सिस्टम का सबसे बड़ा लाभ(The biggest advantage of the FAT32 file system is compatibility) सभी प्रकार के ऑपरेटिंग सिस्टम और उपकरणों के साथ संगतता है। स्मार्टफोन और टैबलेट से लेकर कंप्यूटर, डिजिटल कैमरा, सर्विलांस कैमरा आदि तक लगभग(Almost) किसी भी तरह का डिवाइस FAT32 के साथ काम करना जानता है। (FAT32)हालाँकि, इस फ़ाइल सिस्टम की कुछ महत्वपूर्ण सीमाएँ हैं,(there are some significant limitations to this file system,) जैसे कि यह उन फ़ाइलों के साथ काम करता है जिनका अधिकतम आकार 4GB है और विभाजन के साथ जिनकी अधिकतम क्षमता 8 TB है। अन्य डाउनसाइड्स में बिजली की हानि के मामले में डेटा सुरक्षा की कमी, या एन्क्रिप्शन के लिए समर्थन की कमी शामिल है। एक्सफ़ैट और एनटीएफएस की तुलना में(when compared with exFAT, and NTFS) डेटा स्थानांतरित करते समय एक और नकारात्मक पक्ष गति में कमी है(a decrease in speed) ।
एक्सफ़ैट: पेशेवरों और विपक्ष
(exFAT fixes the downsides of the FAT32 file system)exFAT अधिकतम फ़ाइल आकार और विभाजन आकार के संबंध में FAT32 फ़ाइल सिस्टम की कमियों को ठीक करता है । एक अन्य लाभ यह है कि यह कई ऑपरेटिंग सिस्टम और उपकरणों के साथ उच्च संगतता रखता है। (it keeps the high compatibility)FAT32 के साथ तुलना करने पर(when compared with FAT32) डेटा ट्रांसफर करते समय गति में वृद्धि(increase in speed) एक और फायदा है । इसकी सबसे बड़ी कमी जर्नलिंग फीचर की कमी है(biggest downside is the lack of a journaling feature) , जिससे डेटा भ्रष्टाचार को दूर करना आसान हो जाता है।
एनटीएफएस: पेशेवरों और विपक्ष
(NTFS fixes the downsides of the FAT32 file system)NTFS अधिकतम फ़ाइल आकार और विभाजन आकार के संबंध में FAT32 फ़ाइल सिस्टम की कमियों को ठीक करता है । साथ ही, यह आधुनिक कंप्यूटरों के लिए अनुमतियाँ और अन्य उपयोगी चीज़ों को सेट करने के लिए समर्थन जैसी अधिक सुविधाएँ जोड़ता है। FAT32 के साथ तुलना करने पर(when compared with FAT32) डेटा स्थानांतरित करते समय गति में वृद्धि(increase in speed) एक और लाभ है ।
सबसे बड़ी कमी मोबाइल उपकरणों के साथ संगतता है(The biggest downside is compatibility with mobile devices) । यह फाइल सिस्टम विंडोज(Windows) के सभी संस्करणों के साथ-साथ एक्सबॉक्स वन(Xbox One) कंसोल के साथ भी काम करता है। Linux ने पिछले कुछ समय से (Linux)NTFS के साथ अच्छा काम किया है , लेकिन Mac OS X तब तक काम नहीं करता जब तक आप तृतीय-पक्ष ड्राइवर स्थापित नहीं करते। सबसे बड़ा नकारात्मक पहलू यह है कि मोबाइल डिवाइस NTFS(NTFS) फाइल सिस्टम के साथ काम नहीं करते हैं । उदाहरण के लिए, एंड्रॉइड(Android) स्मार्टफोन और टैबलेट एनटीएफएस(NTFS) का उपयोग तब तक नहीं कर सकते जब तक कि आप उन्हें रूट नहीं करते और कई सिस्टम सेटिंग्स को संशोधित नहीं करते। अधिकांश डिजिटल कैमरे और अन्य स्मार्ट डिवाइस NTFS(NTFS) के साथ काम नहीं करते हैंया। यदि आप मोबाइल डिवाइस का उपयोग कर रहे हैं, तो यह मान लेना सुरक्षित है कि यह exFAT या FAT32 का उपयोग करके काम करेगा न कि (FAT32)NTFS का उपयोग करते समय ।
एसडी कार्ड कैसे फॉर्मेट करें? उत्तर: एक्सफ़ैट का उपयोग करना
सभी आकार और आकार के एसडी कार्ड (माइक्रोएसडी, मिनीएसडी या एसडी) मोबाइल उपकरणों जैसे स्मार्टफोन, टैबलेट, डिजिटल कैमरा, निगरानी कैमरे आदि में उपयोग किए जाते हैं। एसडी कार्ड को फ़ॉर्मेट करते समय आपका सबसे अच्छा विकल्प एक्सफ़ैट का उपयोग करके उन्हें प्रारूपित करना है।
यूएसबी(USB) मेमोरी स्टिक्स को कैसे प्रारूपित करें ? उत्तर: एक्सफ़ैट का उपयोग करना
USB मेमोरी स्टिक का उपयोग ज्यादातर डेस्कटॉप कंप्यूटर और लैपटॉप पर किया जाता है। आपका सबसे अच्छा विकल्प एक्सफ़ैट फ़ाइल सिस्टम का उपयोग करके यूएसबी(USB) मेमोरी स्टिक को प्रारूपित करना है, ताकि आप बड़ी फ़ाइलों को संग्रहीत करने में सक्षम होने का आनंद ले सकें।
यूएसबी(USB) बाहरी हार्ड ड्राइव को कैसे प्रारूपित करें ? उत्तर: एनटीएफएस(NTFS) का उपयोग करना (जब तक मैक(Macs) पर उपयोग नहीं किया जाता है )
बाहरी(External) हार्ड ड्राइव का उपयोग कई फाइलों को स्टोर करने के लिए किया जाता है, साथ ही बड़ी फाइलें जो FAT32 फाइल सिस्टम की सीमाओं से परे जाती हैं। इसके अलावा, यदि आप FAT32 या exFAT का उपयोग कर रहे हैं और डेटा लिखते समय आप उन्हें डिस्कनेक्ट कर देते हैं, तो वे डेटा सुधार समस्याओं से ग्रस्त हैं। इसलिए , आपका सबसे अच्छा विकल्प (Therefore)एनटीएफएस(NTFS) के लिए जाना है । यदि आप मैक पर बाहरी हार्ड ड्राइव का उपयोग कर रहे हैं , तो मैक के लिए (Mac)ऐप्पल(Apple) के फाइल सिस्टम का उपयोग करना सबसे अच्छा है : एचएफएस (Macs)प्लस(HFS Plus) ।
एचडीडी(HDDs) और एसएसडी(SSDs) के लिए डिस्क विभाजन को कैसे प्रारूपित करें ? उत्तर: NTFS का उपयोग करना (जब तक कि आप Linux या Mac का उपयोग नहीं कर रहे हैं )
यदि आप अपने कंप्यूटर की हार्ड डिस्क ड्राइव या एसएसडी(SSD) ड्राइव पर विभाजन के बारे में बात कर रहे हैं, तो एनटीएफएस(NTFS) हमेशा डिफ़ॉल्ट विकल्प होना चाहिए। जब तक आप NTFS(NTFS) का उपयोग नहीं कर रहे हैं, तब तक आप अपने ऑपरेटिंग सिस्टम की सभी सुविधाओं का लाभ नहीं उठा सकते हैं । यह विंडोज(Windows) कंप्यूटर और उपकरणों पर लागू होता है। Mac(Macs) के लिए , Apple द्वारा विकसित मूल फ़ाइल सिस्टम HFS Plus का उपयोग करें । Linux कंप्यूटरों के लिए , आपको मूल फ़ाइल सिस्टम जैसे ext4 का उपयोग करना चाहिए , जिसे विशेष रूप से इस ऑपरेटिंग सिस्टम के लिए डिज़ाइन किया गया था।
Related posts
विंडोज से ड्राइवरों को कैसे अनइंस्टॉल करें, 5 चरणों में
सिस्टम आवश्यकताएँ: क्या मेरा कंप्यूटर विंडोज 11 चला सकता है?
विंडोज 11 से यूईएफआई / BIOS कैसे दर्ज करें (7 तरीके) -
विंडोज 10 में हार्ड ड्राइव त्रुटियों का परीक्षण और उन्हें ठीक करने के लिए चेक डिस्क (chkdsk) का उपयोग कैसे करें -
विंडोज से BIOS संस्करण की जांच कैसे करें (8 तरीके)
USB ड्राइव पर Windows 11 और Windows 10 कैसे स्थापित करें (Windows To Go)
आपके पीसी पर एक से अधिक पार्टीशन बनाने के 3 कारण
विंडोज़ में डिफ़ॉल्ट प्रिंटर सेट करने के 5 तरीके (सभी संस्करण) -
स्क्रैच से सिस्टम कैसे सेटअप करें: सब कुछ स्थापित करने के लिए सबसे अच्छा ऑर्डर
विंडोज 10 में डिवाइस मैनेजर खोलने के 10 तरीके
मैं अपने iPhone को Windows 10 के साथ अपने कंप्यूटर से कैसे कनेक्ट करूं?
विंडोज से डिवाइस मैनेजर के साथ आप 7 चीजें कर सकते हैं
अपने विंडोज 10 पीसी या डिवाइस की स्वास्थ्य रिपोर्ट प्राप्त करें, और देखें कि यह कैसा प्रदर्शन करता है
विंडोज़ में डिस्क प्रबंधन उपकरण खोलने के 9 तरीके (सभी संस्करण)
विंडोज 7 डिस्क डीफ़्रेग्मेंटर का उपयोग कैसे करें
सरल प्रश्न: FAT32 क्या है और यह क्यों उपयोगी है?
अपने फोन को विंडोज 10 से कैसे हटाएं (फोन को अनलिंक करें)
विंडोज में 7 चीजें जो आप डिस्क मैनेजमेंट टूल से कर सकते हैं
विंडोज 10 में डिफॉल्ट साउंड डिवाइस कैसे बदलें (प्लेबैक और रिकॉर्डिंग)
विंडोज 10 में BIOS कैसे दर्ज करें
