एंड्रॉइड स्पीकर को कैसे ठीक करें काम नहीं कर रहा है
(Android)अधिकांश भाग के लिए त्रुटिहीन होने पर एंड्रॉइड डिवाइस दोषों के बिना नहीं हैं। एक आम समस्या जिसमें उपयोगकर्ता अपना सिर खुजलाते हैं, वह है, फ़ोन का आंतरिक स्पीकर काम नहीं करना। इससे पहले कि आप किसी सेवा केंद्र में जाएं और मोटी रकम खर्च करें, कुछ समस्या निवारण समाधान हैं जिन्हें आप घर पर आज़मा सकते हैं। एंड्रॉइड(Android) स्पीकर के काम न करने की समस्या को ठीक करने का तरीका जानने के लिए नीचे पढ़ें ।
स्पीकर किसी भी मोबाइल डिवाइस का एक मूलभूत हिस्सा होते हैं, इसलिए जब वे काम करना बंद कर देते हैं, तो इससे उपयोगकर्ताओं को बहुत निराशा होती है। हाथ में समस्या हार्डवेयर या सॉफ्टवेयर से संबंधित हो सकती है। जबकि अधिकांश हार्डवेयर मुद्दों के लिए पेशेवर सहायता की आवश्यकता होगी, सॉफ़्टवेयर के साथ समस्याएँ घर पर हल हो सकती हैं। लेकिन पहले, आइए हम समस्या के स्रोत की पहचान करें। तभी हम उचित समाधान का चयन कर पाएंगे।

एंड्रॉइड स्पीकर को कैसे ठीक करें काम नहीं कर रहा है(How to Fix Android Speaker Not Working)
निदान: Android स्पीकर(Android Speaker) काम नहीं कर रहा है
कॉल की समस्या के दौरान फोन के स्पीकर के काम न करने के मूल कारण को निर्धारित करने के लिए आप अपने एंड्रॉइड(Android) फोन पर डायग्नोस्टिक टेस्ट चला सकते हैं, इसके कुछ तरीके यहां दिए गए हैं :
1. इन-बिल्ट एंड्रॉइड डायग्नोस्टिक्स टूल का उपयोग करें(Use the in-built Android Diagnostics Tool) : कई एंड्रॉइड(Android) डिवाइस इनबिल्ट डायग्नोस्टिक्स टूल के साथ आते हैं जिन्हें फोन डायलर का उपयोग करके एक्सेस किया जा सकता है। कोड डिवाइस मॉडल और Android(Android) संस्करण के अनुसार बदलता रहता है ।
- या तो डायल करें *#0*#
- या डायल *#*#4636#*#*
एक बार निदान उपकरण सक्रिय हो जाने के बाद, हार्डवेयर परीक्षण चलाएँ। (hardware test.)टूल स्पीकर को ऑडियो चलाने का निर्देश देगा। यदि यह अनुपालन करता है, तो आपका स्पीकर काम करने की स्थिति में है।
2. किसी तृतीय-पक्ष डायग्नोस्टिक्स ऐप का उपयोग करें (Use a third-party Diagnostics App): यदि आपका डिवाइस इन-बिल्ट डायग्नोस्टिक्स टूल की पेशकश नहीं करता है, तो आप उसी उद्देश्य के लिए किसी तृतीय-पक्ष ऐप का उपयोग कर सकते हैं।
- अपने Android डिवाइस पर Google Play Store खोलें ।
- (Download)टेस्टएम हार्डवेयर(TestM Hardware) (TestM Hardware ) ऐप डाउनलोड करें ।
- ऐप लॉन्च करें और यह निर्धारित करने के लिए परीक्षण चलाएं(run the test) कि हार्डवेयर या सॉफ़्टवेयर समस्या के कारण दोषपूर्ण स्पीकर है या नहीं।
3. सुरक्षित मोड में बूट(Boot in Safe Mode) करें: Android पर सुरक्षित मोड(Safe Mode on Android) सभी तृतीय-पक्ष ऐप्स को अक्षम कर देता है और आपके डिवाइस को अधिकांश बग से छुटकारा दिलाता है।
- रिबूट विकल्पों को लाने के लिए अपने डिवाइस पर पावर बटन(Power button) दबाए रखें ।
- पावर ऑफ(Power Off ) बटन को तब तक टैप और होल्ड करें जब तक कि यह आपको सेफ मोड में रीबूट करने के लिए न कहे।
- सुरक्षित मोड में बूट करने के लिए ओके(OK) पर टैप करें ।
एक बार जब आपका फोन सुरक्षित मोड में हो, तो ऑडियो चलाएं और परीक्षण करें कि एंड्रॉइड(Android) स्पीकर काम नहीं कर रहा है या नहीं। यदि नहीं, तो आइए अब हम एंड्रॉइड(Android) डिवाइसों में फोन के आंतरिक स्पीकर के काम न करने की समस्या को हल करने के तरीकों पर चर्चा करें।
ध्यान दें:(Note:) चूंकि स्मार्टफ़ोन में समान सेटिंग्स(Settings) विकल्प नहीं होते हैं, और वे निर्माता से निर्माता में भिन्न होते हैं, इसलिए किसी को भी बदलने से पहले सही सेटिंग्स सुनिश्चित करें।
आइए देखें कि नीचे सूचीबद्ध गाइड के साथ फोन के आंतरिक स्पीकर के काम न करने की समस्या को कैसे ठीक किया जाए:(fix the phone internal speaker not working issue)
विधि 1: साइलेंट मोड को अक्षम करें(Method 1: Disable Silent Mode)
एंड्रॉइड पर साइलेंट मोड(Silent Mode) बेहद मददगार होते हुए भी नौसिखिए उपयोगकर्ताओं को आसानी से भ्रमित कर सकता है । (Android)चूंकि इस सुविधा को आसानी से चालू किया जा सकता है, कई उपयोगकर्ता गलती से इसे चालू कर देते हैं। फिर, उन्हें आश्चर्य होता है कि उनका फोन म्यूट क्यों हो गया है या कॉल के दौरान फोन का स्पीकर काम नहीं कर रहा है। साइलेंट मोड(Silent Mode) को अक्षम करके फोन के आंतरिक स्पीकर के काम न करने को ठीक करने का तरीका यहां दिया गया है :
अपने Android डिवाइस पर, स्टेटस(observe) बार देखें। एक आइकन देखें: स्ट्राइक-थ्रू वाली घंटी(a bell with a strike-through) . यदि आप ऐसा कोई प्रतीक पा सकते हैं, तो आपका उपकरण साइलेंट मोड(Silent Mode) में है , जैसा कि दर्शाया गया है।

आपके फ़ोन पर साइलेंट मोड(Silent Mode) को बंद करने के दो तरीके हैं :
विकल्प 1: वॉल्यूम कुंजियों का उपयोग करके शॉर्टकट विधि(Option 1: Shortcut Method using Volume keys)
1. ध्वनि विकल्प दिखाई देने तक वॉल्यूम बटन दबाएं।(Volume button )
2. सभी ध्वनि विकल्पों को प्रकट करने के लिए स्लाइडर के नीचे छोटे तीर आइकन पर टैप करें।(small arrow icon)
3. यह सुनिश्चित करने के लिए कि आपके स्पीकर फिर से काम करना शुरू कर दें , स्लाइडर को उसके अधिकतम मान तक खींचें।(maximum value)

विकल्प 2: डिवाइस सेटिंग्स का उपयोग करके ध्वनि को अनुकूलित करें(Option 2: Customize Sound using Device Settings)
1. साइलेंट मोड को डिसेबल करने के लिए, (Mode)सेटिंग(Settings) ऐप खोलें ।
2. ध्वनि से संबंधित सभी सेटिंग्स खोलने के लिए ध्वनि(Sound ) पर टैप करें ।

3. अगली स्क्रीन में आपके डिवाइस द्वारा उत्पन्न की जाने वाली ध्वनि की सभी श्रेणियां होंगी जैसे मीडिया(Media) , कॉल(Call) , सूचनाएं(Notifications) और अलार्म(Alarms) । यहां, स्लाइडर(drag the sliders ) को उच्च या निकट-अधिकतम मानों तक खींचें।

4. आपके द्वारा प्रत्येक स्लाइडर को खींचने के बाद, आपका फ़ोन उस वॉल्यूम को प्रदर्शित करने के लिए रिंग करेगा जिस पर स्लाइडर सेट किया गया है। इसलिए(Hence) , आप स्लाइडर को अपनी आवश्यकताओं के अनुसार सेट कर सकते हैं।
यदि आप ध्वनि सुन सकते हैं, तो कॉल के दौरान काम न करने वाले फोन के स्पीकर की समस्या का समाधान हो गया है।
यह भी पढ़ें: (Also Read:) Android पर ध्वनि की गुणवत्ता और बूस्ट वॉल्यूम में सुधार करें(Improve Sound Quality & Boost Volume on Android)
विधि 2: हेडफोन जैक को साफ करें
(Method 2: Clean the Headphone Jack
)
हेडफोन जैक आपको ऑडियो डिवाइस को अपने एंड्रॉइड(Android) फोन से कनेक्ट करने की अनुमति देता है । जब कोई उपकरण 3 मिमी हेड फोन्स जैक के माध्यम से जुड़ा होता है, तो अधिसूचना पैनल पर एक हेडफोन आइकन दिखाई देता है। (headphone icon)हालांकि, ऐसे उदाहरण सामने आए हैं जहां उपयोगकर्ताओं ने अपने फोन पर हेडफोन का प्रतीक देखा है, तब भी जब ऐसा कोई उपकरण कनेक्ट नहीं था। यह धूल के कणों के कारण हो सकता है जो 3 मिमी जैक के अंदर जमा हो गए हैं। जैक को इस प्रकार साफ करें:
- धूल हटाने के लिए उसमें हवा फूंकना।
- इसे नाजुक ढंग से साफ करने के लिए एक पतली अधात्विक छड़ी का उपयोग करें।
विधि 3: मैन्युअल रूप से आउटपुट को फ़ोन स्पीकर में बदलें(Method 3: Manually Change Output to Phone Speakers)
यदि आपका उपकरण अभी भी यह सुझाव देता है कि यह हेडसेट से कनेक्टेड है, भले ही ऐसा न हो, आपको आउटपुट ऑडियो सेटिंग्स को मैन्युअल रूप से बदलने की आवश्यकता है। तीसरे पक्ष के ऐप का उपयोग करके काम नहीं कर रहे एंड्रॉइड(Android) स्पीकर को ठीक करने के लिए ऑडियो आउटपुट को फोन स्पीकर में बदलने के लिए दिए गए चरणों का पालन करें , हेडफोन अक्षम करें (स्पीकर सक्षम करें)(Disable Headphone (Enable Speaker)) । ऐप का इंटरफ़ेस बेहद सरल है और आप स्विच के एक साधारण फ्लिक के साथ ऑडियो आउटपुट को कन्वर्ट कर सकते हैं।
1. गूगल प्ले स्टोर से (Play Store)डिसेबल हेडफोन(Disable Headphone) डाउनलोड करें ।

2. स्पीकर मोड(Speaker Mode ) विकल्प पर टैप करें , जैसा कि हाइलाइट किया गया है।
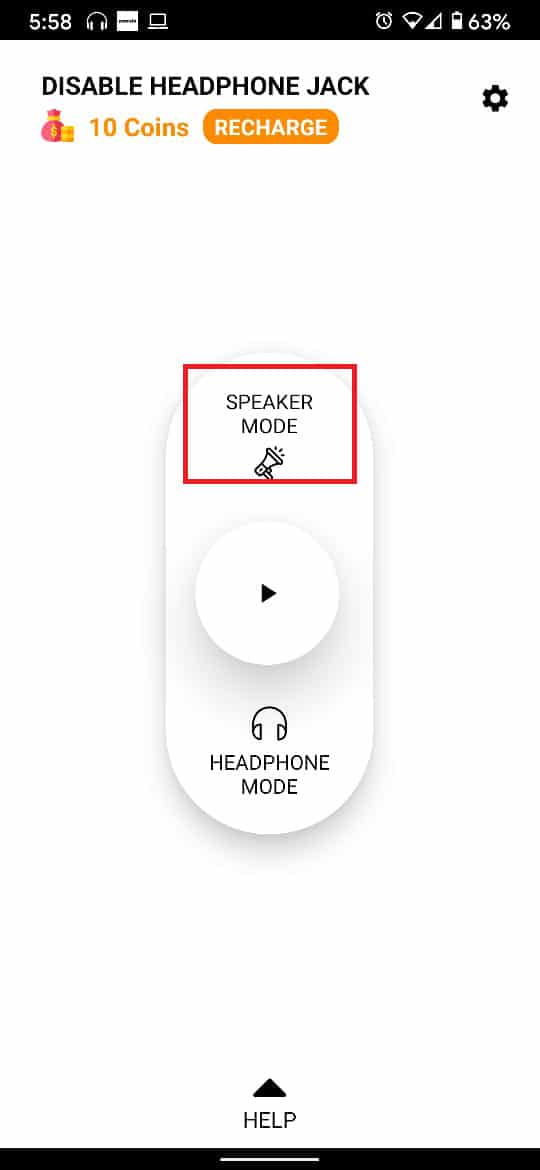
स्पीकर सक्षम होने के बाद, संगीत चलाएं और वॉल्यूम बढ़ाएं। सत्यापित करें कि फ़ोन का आंतरिक स्पीकर काम नहीं कर रहा है समस्या हल हो गई है।
अतिरिक्त तरीके
(Additional Methods
)
1. अपने डिवाइस को रीबूट करें:(Reboot Your Device:) कई समस्याओं के लिए अक्सर कम करके आंका जाने वाला समाधान, आपके डिवाइस को रीबूट करने से आपके ऑपरेटिंग सिस्टम से बग साफ़ करने की क्षमता होती है। एंड्रॉइड(Android) को रीबूट करने में शायद ही कोई समय लगता है और इसका कोई नकारात्मक पहलू नहीं है। इस प्रकार, यह एक शॉट के लायक बनाता है।
2. फ़ैक्टरी सेटिंग्स पर रीसेट करें(Reset to Factory Settings) : यदि अन्य सभी तरीके विफल हो जाते हैं, तो अपने डिवाइस(resetting your device) को रीसेट करना एक व्यवहार्य विकल्प है। फ़ोन फ़ैक्टरी रीसेट करने से पहले अपने सभी डेटा का बैकअप लेना याद रखें ।(Remember)
3. अपने फोन को उसके कवर से हटा दें(Remove your Phone from its Cover) : स्मार्टफोन के भारी कवर आपके स्पीकर की आवाज को बाधित कर सकते हैं और ऐसा लग सकता है कि फोन का आंतरिक स्पीकर काम नहीं कर रहा है, जबकि यह वास्तव में ठीक से काम कर रहा है।
4. अपने फोन को चावल में रखें:(Keep your Phone in Rice: ) अगर आपका फोन पानी की दुर्घटना में है तो यह तरीका अपरंपरागत है, हालांकि यह सबसे उपयुक्त है। चावल में गीला फोन रखने से नमी की व्यवस्था से छुटकारा मिल सकता है और संभवत: एंड्रॉइड(Android) स्पीकर के काम न करने की समस्या को ठीक कर सकता है।
5. एक अधिकृत सेवा केंद्र पर जाएं(Visit an Authorized Service Centre) : आपके सभी प्रयासों के बावजूद, यदि आपके डिवाइस के स्पीकर अभी भी अनुत्तरदायी हैं, तो फोन के आंतरिक स्पीकर के काम नहीं करने की समस्या को ठीक करने के लिए निकटतम अधिकृत सेवा केंद्र पर जाना आपकी सबसे अच्छी शर्त है।
अनुशंसित:(Recommended:)
- विंडोज 10 में नैरेटर वॉयस को कैसे बंद करें(How to Turn off Narrator Voice in Windows 10)
- पीसी या टीवी के लिए स्पीकर के रूप में एंड्रॉइड फोन का उपयोग कैसे करें(How to Use Android Phone as Speaker for PC or TV)
- Android बेतरतीब ढंग से पुनरारंभ क्यों करता है?(Why does Android Randomly Restart?)
- टेक्स्ट टू स्पीच का उपयोग कैसे करें Android(How to Use Text to Speech Android)
हमें उम्मीद है कि आप एंड्रॉइड स्पीकर के काम न करने की समस्या(fix Android speakers not working issue.) को ठीक करने में सफल रहे हैं । आइए जानते हैं कि आपके लिए कौन सा तरीका कारगर रहा। यदि आपके कोई प्रश्न या सुझाव हैं, तो बेझिझक उन्हें नीचे टिप्पणी अनुभाग में छोड़ दें।
Related posts
फ़ोन स्पीकर पानी की क्षति को कैसे ठीक करें
अपने Android फ़ोन पर ऐप्स डाउनलोड करने में असमर्थ को ठीक करें
कैसे ठीक करें इंस्टाग्राम क्रैश होता रहता है (2022)
Android पर धीमी चार्जिंग को कैसे ठीक करें (6 आसान समाधान)
न चल रहे ट्विटर वीडियो को ठीक करने के 9 तरीके
Fix Android Apps Closing Automatically by Themselves
केवल आपातकालीन कॉलों को ठीक करें और Android पर कोई सेवा समस्या नहीं है
Android पर काम नहीं कर रहे ऑटो-रोटेट को ठीक करने के 6 तरीके
Android.Process.Media को कैसे ठीक करें त्रुटि रोक दी गई है
कैसे ठीक करें Instagram संगीत काम नहीं कर रहा है
विंडोज 10 पर स्पॉटिफाई नॉट ओपनिंग को ठीक करें
इंस्टाग्राम एरर पर ब्लॉक किए गए एक्शन को कैसे ठीक करें
होम स्क्रीन से गायब होने वाले Android आइकन को ठीक करें
नोट 4 को कैसे ठीक करें चालू नहीं होना
आउटलुक को कैसे ठीक करें एंड्रॉइड पर सिंक नहीं हो रहा है
एंड्रॉइड पर मैसेज नॉट सेंड एरर को ठीक करने के 9 तरीके
Google Play सेवाएं बैटरी ड्रेन को ठीक करें
फ़ेसबुक संदेश भेजा गया लेकिन वितरित नहीं किया गया
फिक्स योर सिस्टम फोर वाइरस से भारी नुकसान हुआ है
Android में सुधार स्थान सटीकता पॉपअप को ठीक करें
