एंड्रॉइड के लिए माइक्रोसॉफ्ट वर्ड में टेक्स्ट कैसे खोजें और बदलें
बड़ी मात्रा में टेक्स्ट के साथ काम करते समय आप जल्दी से अपने आप को एक ऐसे हिस्से की तलाश में पा सकते हैं जिसे आप ठीक से याद नहीं कर सकते। यह तब होता है जब माइक्रोसॉफ्ट वर्ड(Microsoft Word) का फाइंड(Find) फीचर काम आता है। यह सुविधा आपको किसी शब्द या शब्दों की सभी घटनाओं को शीघ्रता से इंगित करने देती है, और यदि आवश्यक हो, तो इनमें से कुछ या सभी को किसी अन्य चीज़ से बदल देती है। माइक्रोसॉफ्ट वर्ड एंड्रॉइड(Microsoft Word Android) ऐप में इसे कैसे करें यहां बताया गया है ।
नोट:(NOTE:) आगे जाने से पहले, अपने दस्तावेज़ में अनुच्छेदों को प्रारूपित करने के लिए, वर्ड(Word) लॉन्च करें और एक नया दस्तावेज़ बनाएं(create a new document) और टेक्स्ट दर्ज करें, या एक मौजूदा खोलें(open an existing one) - आवश्यक चरणों के लिए लिंक का पालन करें।
एंड्रॉइड(Android) के लिए माइक्रोसॉफ्ट वर्ड(Microsoft Word) में टेक्स्ट(Text) कैसे खोजें
वर्ड में (Word)फाइंड(Find) फीचर को एक्सेस करने के लिए , शीर्ष पंक्ति से इसके आवर्धक ग्लास आइकन पर टैप करें।

ढूँढें...(Find...) पैनल खुलता है । टेक्स्ट बॉक्स में, खोजने के लिए टेक्स्ट दर्ज करें।

एक बार जब आप कुछ टेक्स्ट दर्ज कर लेते हैं, तो एक नंबर दिखाएगा कि दस्तावेज़ में वह टेक्स्ट कितनी बार मिला, और इसकी सभी घटनाओं को हाइलाइट किया जाएगा।

पाठ की पिछली या अगली पुनरावृत्ति पर जाने के लिए, ढूँढें...(Find...) बार में पिछला(Previous) और अगला(Next) तीर टैप करें।

आप इसके दाईं ओर X आइकन को टैप करके Find... बार को बंद कर सकते हैं।(Find... )
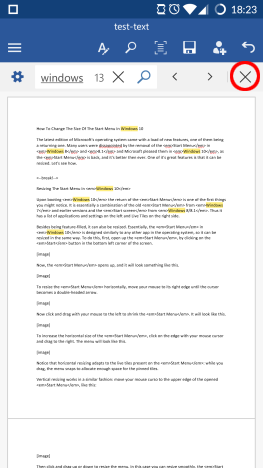
एंड्रॉइड(Android) के लिए माइक्रोसॉफ्ट वर्ड(Microsoft Word) में टेक्स्ट कैसे बदलें(Replace Text)
ढूँढें...(Find...) बार खुला होने के साथ , अतिरिक्त विकल्पों तक पहुँचने के लिए इसके बाईं ओर स्थित गियर आइकन पर टैप करें।
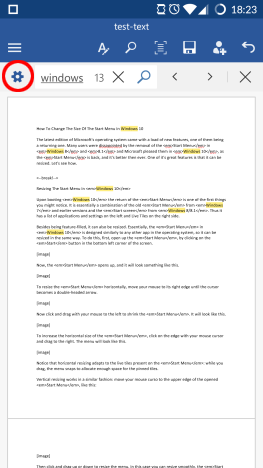
खुलने वाले मेनू पर, इस सुविधा को सक्रिय करने के लिए बदलें(Replace) चेकबॉक्स पर टिक करें।
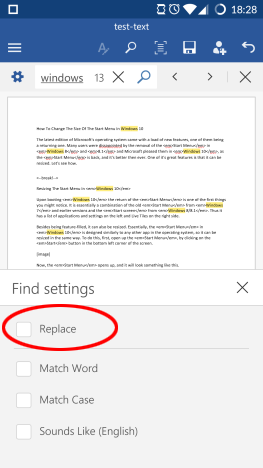
ढूँढें...(Find...) बार में एक और टेक्स्ट बॉक्स दिखाई देता है , जहाँ आप वह टेक्स्ट दर्ज कर सकते हैं जिसमें आप मूल को बदलना चाहते हैं।

नया टेक्स्ट दर्ज करने के बाद, वर्तमान घटना (गहरे हाइलाइट रंग से चिह्नित) को नए टेक्स्ट से बदलने के लिए बदलें(Replace) पर टैप करें ।
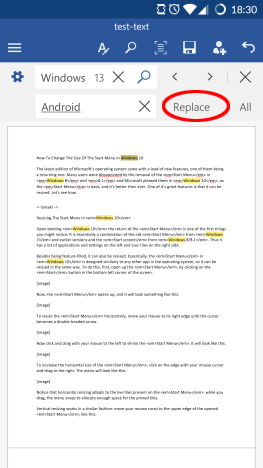
दस्तावेज़ में प्रत्येक घटना को बदलने के लिए, सभी टैप करें(All) ।
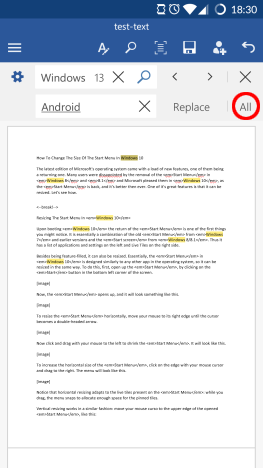
Android के लिए Microsoft Word में अतिरिक्त खोज (Set Additional Find) विकल्प(Options) कैसे सेट करें
ढूँढें(Find) सुविधा में कुछ अतिरिक्त विकल्प हैं जिन्हें आप ढूँढें...(Find...) बार पर गियर आइकन को टैप करके एक्सेस कर सकते हैं । मैच वर्ड(Match Word) पर टिक करने पर केवल वही घटनाएं मिलेंगी जो दर्ज किए गए शब्द से मेल खाती हैं। इसलिए, उदाहरण के लिए, हवा की तलाश में यह सटीक शब्द मिलेगा, लेकिन (wind)विंडोज़(windows) नहीं मिलेगा ।

मैच केस(Match Case) बॉक्स को चेक करने पर केवल वही टेक्स्ट मिलेगा जिसमें एक ही अपरकेस और लोअरकेस अक्षर होंगे, इसलिए, विंडोज़(windows) की तलाश करते समय आपको यह शब्द मिलेगा, लेकिन विंडोज़(Windows) नहीं ।

जब साउंड्स लाइक (अंग्रेज़ी)(Sounds like (English)) बॉक्स को चेक किया जाता है, तो यह आपको अंग्रेज़ी भाषा में समान ध्वनि वाले शब्दों को खोजने देगा। इसलिए, उदाहरण के लिए, जब आप भी ढूंढ़ते हैं तो आपको (too)करना(to) और करना(do) भी मिल जाएगा ।
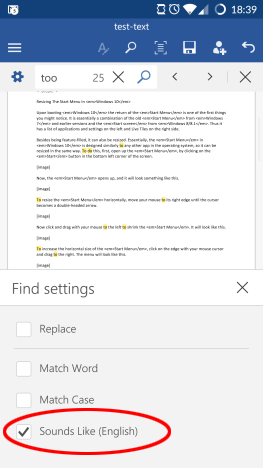
निष्कर्ष
हालांकि फाइंड (Find)वर्ड(Word) की बहुत जटिल विशेषता नहीं है , यह किसी भी वर्ड प्रोसेसिंग एप्लिकेशन में एक परम आवश्यक है। सौभाग्य से, Microsoft ने अपने Android ऐप को इस तरह से डिज़ाइन किया है कि इसका उपयोग करना वास्तव में आसान है। इसके अलावा, अतिरिक्त विकल्प वास्तव में आसान हैं। कुल मिलाकर, इस सुविधा में वह सब कुछ है जिसकी आपको किसी Android डिवाइस पर अपने दस्तावेज़ों में पाठ की खोज करते समय आवश्यकता होनी चाहिए।
इस उत्पादकता सूट के बारे में अन्य गहन ट्यूटोरियल के लिए माइक्रोसॉफ्ट ऑफिस (Microsoft Office) एंड्रॉइड(Android) ऐप्स पर हमारी श्रृंखला पढ़ना सुनिश्चित करें । और यह न भूलें कि आप अपने प्रश्न हमेशा कमेंट सेक्शन में पूछ सकते हैं!
Related posts
Android के लिए Microsoft Word में दस्तावेज़ कैसे खोलें
एंड्रॉइड के लिए माइक्रोसॉफ्ट ऑफिस वर्ड में टेक्स्ट को कैसे फॉर्मेट करें
एंड्रॉइड के लिए माइक्रोसॉफ्ट वर्ड में सूचियां कैसे बनाएं
एंड्रॉइड के लिए माइक्रोसॉफ्ट वर्ड में टेबल कैसे डालें और संपादित करें
Android के लिए Microsoft Word में चित्रों और आकृतियों को कैसे जोड़ें और संपादित करें?
माइक्रोसॉफ्ट ऑफिस में डार्क मोड कैसे इनेबल करें (थीम और बैकग्राउंड बदलें)
माइक्रोसॉफ्ट वर्ड में काम नहीं कर रहे वर्तनी जांच को ठीक करें
माइक्रोसॉफ्ट वर्ड क्या है? - TechCult . से परिभाषा
अपने ड्रॉपबॉक्स खाते को एंड्रॉइड के लिए माइक्रोसॉफ्ट ऑफिस ऐप्स से कैसे कनेक्ट करें
Microsoft Word का उपयोग करके बारकोड कैसे उत्पन्न करें
Windows और Office ISO फ़ाइलें कैसे डाउनलोड करें (सभी संस्करण)
मेरे Windows 10 टैबलेट या PC पर दो OneNote ऐप्स क्यों हैं?
माइक्रोसॉफ्ट वर्ड में कुछ बेहतरीन कर्सिव फॉन्ट कौन से हैं?
Microsoft Office दस्तावेज़ कैश के दूषित होने की समस्याओं को ठीक करें
अपने PowerPoint प्रस्तुतियों में वीडियो कैसे एम्बेड करें
OneNote फ़ाइलों के शॉर्टकट की समस्या को ठीक करें जिन्हें हटाया नहीं जा सकता
2022 में माइक्रोसॉफ्ट वर्ड में कैसे ड्रा करें
Microsoft से सीधे PowerPoint डाउनलोड करने के 4 तरीके
चेक बॉक्स के साथ चेकलिस्ट बनाएं, और उन्हें कैसे संपादित करें, Microsoft Word में
Android के लिए Microsoft Word में शीर्षलेख, पादलेख और पृष्ठ संख्या सम्मिलित करें
