एमएसआई प्रोग्राम स्थापित करते समय इंस्टालशील्ड त्रुटि कोड 1722
विंडोज इंस्टालर(Windows Installer) ( एमएसआई(MSI) ) द्वारा उपयोग किया जाने वाला एमएसआई(MSI) फ़ाइल प्रारूप विशेष रूप से इंस्टॉलेशन के लिए उपयोग किया जाता है - यह कभी-कभी इंस्टॉलर चलाने के लिए उपयोग किए जाने वाले EXE प्रारूप से भिन्न होता है , जो सरल निष्पादन योग्य फ़ाइलें होती हैं जिन्हें किसी भी संख्या में कार्यों को चलाने के लिए प्रोग्राम किया जा सकता है।
इंस्टालशील्ड त्रुटि कोड 1722( InstallShield Error code 1722) तब प्रकट होता है जब विंडोज इंस्टालर(Windows Installer) आपके विंडोज 10 डिवाइस पर एक पैकेज स्थापित करने में विफल रहता है। जब आप एरर प्रॉम्प्ट पर ओके(OK) पर क्लिक करते हैं, तो इंस्टॉलेशन प्रक्रिया वापस लुढ़क जाती है और फिर इंस्टॉलेशन विफल हो जाता है। आप किसी सॉफ़्टवेयर या ड्राइवर स्थापना के साथ इस त्रुटि का सामना कर सकते हैं। इस पोस्ट में, हम संभावित कारणों की पहचान करेंगे, साथ ही सबसे उपयुक्त समाधान भी पेश करेंगे।
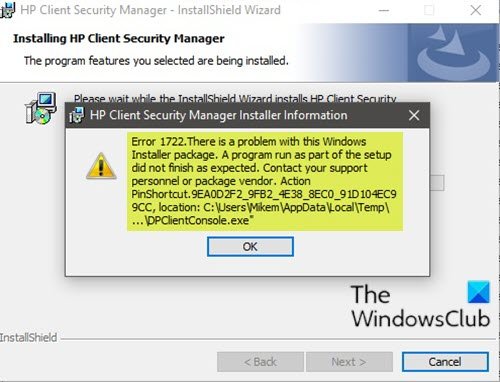
जिस सॉफ़्टवेयर को आप स्थापित करने का प्रयास कर रहे हैं, उसके आधार पर, जब आप इस समस्या का सामना करते हैं, तो आपको निम्न के जैसा एक त्रुटि संदेश प्राप्त होगा;
Error 1722. There is a problem with this Windows Installer package. A program run as part of the setup did not finish as expected. Contact your support personnel or package vendor.
फ़ोकस में त्रुटि संदेश के अतिरिक्त, सॉफ़्टवेयर स्थापना के दौरान आपको निम्न का भी सामना करना पड़ सकता है;
MSI Error 1722: ‘There is a problem with the Windows Installer Package’ during installation/uninstallation.
Error 1722: There is a problem with this Window Installer package. A program run as part of this package did not finish as expected.
Error 1722 – The Windows Installer Service could not be accessed.
Error 1722 – Windows Installer Service couldn’t be started.
Error 1722 – Could not start the Windows Installer service on Local Com Error 5: Access is denied.
इस त्रुटि के ज्ञात संभावित अपराधी नीचे दिए गए हैं:
- डिपेंडेंट सिस्टम फाइल्स(System Files) जैसे dll फाइल्स, ocx फाइल्स, sys फाइल्स आदि गायब हैं।
- अमान्य रजिस्ट्री(Registry) प्रविष्टियाँ जो इंस्टालर(Installer) के साथ विरोध कर रही हैं ।
- एंटीवायरस(Antivirus) हाल ही में दुर्भावनापूर्ण फ़ाइलों को हटा देता है लेकिन नुकसान भी छोड़ देता है।
- इंस्टॉलर सेवा बंद कर दी गई है।
- अपूर्ण स्थापना।
त्रुटि तब भी हो सकती है जब कुछ एमएसआई पैकेज (MSI)विंडोज 10 में (Windows 10)प्रोग्राम्स(Programs) एंड फीचर्स(Features) एप्लेट से ठीक से नहीं हटाए जाते हैं । दूषित स्थापना के अवशेष कभी-कभी सॉफ़्टवेयर की स्थापना और स्थापना रद्द करने से रोक सकते हैं।
(InstallShield Error)एमएसआई(MSI) प्रोग्राम स्थापित करते समय इंस्टालशील्ड त्रुटि कोड 1722
यदि आप इस समस्या का सामना कर रहे हैं, तो आप नीचे दिए गए हमारे अनुशंसित समाधानों को बिना किसी विशेष क्रम में आज़मा सकते हैं और देख सकते हैं कि क्या इससे समस्या को हल करने में मदद मिलती है।
- प्रोग्राम(Program Install) चलाएँ समस्या निवारक स्थापित करें और अनइंस्टॉल करें(Uninstall Troubleshooter)
- किसी तृतीय-पक्ष सॉफ़्टवेयर अनइंस्टालर का उपयोग करके सॉफ़्टवेयर को अनइंस्टॉल करें
- सुनिश्चित करें कि विंडोज इंस्टालर(Windows Installer) सेवा सक्षम है
- Windows इंस्टालर सेवा(Windows Installer Service) अपंजीकृत और पुन: पंजीकृत करें
- क्लीन बूट(Boot) करें और सॉफ्टवेयर इंस्टॉल करें
- विंडोज रजिस्ट्री की मरम्मत करें
आइए सूचीबद्ध समाधानों में से प्रत्येक से संबंधित प्रक्रिया के विवरण पर एक नज़र डालें।
1] प्रोग्राम (Program Install)चलाएँ(Run) समस्या निवारक स्थापित करें और अनइंस्टॉल करें(Uninstall Troubleshooter)
इस समाधान के लिए आपको Microsoft से प्रोग्राम इंस्टाल और अनइंस्टॉल ट्रबलशूटर चलाने की आवश्यकता है और देखें कि एमएसआई प्रोग्राम को स्थापित करते समय इंस्टालशील्ड एरर कोड 1722(InstallShield Error code 1722 while installing MSI program) हल हो गया है या नहीं। जब आपको प्रोग्राम इंस्टॉल करने या हटाने से ब्लॉक किया जाता है, तो प्रोग्राम इंस्टॉल(Program Install) और अनइंस्टॉल समस्या निवारक आपको स्वचालित रूप से समस्याओं को ठीक करने में मदद करता है। (Uninstall)यह दूषित रजिस्ट्री कुंजियों को भी ठीक करता है।
2] तृतीय-पक्ष सॉफ़्टवेयर अनइंस्टालर का उपयोग करके सॉफ़्टवेयर को अनइंस्टॉल करें
The Windows 10 Programs and Features applet sometimes can be inefficient in removing software from your device – in some cases even though the software has been successfully uninstalled, there are still residual files, dependencies that are leftover on your machine and these can cause conflicts. In cases like this, it’s better to use a third-party software uninstaller as they do a thorough job of removing software from a Windows 10 computer.
After you uninstall the program, download a fresh installer setup in a different folder location, then close all programs and run the setup file.
3] Ensure Windows Installer service is enabled
ये सॉफ़्टवेयर Windows इंस्टालर सेवा(Windows Installer Service) पर निर्भर हैं । इसलिए, यदि आपको कोई सॉफ़्टवेयर स्थापित करने में समस्या आ रही है, तो संभावना है कि MSI सेवा सक्षम नहीं है। इस स्थिति में, सुनिश्चित करें कि Windows इंस्टालर सेवा सक्षम है(Windows Installer Service is enabled) ।
4] विंडोज इंस्टालर सेवा को (Windows Installer Service)अपंजीकृत(Unregister) और पुन: पंजीकृत करें
निम्न कार्य करें:
- रन डायलॉग को इनवाइट करने के लिए Windows key + R दबाएं ।
- रन डायलॉग बॉक्स में, टाइप करें
cmdऔर फिर एडमिन मोड में कमांड प्रॉम्प्ट खोलने(open Command Prompt in admin mode) के लिए CTRL + SHIFT + ENTER । - कमांड प्रॉम्प्ट विंडो में, नीचे दी गई कमांड टाइप करें और विंडोज इंस्टालर(Windows Installer) सेवा को अस्थायी रूप से अपंजीकृत करने के लिए एंटर दबाएं :(Enter)
msiexec /unreg
- एक बार जब कमांड सफलतापूर्वक संसाधित हो जाती है और आपको सफलता संदेश मिलता है, तो निम्न कमांड इनपुट करें और एक बार फिर से विंडोज इंस्टालर(Windows Installer) को पंजीकृत करने के लिए एंटर दबाएं :(Enter)
msiexec /regserver
दूसरा आदेश सफलतापूर्वक संसाधित होने के बाद, अपने कंप्यूटर को एक बार फिर से पुनरारंभ करें, और सॉफ़्टवेयर को फिर से स्थापित करने का प्रयास करें। यदि इंस्टॉल/अनइंस्टॉल त्रुटि बनी रहती है, तो अगले समाधान का प्रयास करें।
5] क्लीन (Perform)बूट(Clean Boot) करें और सॉफ्टवेयर इंस्टॉल करें
क्लीन बूट(Performing a Clean Boot) करना आपके सॉफ़्टवेयर इंस्टॉलेशन के दौरान होने वाले किसी भी विरोध को दूर कर सकता है - इसका मतलब है कि आपके विंडोज 10 कंप्यूटर को न्यूनतम आवश्यक ड्राइवरों और प्रोग्रामों के साथ शुरू करना।
6] विंडोज रजिस्ट्री की मरम्मत करें
हाल ही के सॉफ़्टवेयर परिवर्तन से अमान्य/दूषित रजिस्ट्री प्रविष्टियां यानी विंडोज(Windows) इंस्टालर से संबंधित इंस्टॉल या अनइंस्टॉल, इस त्रुटि को भी ट्रिगर कर सकता है। इस स्थिति में, आप रजिस्ट्री की मरम्मत(repair the registry) कर सकते हैं , फिर सॉफ़्टवेयर स्थापना का पुन: प्रयास करें।
संबंधित पोस्ट:(Related posts:)
- इंस्टालशील्ड त्रुटि कोड 1607 या 1628 को ठीक करें
- 1152: अस्थायी स्थान पर फ़ाइलें निकालने में त्रुटि - InstallShield त्रुटि(1152: Error extracting files to the temporary location – InstallShield error) ।
Related posts
विंडोज 10 . पर एप्लिकेशन लोड त्रुटि 5:0000065434 ठीक करें
Bdeunlock.exe खराब छवि, सिस्टम त्रुटि या प्रतिसाद न देने वाली त्रुटियों को ठीक करें
Microsoft स्टोर त्रुटि को ठीक करें 0x87AF0001
Windows 10 पर Realtek HD ऑडियो ड्राइवर विफलता, त्रुटि OxC0000374 स्थापित करें
विंडोज 11/10 पर एप्लिकेशन त्रुटि 0xc0150004 ठीक करें
हम ऐप को स्थानांतरित नहीं कर सके, विंडोज 11/10 में त्रुटि कोड 0x80073cf4
रनटाइम त्रुटि 482 - विंडोज 10 में मुद्रण त्रुटि
पिन और माइक्रोसॉफ्ट स्टोर के लिए त्रुटि कोड 0x80090016 कैसे ठीक करें
विंडोज 10 पर माइक्रोसॉफ्ट स्टोर एरर 0x80D03805
विंडोज़ 10 पर वेब ऐप्स HTTP एरर 503 और WAS इवेंट 5189
विंडोज पीसी पर अमान्य डिपो कॉन्फ़िगरेशन स्टीम त्रुटि को ठीक करें
फिक्स अपवाद संसाधन संदेश अनपेक्षित पैरामीटर सिस्टम त्रुटि
विंडोज 11/10 पर खराब छवि, त्रुटि स्थिति 0xc0000020 को ठीक करें
होम शेयरिंग को सक्रिय नहीं किया जा सका, विंडोज 10 में त्रुटि 5507
1152: अस्थायी स्थान पर फ़ाइलें निकालने में त्रुटि - InstallShield त्रुटि
फिक्स एरर 1962, विंडोज 11/10 कंप्यूटर पर कोई ऑपरेटिंग सिस्टम नहीं मिला
सुरक्षा केंद्र DC040780 त्रुटि के साथ कॉलर को सत्यापित करने में विफल रहा
फिक्स एरर 503, सर्विस अनुपलब्ध - स्टीम
Office अद्यतन करते समय त्रुटि कोड 30038-28 ठीक करें
ITunes त्रुटि कोड 5105 को ठीक करें, आपके अनुरोध को संसाधित नहीं किया जा सकता है
