Elara सॉफ़्टवेयर को शटडाउन रोकने से कैसे ठीक करें
एक अज्ञात प्रक्रिया की कुछ रिपोर्टें हैं, ApntEX.exe कार्य प्रबंधक(Task Manager) में चल रही है , जबकि Elara सॉफ़्टवेयर के अन्य सॉफ़्टवेयर विंडोज़ को शट डाउन करने से रोक रहे हैं(Elara software is preventing Windows from Shutting Down) । यदि आप भी इस समस्या का सामना कर रहे हैं, तो आप मान सकते हैं कि यह संभवतः एक वायरस है क्योंकि यह प्रक्रिया कहीं से भी निकली है। हालांकि मूल एलारा(Elara) ऐप विंडोज 10(Windows 10) दुर्भावनापूर्ण नहीं है, इसकी पृष्ठभूमि प्रक्रिया दूषित हो सकती है या मैलवेयर द्वारा प्रतिस्थापित की जा सकती है। संक्रमण का पहला संकेतक यह है कि यह आपके पीसी को धीमा कर देता है और अंत में मशीन को नष्ट कर देता है। नतीजतन, यह पता लगाना महत्वपूर्ण है कि क्या मैलवेयर ने Elara ऐप प्रक्रिया को संक्रमित किया है। इस पोस्ट में, हम जानेंगे कि Elaraसॉफ्टवेयर काम करता है, यह विंडोज(Windows) शटडाउन को क्यों रोकता है , और इसे कैसे ठीक किया जाए।

विंडोज 10 पर बंद होने से रोकने वाले एलारा सॉफ्टवेयर को कैसे ठीक करें
(How to Fix Elara Software Preventing Shutdown on Windows 10
)
सभी पीसी निर्माताओं द्वारा अपने सिस्टम में सैकड़ों विभिन्न छोटे निर्माताओं के सैकड़ों छोटे घटकों का उपयोग किया जाता है। चूंकि कई निर्माता इन घटकों को अपने उत्पादों में नियोजित करते हैं, इसलिए वे विभिन्न ब्रांडों में पाए जाते हैं, जिनमें एचपी, सैमसंग(Samsung) और डेल(Dell) शामिल हैं। Elara सॉफ़्टवेयर(Elara software) का उपयोग इनमें से किसी एक घटक को नियंत्रित करने के लिए किया जाता है, जो लैपटॉप के टचपैड से जुड़ा होता है।
- चूंकि इसका प्राथमिक उद्देश्य टचपैड संचालन को सुविधाजनक बनाना है(facilitate touchpad operation) , यह केवल लैपटॉप पर उपलब्ध है(only available on laptops) ।
- यह एक ऐसा एप्लिकेशन है जो डेल, तोशिबा और सोनी पीसी पर पहले से इंस्टॉल आता है।(pre-installed on)
- यह प्रोग्राम पीसी टचपैड ड्राइवर के साथ प्रोग्राम फाइल्स फोल्डर (Program Files folder)में स्थापित है । (installed in) इसे एक अलग ड्राइवर या सॉफ्टवेयर होने के बजाय आपके पीसी टचपैड ड्राइवर के हिस्से के रूप में शामिल किया जा सकता है।
- ApntEX.exe वह प्रक्रिया है जो कार्य प्रबंधक(Task Manager) में पाई जा सकती है ।
अपने पीसी पर Elara सॉफ़्टवेयर स्थापित करने के बाद शट डाउन या लॉग आउट करने का प्रयास करते समय , आपको निम्न त्रुटियों का सामना करना पड़ सकता है:
- इलारा(Elara) ऐप विंडोज 10 (Windows 10)विंडोज(Windows) को बंद होने से रोकता है।
- सॉफ्टवेयर विंडोज(Windows) को फिर से शुरू होने से रोकता है।
- (Windows)एलारा(Elara) प्रोग्राम द्वारा विंडोज़ को लॉग ऑफ करने से रोका जाता है ।
अन्य पीसी समस्याएं, जैसे वैध कार्यक्रमों को निष्पादित करने में असमर्थता, सामान्य पीसी धीमापन(PCslowness) , अपरिचित ऐप्स की स्थापना, सुस्त इंटरनेट(Internet) कनेक्शन, और इसी तरह, आमतौर पर इन त्रुटियों के बाद होती हैं।
Elara ऐप विंडोज़ को शट डाउन होने से क्यों रोकता है?(Why does Elara App Prevent Windows from Shutting Down?)
इलारा ऐप विंडोज 10(Elara App Windows 10) , जो लगातार बैकग्राउंड में चल रहा है, विंडोज(Windows) को बंद होने से रोक सकता है। जब विंडोज ओएस(Windows OS) बंद हो जाता है, तो यह सभी पृष्ठभूमि प्रक्रियाओं को समाप्त कर देता है। हालाँकि, यदि ऑपरेटिंग सिस्टम यह निर्धारित करता है कि एक प्रक्रिया संवेदनशील है, तो यह शटडाउन को रद्द कर देता है और आपको सूचित करता है कि एक संवेदनशील पृष्ठभूमि कार्य मौजूद है। यदि Apntex.exe प्रक्रिया संक्रमित नहीं है, तो Elara सॉफ़्टवेयर को निकालने की अनुशंसा नहीं की जाती है। यह संभव है कि Elara को हटाने से टचपैड खराब हो जाएगा। इसके बजाय, आप इस गाइड में चर्चा की गई विंडोज रजिस्ट्री मरम्मत का उपयोग कर सकते हैं।(Windows)
विधि 1: कार्य प्रबंधक के माध्यम से Apntex.exe समाप्त करें(Method 1: End Apntex.exe via Task Manager)
Elara ऐप Windows अक्सर (Windows)Apntex.exe नामक एक पृष्ठभूमि प्रक्रिया शुरू करता है । इस प्रक्रिया का शटडाउन(Shutdown) परिहार से कोई लेना-देना नहीं है। हालाँकि, यह अनुमान योग्य है कि ऐप(App) को मैलवेयर से बदल दिया गया है। यह आपके पीसी पर चल रहे किसी भी सॉफ्टवेयर के साथ हो सकता है। एंटीवायरस या एंटी-मैलवेयर प्रोग्राम के साथ स्कैनिंग शुरू करना एक अच्छा विचार है।
हालाँकि, यदि आप केवल इस समस्या को अस्थायी रूप से हल करना चाहते हैं, तो इस प्रक्रिया को समाप्त करने के लिए कार्य प्रबंधक का उपयोग करें।(Task Manager)
नोट:(Note:) इससे आपका टचपैड खराब हो सकता है, इसलिए सुनिश्चित करें कि आपके पास बैकअप के रूप में एक माउस उपलब्ध है।
1. टास्क मैनेजर(Task Manager) खोलने के लिए Ctrl + Shift + Esc keys

2. विवरण(Details) टैब पर जाएं, नीचे स्क्रॉल करें और सूची से Apntex.exe प्रक्रिया का पता लगाएं
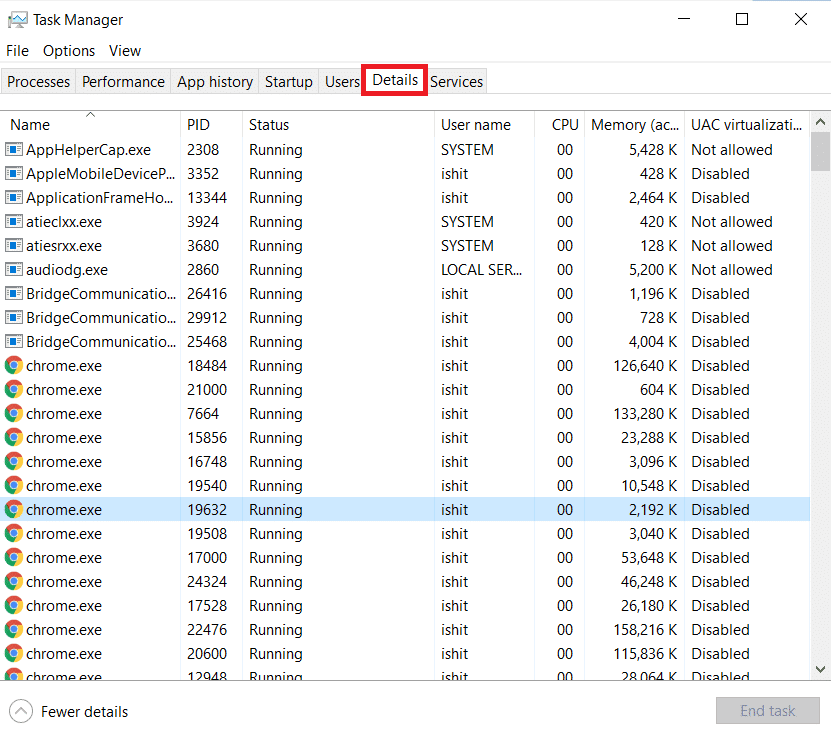
3. Apntex.exe प्रक्रिया(process) पर राइट-क्लिक करें और अंत कार्य(End task) चुनें , जैसा कि नीचे दिखाया गया है।
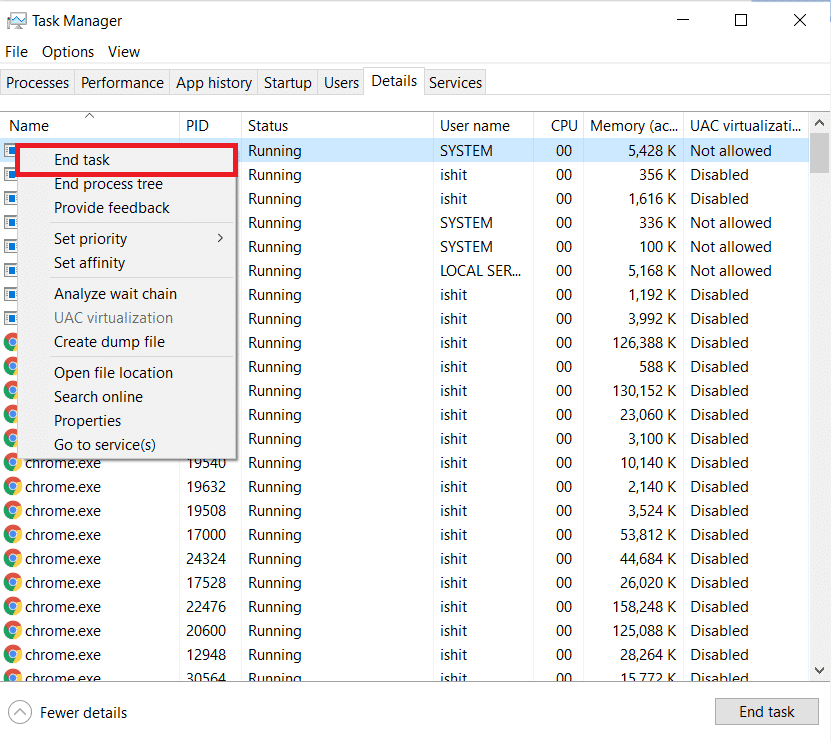
प्रक्रिया एक संक्षिप्त अवधि के लिए बंद हो जाएगी, जांचें(Check) कि शटडाउन समस्या को रोकने वाले Elara सॉफ़्टवेयर को ठीक किया गया है या नहीं।(Elara)
यह भी पढ़ें: (Also Read: )विंडोज 10 में टास्क कैसे खत्म करें(How to End Task in Windows 10)
विधि 2: AutoEndTasks रजिस्ट्री कुंजी बनाएँ(Method 2: Create AutoEndTasks Registry Key)
कभी-कभी शट डाउन करते समय, आपका विंडोज ओएस(Windows OS) आपको आगे बढ़ने के लिए सभी एप्लिकेशन को बंद करने के लिए प्रेरित करेगा। ऐसा करने के लिए आपकी अनुमति मांगने के लिए यह F orce शट डाउन बटन प्रदर्शित करेगा। (orce Shut down)यदि हम AutoEndTask s को सक्षम करते हैं, तो आपके सभी एप्लिकेशन बिना प्रॉम्प्ट (AutoEndTask)विंडो(Window) के आपकी अनुमति मांगे स्वचालित रूप से बंद हो जाएंगे । यह Elara सॉफ़्टवेयर को भी बंद और समाप्त कर देगा। इस समस्या को ठीक करने के लिए AutoEndTask रजिस्ट्री कुंजी बनाने का तरीका यहां दिया गया है:
1. रन(Run) डायलॉग बॉक्स खोलने के लिए Windows + R keys
2. regedit(regedit ) टाइप करें और ठीक( OK) क्लिक करें , जैसा कि दिखाया गया है, रजिस्ट्री संपादक(Registry Editor) को लॉन्च करने के लिए ।

3. यूजर अकाउंट कंट्रोल(User Account Control) प्रॉम्प्ट में Yes पर क्लिक करें।(Yes)
नोट: (Note: ) पहले अपनी रजिस्ट्री का बैकअप लें ताकि कुछ गलत होने पर आप इसे आसानी से पुनर्स्थापित कर सकें।
4. फ़ाइल पर क्लिक करें और बैकअप बनाने के लिए (File )निर्यात(Export ) चुनें , जैसा कि नीचे दिखाया गया है।
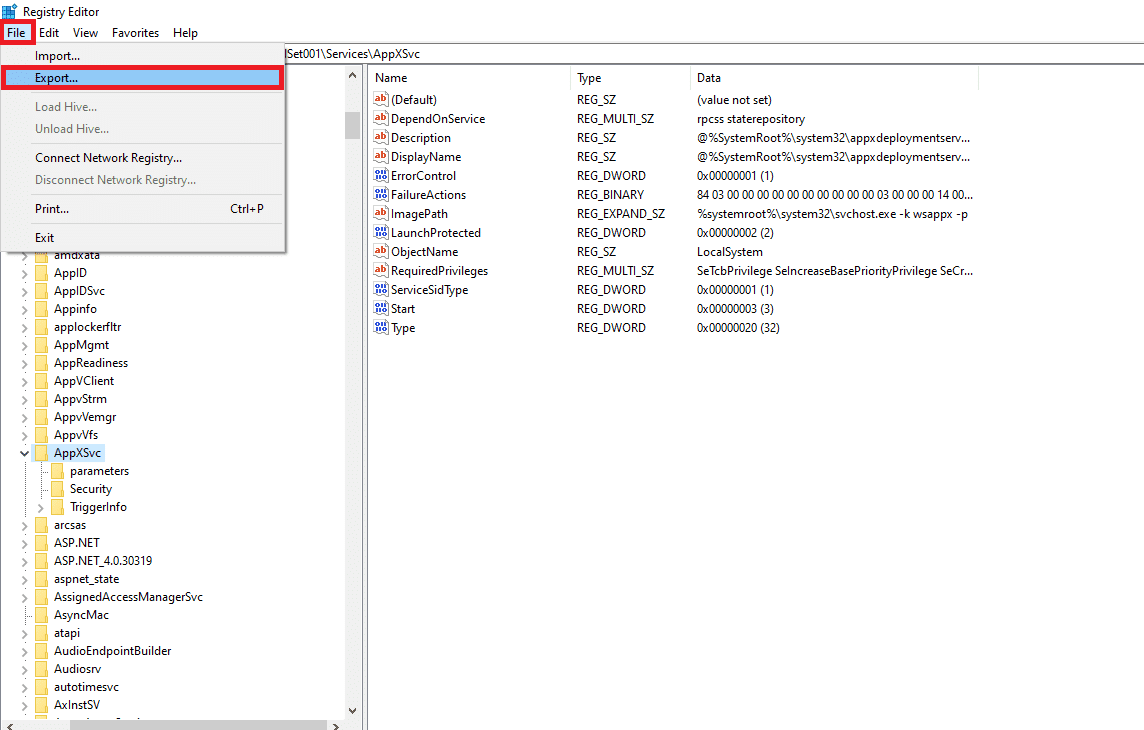
5. अब, रजिस्ट्री संपादक(Registry Editor) में HKEY_CURRENT_USER\Control Panel\Desktop पर नेविगेट करें ।

6. यहाँ, दाएँ फलक में रिक्त स्थान पर राइट-क्लिक करें और (empty space)New > DWORD (32 बिट) मान(DWORD (32 bit) Value ) चुनें जैसा कि नीचे दिखाया गया है।

7. मान डेटा सेट करें:(Value data:) 1 पर और (1)मान नाम(Value name:) टाइप करें: AutoEndTasks के रूप में ।

8. परिवर्तनों को सहेजने के लिए, ठीक क्लिक करें और(OK) अपने पीसी को पुनरारंभ करें।

यह भी पढ़ें: (Also Read:) फिक्स द रजिस्ट्री एडिटर ने काम करना बंद कर दिया है(Fix The Registry editor has stopped working)
विधि 3: डिवाइस ड्राइवर अपडेट करें(Method 3: Update Device Drivers)
यदि उपरोक्त विधि आपके लिए काम नहीं करती है, तो अपने डिवाइस ड्राइवरों को अपडेट करने का प्रयास करें और अपने Elara सॉफ़्टवेयर की जांच करें कि शटडाउन समस्या को ठीक किया गया है या नहीं। नेटवर्क(Network) एडेप्टर ड्राइवरों को अपडेट करने के लिए दिए गए चरणों का पालन करें :
1. विंडोज की दबाएं, (Windows key)डिवाइस मैनेजर(device manager) टाइप करें, और ओपन(Open) पर क्लिक करें ।

2. इसे विस्तारित करने के लिए डिवाइस सेक्शन (जैसे नेटवर्क एडेप्टर ) पर डबल-क्लिक करें।(Network adapter)

3. अपने डिवाइस ड्राइवर(device driver) (जैसे WAN मिनिपोर्ट (IKEv2)(WAN Miniport (IKEv2)) ) पर राइट-क्लिक करें और मेनू से ड्राइवर अपडेट करें चुनें।(Update driver)

4. ड्राइवर को स्वचालित रूप से अपडेट करने के लिए ड्राइवरों के लिए स्वचालित रूप से खोजें चुनें।(Search automatically for drivers)
5ए. यदि कोई नया ड्राइवर मिलता है, तो सिस्टम स्वचालित रूप से इसे स्थापित कर देगा और आपको अपने पीसी को पुनरारंभ करने के लिए प्रेरित करेगा।
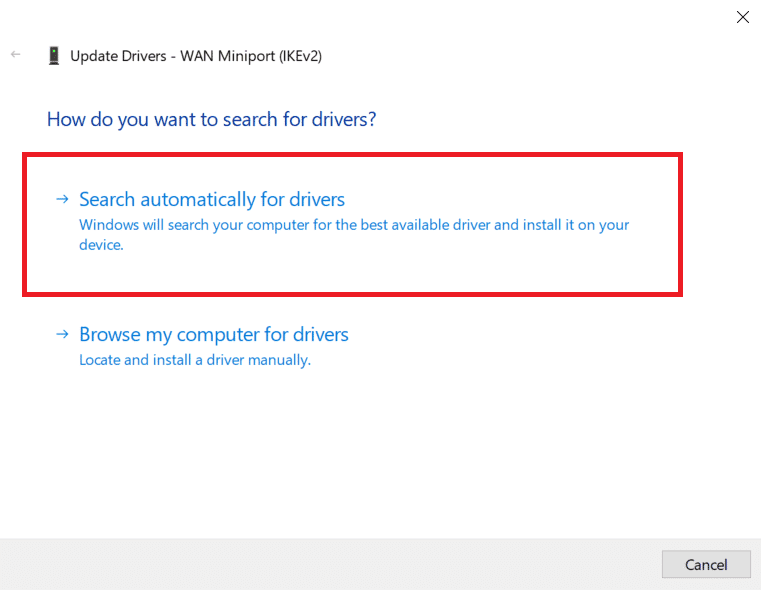
5बी. यदि आपके डिवाइस के लिए सबसे अच्छे ड्राइवर पहले से स्थापित हैं (best drivers for your device are already installed ), यह(The) बताते हुए एक अधिसूचना प्रदर्शित होती है, तो विंडोज अपडेट(Search for updated drivers on Windows Update) विकल्प पर अपडेटेड ड्राइवरों के लिए खोजें पर क्लिक करें।
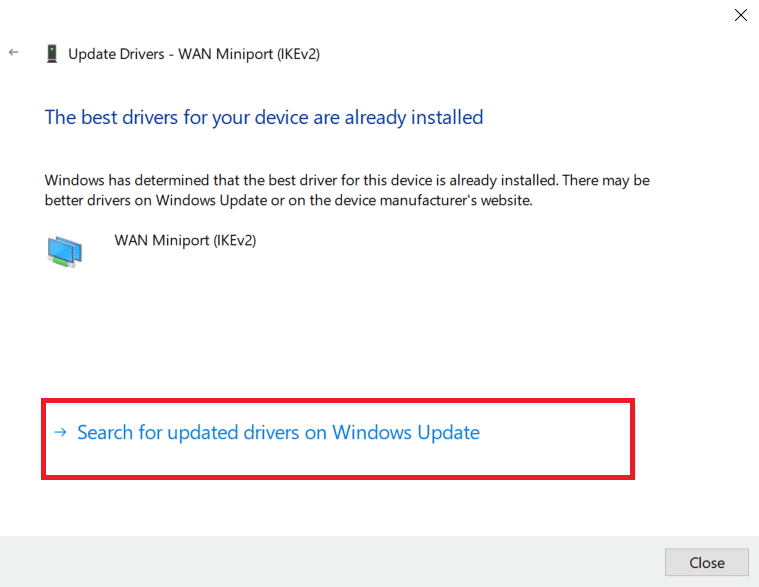
6. Windows अद्यतन(Windows Update) विंडो में, दाएँ फलक में वैकल्पिक अद्यतन देखें क्लिक करें।(View optional updates)

7. ड्राइवर्स(Drivers) के बगल में स्थित बॉक्स को चेक करें जिन्हें आपको इंस्टॉल करने की आवश्यकता है और फिर, हाइलाइट किए गए डाउनलोड और इंस्टॉल बटन पर क्लिक करें।(Download and install )

8. ग्राफिक्स(Graphics) ड्राइवरों के लिए भी यही दोहराएं ।
यह भी पढ़ें: (Also Read:) विंडोज 10 में काम नहीं कर रहे वाई-फाई अडैप्टर को ठीक करें(Fix Wi-Fi Adapter Not Working in Windows 10)
विधि 4: विंडोज ओएस अपडेट करें
(Method 4: Update Windows OS
)
सुनिश्चित करें(Make) कि आपके पीसी में नवीनतम विंडोज ओएस(Windows OS) अपग्रेड स्थापित है। एक अनुस्मारक के रूप में, Microsoft सिस्टम की विश्वसनीयता में सुधार करने और अन्य बगों को हल करने के लिए नियमित रूप से विंडोज(Windows) अपडेट जारी करता है।
1. सेटिंग्स(Settings) खोलने के लिए Windows key + I keys को एक साथ दबाएं ।
2. अपडेट और सुरक्षा(Update & security) सेटिंग्स चुनें।
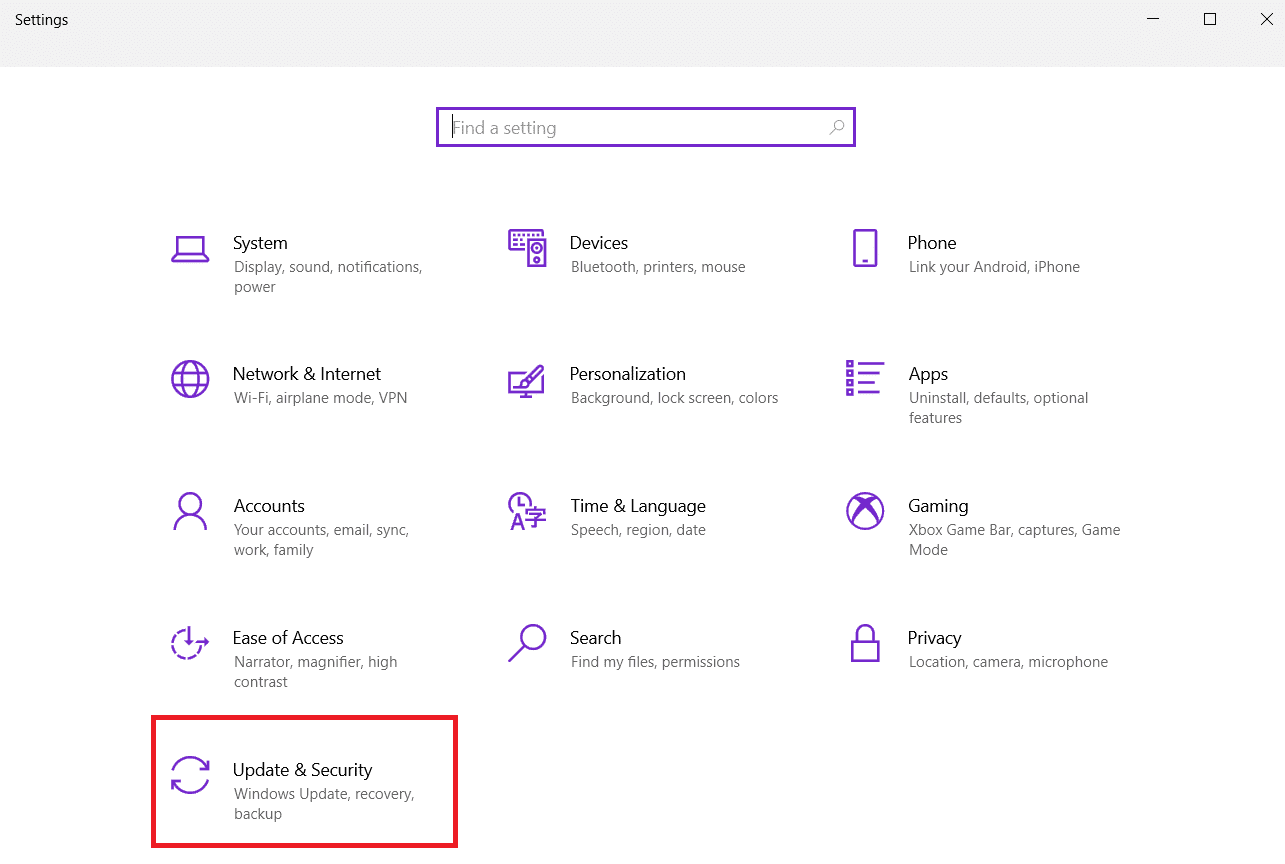
3. Windows अद्यतन(Windows Update ) मेनू में, दाएँ फलक में अद्यतनों की जाँच करें पर क्लिक करें।(Check for updates)

4ए. यदि कोई अपडेट नहीं है तो यह संदेश दिखाएगा: आप अप टू डेट हैं( You’re up to date) ।

4बी. यदि अपडेट उपलब्ध है, तो अपडेट को स्थापित करने के लिए अभी इंस्टॉल करें(Install now) बटन पर क्लिक करें और अपने पीसी को (your PC)पुनरारंभ(restart) करें ।

यह भी पढ़ें: (Also Read:) विंडोज 10 टास्कबार की झिलमिलाहट को ठीक करें(Fix Windows 10 Taskbar Flickering)
अक्सर पूछे जाने वाले प्रश्न (एफएक्यू)(Frequently Asked Questions (FAQs))
Q1. क्या Elara को मेरे डिवाइस से हटाना संभव है?(Q1. Is it possible to remove Elara from my device?)
उत्तर। (Ans. )Elara एप्लिकेशन को अनइंस्टॉल नहीं किया जाना चाहिए। क्योंकि, जैसा कि पहले कहा गया है, यह दुर्भावनापूर्ण सॉफ़्टवेयर नहीं है। यह एक डिवाइस ड्राइवर है जो लैपटॉप माउस टचपैड के कामकाज का प्रभारी होता है(in charge of the functioning of laptop mouse touchpad) । यह भी कल्पना की जा सकती है कि इसे अपने लैपटॉप से अनइंस्टॉल करने से ऑपरेशन में कुछ परेशानी हो सकती है। हालाँकि, यह केवल पीसी को बंद करते समय 2-3 बार होता है। हम अनुशंसा करते हैं कि आप ऊपर सूचीबद्ध समाधानों का प्रयास करें।
प्रश्न 2. क्या Elara एप्लिकेशन एक वायरस है?(Q2. Is Elara application a virus?)
उत्तर। (Ans. )दूसरी ओर, मूल Elara एप्लिकेशन (Elara)एक वायरस नहीं है(is not a virus) । अभी भी एक मौका है कि मैलवेयर को एप्लिकेशन में पेश किया जाएगा या बदल दिया जाएगा, जो तब हो सकता है जब आप निष्पादन योग्य फ़ाइल को किसी तृतीय-पक्ष स्रोत से डाउनलोड करते हैं।
Q3. एक ऐप विंडोज 10 को बंद होने से क्यों रोक रहा है?(Q3. Why is an app blocking Windows 10 from shutting down?)
उत्तर। (Ans. )जब बिना सहेजे गए डेटा वाले प्रोग्राम(programs with unsaved data) अभी भी विंडोज़(Windows) पर सक्रिय हैं , तो यह ऐप बाधा डालने वाला शटडाउन बॉक्स प्रदर्शित होता है। फिर, आपको प्रोग्राम को सेव करने और बंद करने या बिना कुछ सेव किए इसे बंद करने का विकल्प मिलता है। नतीजतन, विंडोज़(Windows) को बंद करने से पहले , आपको उन सभी ऐप्स को समाप्त करना होगा जिनमें सहेजे नहीं गए डेटा खुले हैं।
प्रश्न4. मैं इलारा विंडोज 10 ऐप को कैसे अनइंस्टॉल कर सकता हूं?(Q4. How can I uninstall Elara Windows 10 app?)
उत्तर:(Ans: ) स्टार्ट मेन्यू में कंट्रोल पैनल(Control Panel) की तलाश करके शुरुआत करें। प्रोग्राम्स सेक्शन में किसी प्रोग्राम को अनइंस्टॉल(Uninstall a Program) करें पर क्लिक करें। स्थापित प्रोग्रामों की सूची में Elara सॉफ़्टवेयर या किसी अन्य संदिग्ध प्रविष्टि को देखें। ओके बटन दिखाई देने तक हर एक को एक-एक करके अनइंस्टॉल करें।(Uninstall)
अनुशंसित:(Recommended:)
- फिक्स हेलो इनफिनिटी सभी फायरटेम सदस्य विंडोज 11 में एक ही संस्करण पर नहीं हैं(Fix Halo Infinite All Fireteam Members Are Not on the Same Version in Windows 11)
- डेस्कटॉप पर आइकन कैसे ठीक करें(How to Fix Icons on Desktop)
- विंडोज 10 पर माइक्रोफ़ोन को बहुत शांत कैसे ठीक करें(How to Fix Microphone Too Quiet on Windows 10)
- विंडोज 11 में स्निपिंग टूल को डिसेबल कैसे करें(How to Disable Snipping Tool in Windows 11)
हमें उम्मीद है कि यह जानकारी विंडोज 10 में (in Windows 10)एलारा सॉफ्टवेयर(Elara software) से संबंधित समस्या के लिए मददगार थी । आइए जानते हैं कि इनमें से किस तकनीक ने आपके लिए काम किया। अपने प्रश्न/सुझाव कमेंट सेक्शन में दें।
Related posts
एप्लिकेशन त्रुटि को कैसे ठीक करें 0xc0000005
एप्लिकेशन त्रुटि को कैसे ठीक करें 0xc000007b
फिक्स त्रुटि 0x8007000e बैकअप को रोकना
अपडेट के बाद धीमी गति से चल रहे विंडोज 10 को कैसे ठीक करें
एप्लिकेशन त्रुटि को कैसे ठीक करें 0xc0000142
आप जिस Adobe सॉफ़्टवेयर का उपयोग कर रहे हैं उसे ठीक करें वास्तविक त्रुटि नहीं है
Microsoft टीम को ठीक करें वीडियो कॉल काम नहीं कर रहा है
डिसॉर्डर स्क्रीन शेयर लैग को कैसे ठीक करें
फिक्स जूम ऑडियो काम नहीं कर रहा विंडोज 10
फिक्स डिसॉर्डर माइक का पता नहीं लगा रहा है
स्टीम सामग्री फ़ाइल लॉक की गई त्रुटि को ठीक करें (2022)
फिक्स कोडी एरेस विजार्ड विंडोज 10 में काम नहीं कर रहा है
विंडोज 10 में फिक्स स्टीम स्लो है
फिक्स स्टीम रिमोट प्ले विंडोज 10 में काम नहीं कर रहा है
फिक्स टेलीग्राम वेब काम नहीं कर रहा है
फिक्स विंडोज 10 रियलटेक कार्ड रीडर काम नहीं कर रहा है
एएमडी उत्प्रेरक नियंत्रण केंद्र लापता को ठीक करें
फिक्स कोडी मकी डक रेपो काम नहीं कर रहा है
पीसी को कैसे ठीक करें पोस्ट नहीं होगा
Microsoft सेटअप को ठीक करें बूटस्ट्रैपर ने काम करना बंद कर दिया है
