एक्सप्रेस ज़िप फ़ाइल संपीड़न: ज़िप फ़ाइलों को त्वरित रूप से बनाएं, एन्क्रिप्ट करें, निकालें
वेब पर मित्रों, परिवारों और यहां तक कि व्यावसायिक सहयोगियों के साथ बड़ी फ़ाइलें साझा करना कोई आसान काम नहीं है। हां, आप क्लाउड स्टोरेज प्लेटफॉर्म का उपयोग कर सकते हैं, लेकिन फिर भी कौन बड़ी फाइलों को डाउनलोड करने में समय बर्बाद करना चाहता है। समय कम करने के लिए, हम अनुशंसा करते हैं कि ज़िप(ZIP) संपीड़न उपकरण के साथ फ़ाइलों को संपीड़ित किया जाए। लोग दशकों से ऐसे उपकरणों का उपयोग कर रहे हैं, और आप जो सोच सकते हैं उसके विपरीत, वे जो करते हैं उसमें काफी कुशल हैं।
अब, वहाँ बहुत सारे ज़िप(ZIP) उपकरण हैं जो उपयोग करने के लिए स्वतंत्र हैं, लेकिन हम आज स्पष्ट लोगों के बारे में बात नहीं करने जा रहे हैं। इसके बजाय, हमने एक्सप्रेस ज़िप फ़ाइल संपीड़न(Express Zip File Compression) को देखने का निर्णय लिया है । यह एक साफ-सुथरा उपकरण है क्योंकि यह सभी लोकप्रिय प्रारूपों का समर्थन करता है और फिर कुछ। इतना ही नहीं, लेकिन इसमें यूजर इंटरफेस को समझना आसान है, और यह उन नौसिखियों के लिए बहुत अच्छा है जो इस तरह के टूल का उपयोग करने के अभ्यस्त नहीं हैं। खैर, आइए देखें कि एक्सप्रेस ज़िप फ़ाइल संपीड़न(Express ZIP File Compression) क्या पेश करता है।
(Express ZIP File Compression)विंडोज़(Windows) के लिए एक्सप्रेस ज़िप फ़ाइल संपीड़न
आइए जानते हैं इसके कुछ फीचर्स और इसका इस्तेमाल कैसे करें।
1] एक नया ज़िप संग्रह बनाएं
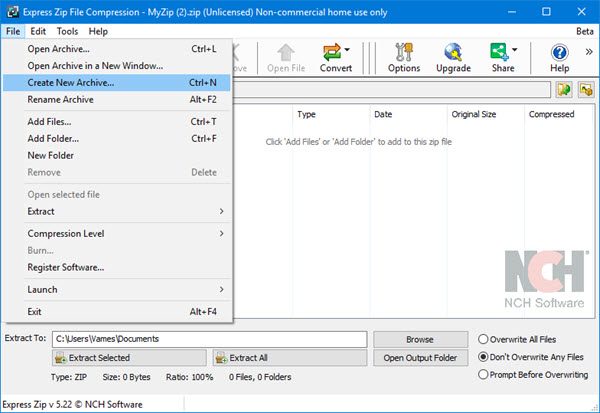
जब एक्सप्रेस ज़िप फ़ाइल संपीड़न के साथ एक नया (Express ZIP File Compression)ज़िप(ZIP) संग्रह बनाने की बात आती है , तो पहली बार उपयोगकर्ताओं को कम से कम हमारे दृष्टिकोण से कोई समस्या नहीं होनी चाहिए।
ठीक है, इसलिए एक ज़िप(ZIP) संग्रह बनाने के लिए, आपको सॉफ़्टवेयर लॉन्च करना होगा, फिर फ़ाइल(File) > नया संग्रह बनाएँ(Create New Archive) या CTRL + N पर क्लिक करें । एक नई विंडो पॉप अप होगी जो आपको अपने पसंदीदा स्थान पर संग्रह को सहेजने की क्षमता देती है।
अपने नए संग्रह के लिए नाम टाइप करें, फिर चुनें कि यह एक नियमित ज़िप(ZIP ) संग्रह होगा या नहीं, या इसके बजाय 7ZIP । सहेजें बटन दबाएं, और आप जाने के लिए अच्छे हैं। ध्यान(Bear) रखें कि आप फ़ाइलों को बिना किसी समस्या के संग्रह में खींच और छोड़ सकेंगे।
वैकल्पिक रूप से, आप अंदर की फाइलों के साथ एक फ़ोल्डर बना सकते हैं, फिर विंडोज एक्सप्लोरर(Windows Explorer) के भीतर से उस फ़ोल्डर पर राइट-क्लिक करें , और एक्सप्रेस ज़िप(Express ZIP) > कंप्रेस टू( Compress to) का चयन करें ।
2] पुरालेख एन्क्रिप्ट करें
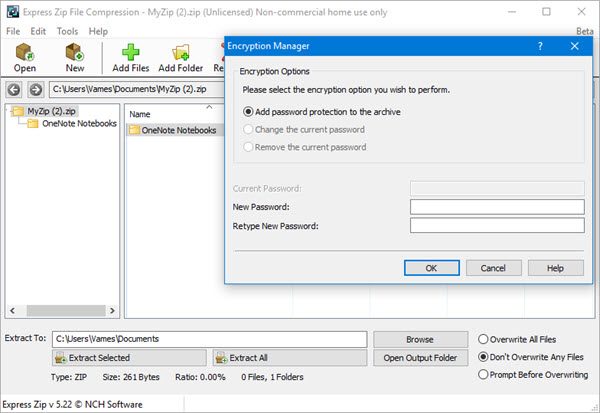
यदि आप इस विकल्प का उपयोग करने में रुचि रखते हैं, तो शायद ऐसा इसलिए है क्योंकि आपके पास कुछ "महत्वपूर्ण" चित्र और वीडियो हैं जिन्हें किसी और को नहीं बल्कि स्वयं को देखना चाहिए। इन फ़ाइलों को एन्क्रिप्ट करने के लिए, एक फ़ोल्डर बनाना और सभी फ़ाइलों को नए बनाए गए फ़ोल्डर में स्थानांतरित करना सुनिश्चित करें।
अब आपको टूल के भीतर से Add Folder बटन पर क्लिक करना होगा, फिर उस फोल्डर को खोजें जिसे आप एन्क्रिप्ट करना चाहते हैं। (Add Folder)आपको बीच में फोल्डर दिखाई देगा, तो बस उस पर क्लिक करें, फिर टूल्स(Tools) > एनक्रिप्ट(Encrypt) चुनें ।
आपको एक पासवर्ड(password) जोड़ने के लिए कहा जाएगा , इसलिए ऐसा करें, फिर एन्क्रिप्शन को पूरा करने के लिए ओके बटन दबाएं।(OK)
3] ज़िप(Convert ZIP) संग्रह को दूसरे प्रारूप में कनवर्ट करें
ज़िप(ZIP) से 7 ज़िप(ZIP) या अन्य प्रारूपों में कनवर्ट करने के लिए , ओपन(Open) कहने वाले बटन पर क्लिक करें , फिर अपना पसंदीदा ज़िप फ़ोल्डर(ZIP folder) खोजें । उस पर क्लिक करें , ओके(OK) बटन दबाएं, फिर कन्वर्ट(Convert) बटन चुनें। यहां से, आप किसी भी समर्थन प्रारूप में से चुन सकते हैं।
ध्यान(Bear) रखें कि ज़िप(ZIP) और 7 ज़िप(ZIP) के बाहर , अन्य समर्थित प्रारूप संपादन योग्य नहीं हैं।
4] विकल्प
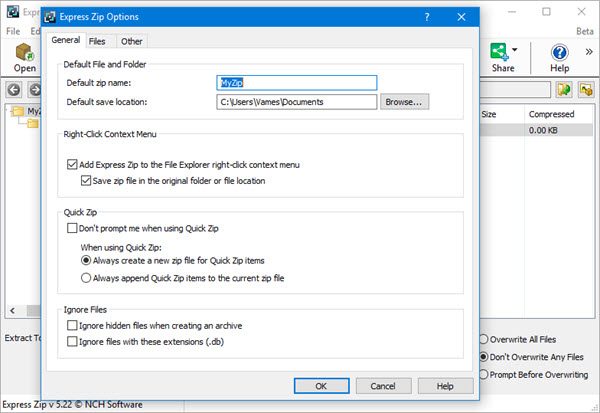
जब विकल्प अनुभाग खोलने की बात आती है, तो आपको टूल्स(Tools) और फिर विकल्प(Options) पर क्लिक करना होगा । यहां से आप डिफ़ॉल्ट ज़िप(ZIP) नाम, डिफ़ॉल्ट सहेजें स्थान बदल सकते हैं, और (Save)एक्सप्रेस ज़िप फ़ाइल संपीड़न (Express ZIP File Compression)संदर्भ मेनू(context menu) में दिखाई देगा या नहीं ।
आप यह भी चुन सकते हैं कि क्या आप चाहते हैं कि उपकरण सभी समर्थित प्रारूपों के लिए डिफ़ॉल्ट संग्रहकर्ता बन जाए।
(Download Express Zip File Compression)आधिकारिक वेबसाइट(official website) से सीधे एक्सप्रेस ज़िप फ़ाइल संपीड़न उपकरण डाउनलोड करें । यह केवल गैर-व्यावसायिक उपयोग के लिए मुफ़्त उपलब्ध है।
Related posts
7-ज़िप समीक्षा और डाउनलोड: ओपन सोर्स फाइल आर्काइवर सॉफ्टवेयर
विंडोज 11/10 में कमांड लाइन टूल्स का उपयोग करके सीएबी फाइल कैसे निकालें?
विंडोज 11/10 के लिए सर्वश्रेष्ठ मुफ्त फाइल संपीड़न सॉफ्टवेयर
Windows 11/10 में PowerShell का उपयोग करके फ़ाइलों को ज़िप और अनज़िप कैसे करें
विंडोज 11/10 पर 7-ज़िप के साथ ज़िप फ़ोल्डरों को कैसे विभाजित और मर्ज करें
दूषित ज़िप फ़ोल्डर से फ़ाइलें कैसे निकालें
विंडोज 11/10 पर सभी फाइलों को कैसे डीकंप्रेस करें
B1 मुक्त संग्रहकर्ता: पीसी के लिए संग्रह, संपीड़न, निष्कर्षण सॉफ्टवेयर
अल्टीमेट एक्सट्रैक्ट एंड रिकवर विंडोज के लिए एक मुफ्त अनारकली सॉफ्टवेयर है
विंडोज 11/10 में बिल्ट-इन फीचर का उपयोग करके फाइलों को जिप और अनजिप कैसे करें
विंडोज पीसी के लिए सीएएम अनजिप सॉफ्टवेयर के साथ आसानी से जिप और अनजिप फाइलें
टर्मिनल का उपयोग करके लिनक्स में ज़िप फ़ाइलें बनाएं और संपादित करें
7-ज़िप बनाम विनज़िप बनाम विनरार बनाम विंडोज़ संपीड़न
TAR.GZ, TGZ या GZ को कैसे खोलें, खोलें या निकालें। विंडोज़ 11/10 में फ़ाइलें
Windows 10 में बैच फ़ाइल का उपयोग करके किसी फ़ोल्डर को ज़िप कैसे करें
Google क्रोम ब्राउज़र पर फ़ाइल डाउनलोड त्रुटियों को कैसे ठीक करें
ऑफिस 365 ऐप में पिक्चर कंप्रेशन को कैसे बंद करें
7-ज़िप बनाम विनज़िप बनाम विनरार (सर्वश्रेष्ठ फ़ाइल संपीड़न उपकरण)
डेटान्यूमेन जिप रिपेयर विंडोज पीसी के लिए एक मुफ्त जिप रिकवरी सॉफ्टवेयर है
विंडोज 11/10 में फाइल एक्सप्लोरर में विवरण फलक कैसे दिखाएं
