एक्सप्लोरर++ विंडोज 11/10 में फाइल एक्सप्लोरर का एक बेहतरीन विकल्प है
Windows 11/10 का अधिकतम लाभ उठाने के लिए , आपको एक फ़ाइल प्रबंधक और उस पर वास्तव में एक अच्छे प्रबंधक की आवश्यकता होगी। ईमानदार होने के लिए, वहाँ कुछ मुफ्त फ़ाइल प्रबंधक हैं, और उनमें से अधिकांश नौकरी के लिए पर्याप्त हैं। हालांकि, दिन के अंत में मैंने Explorer++ पर समझौता करना चुना , तो आइए बताते हैं कि मैंने यह निर्णय क्यों लिया।
Explorer++ के बारे में हमें जो चीजें पसंद हैं उनमें से एक यह तथ्य है कि कार्यक्रम हल्का है, इसलिए, उपयोग में होने पर यह बहुत सारे सिस्टम संसाधनों को नहीं लेगा। इसके अतिरिक्त, यूजर इंटरफेस समझने में आसान और देखने में अच्छा है। अब, जबकि यह विंडोज एक्सप्लोरर(Windows Explorer) में मिली कुछ विशेषताओं को साझा करता है , हम इस तथ्य को पसंद करते हैं कि यह टैब्ड ब्राउज़िंग के साथ आता है। किसी अजीब कारण से, माइक्रोसॉफ्ट (Microsoft)Windows 11/10 में टैब्ड ब्राउजिंग को लागू करने में काफी समय ले रहा है , और यह अच्छा नहीं है।
एक व्यक्ति के रूप में जो वर्षों से विंडोज 11/10 के साथ लिनक्स उबंटू(Linux Ubuntu) का उपयोग कर रहा है, मुझे कहना होगा कि फ़ाइल प्रबंधक के भीतर देशी टैब्ड ब्राउज़िंग काम करती है। यह वर्षों से उबंटू(Ubuntu) का हिस्सा रहा है , इसलिए Microsoft के लिए कदम बढ़ाने का समय आ गया है।
तब तक, मैं लंबी अवधि के लिए अपनी फ़ाइलों को बेहतर ढंग से प्रबंधित करने के लिए एक एक्सप्लोरर वैकल्पिक सॉफ़्टवेयर का उपयोग करूँगा।(Explorer alternative software)
Explorer++ –विंडोज फाइल एक्सप्लोरर(Windows File Explorer) का विकल्प
1] नए टैब बनाएं
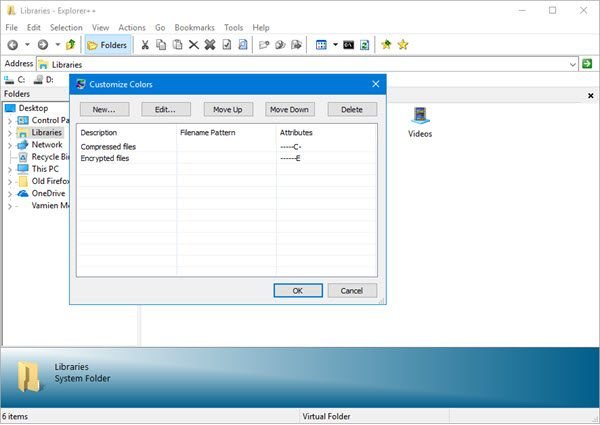
किसी विशेष फ़ोल्डर के लिए एक नया टैब बनाने के लिए, आपको उस फ़ोल्डर पर राइट-क्लिक करना होगा, फिर ओपन(Open) इन न्यू टैब(New Tab) चुनें । अब, इस टूल को अधिक सीखने की अवस्था की आवश्यकता नहीं है, क्योंकि अधिकांश भाग के लिए, यह विंडोज एक्सप्लोरर(Windows Explorer) के समान ही काम करता है ।
2] बुकमार्क
हम इस टूल के बारे में जो पसंद करते हैं वह वह विकल्प है जो यह बुकमार्क टैब को देता है। यह बहुत उपयोगी नहीं लग सकता है, लेकिन यदि आप ऐसे व्यक्ति हैं जो नियमित रूप से फाइलों का प्रबंधन करते हैं, तो इसमें कोई संदेह नहीं है।
ठीक है, इसलिए किसी टैब को बुकमार्क करने के लिए, बस टैब बनाएं, फिर बुकमार्क(Bookmarks) पर क्लिक करें , और अंत में, उस विकल्प का चयन करें जो कहता है कि यह टैब (Tab)बुकमार्क(Bookmark) करें । यदि आपके पास बहुत सारे बुकमार्क किए गए टैब हैं, तो चीजों को नियंत्रण में रखने के लिए टैब व्यवस्थित करें पर क्लिक करें।(Organize Tabs)
3] उपकरण
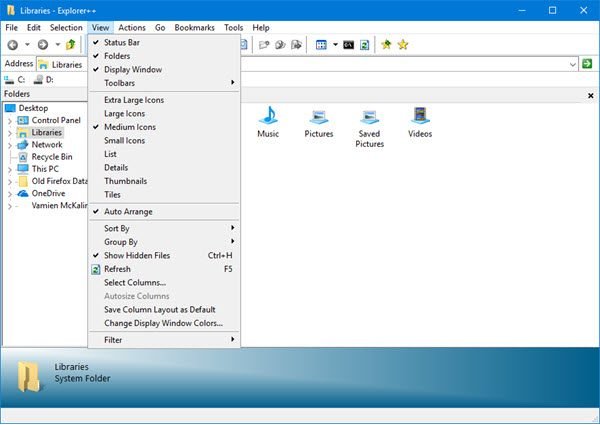
उपयोगकर्ता टूल(Tools) मेनू के माध्यम से पूरे सिस्टम को खोज सकते हैं और रंगों को आसानी से अनुकूलित कर सकते हैं । इसके अलावा(Furthermore) , लोग यहां से सीधे विकल्प(Options) मेनू पर जा सकते हैं।
4] विकल्प

जैसा कि ज्यादातर मामलों में, विकल्प(Options) विंडो उपयोगकर्ता को ऐप के संचालन के तरीके को बदलने की क्षमता देती है, और वही यहां कहा जा सकता है। लोग चुन सकते हैं कि वे स्टार्ट-अप पर एक डिफ़ॉल्ट टैब या पिछले टैब को लोड करना चाहते हैं या नहीं।
दिलचस्प रूप से पर्याप्त है, उपयोगकर्ता विकल्प(Options) विंडो से तय कर सकते हैं कि क्या वे डिफ़ॉल्ट विंडोज एक्सप्लोरर(Windows Explorer) को Explorer++ से बदलना चाहते हैं । हमें संदेह है कि जो लोग Microsoft की पेशकश के प्रशंसक नहीं हैं, वे प्रतिस्थापित करना चुनेंगे।
हम इस तथ्य को भी पसंद करते हैं कि संरक्षित ऑपरेटिंग सिस्टम फ़ाइलों और कुछ फ़ाइल एक्सटेंशन को छिपाने के तरीके हैं। साथ ही, अगर लोग फाइल और फोल्डर खोलने के लिए सिंगल क्लिक करना चाहते हैं, तो यह आसानी से किया जा सकता है।
वास्तव में, विंडोज फाइल एक्सप्लोरर(Windows File Explorer) की तुलना में Explorer++ के साथ कुछ सुविधाओं को चालू और बंद करना बहुत आसान है । अभी आधिकारिक वेबसाइट से (official website)Download Explorer++ को सीधे डाउनलोड करें ।
आगे पढ़िए(Read next) : विंडोज के लिए बेस्ट फ्री फाइल मैनेजर सॉफ्टवेयर(Free File Manager software for Windows) ।
Related posts
विंडोज 11/10 में फाइल एक्सप्लोरर में विवरण फलक कैसे दिखाएं
विंडोज 11/10 में फाइल एक्सप्लोरर नहीं खुलेगा
विंडोज 11/10 में फाइल एक्सप्लोरर से वनड्राइव आइकन कैसे हटाएं
चित्र थंबनेल पूर्वावलोकन विंडोज 11/10 पर फाइल एक्सप्लोरर में नहीं दिख रहा है
विंडोज 11/10 में फाइल एक्सप्लोरर में हाल की खोज प्रविष्टियों का प्रदर्शन बंद करें
फाइल एक्सप्लोरर में गूगल ड्राइव कैसे जोड़ें -
विंडोज 11/10 में आसानी से विंडोज फाइल एक्सप्लोरर को कैसे रीस्टार्ट करें
विंडोज 11/10 में डेस्कटॉप या एक्सप्लोरर अपने आप रिफ्रेश नहीं होता है
विंडोज 11/10 में आकार बदलने या स्नैप करने के बाद एक्सप्लोरर क्रैश हो जाता है
Explorer.exe Windows 11/10 में उच्च मेमोरी या CPU उपयोग
विंडोज 10 में फाइल एक्सप्लोरर का उपयोग कैसे करें - शुरुआती गाइड
विंडोज 11/10 में स्क्रॉलबार की चौड़ाई कैसे बदलें
Windows 11/10 में फ़ाइल एक्सप्लोरर में थंबनेल पूर्वावलोकन सक्षम या अक्षम करें
विंडोज 11/10 में विंडोज स्क्रीन अपने आप रिफ्रेश होती रहती है
विंडोज 11/10 में क्विक एक्सेस के बजाय इस पीसी पर फाइल एक्सप्लोरर खोलें
विंडोज 10 के फाइल एक्सप्लोरर में लीगेसी सर्च बॉक्स को कैसे इनेबल करें?
विंडोज 11/10 पर एक्सप्लोरर में गलत तारीखें दिखाने वाली फाइलें
विंडोज 10 में फाइल एक्सप्लोरर में गूगल ड्राइव कैसे जोड़ें
विंडोज 11/10 में ड्रैग एंड ड्रॉप को इनेबल या डिसेबल कैसे करें
विंडोज 11/10 में फाइल एक्सप्लोरर में कंट्रोल पैनल कैसे जोड़ें
