एक्सेस में टेबल डिज़ाइनर के साथ टेबल कैसे बनाएं
डेटा का अधिक कुशलता से विश्लेषण और प्रबंधन करने के लिए, Microsoft Office Access इसे संबंधित तालिकाओं के संग्रह के रूप में संग्रहीत करता है। तो, आप एक्सेस(Access) डेटाबेस को संबंधित तालिकाओं के संग्रह के रूप में देख सकते हैं। एक्सेस( Access) में टेबल डिज़ाइनर(Table Designer ) के साथ टेबल बनाने की प्रक्रिया उतनी मुश्किल नहीं है।
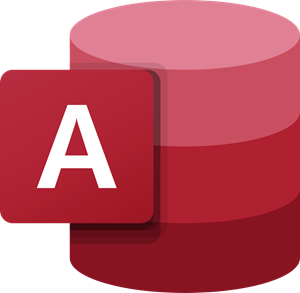
एक्सेस(Access) में टेबल डिज़ाइनर(Table Designer) के साथ टेबल कैसे बनाएं
आप एक्सेस(Access) डेटाबेस को संबंधित तालिकाओं के संग्रह के रूप में देख सकते हैं। एक्सेस(Access) में एक तालिका पंक्तियों और स्तंभों की विषय-आधारित सूची है। तालिका में प्रत्येक पंक्ति को एक रिकॉर्ड कहा जाता है जबकि प्रत्येक स्तंभ को एक फ़ील्ड कहा जाता है। एक ही नाम वाले दो फ़ील्ड नहीं हो सकते हैं। किसी फ़ील्ड में दर्ज किया गया कोई भी मान डेटा की एकल श्रेणी का प्रतिनिधित्व करता है।
- फ़ील्ड नाम और डेटा प्रकार दर्ज करें
- तालिका के लिए प्राथमिक कुंजी सेट करें
जब आप टेबल डिज़ाइन(Table Design) के साथ एक टेबल बनाते हैं , तो आप अपने डेटाबेस को डिज़ाइन करने के बारे में अधिक सोच-समझकर हो सकते हैं।
1] एक फ़ील्ड नाम और एक डेटा प्रकार दर्ज करें(Enter)

टेबल डिज़ाइनर(Table Designer) के साथ एक टेबल बनाने के लिए , रिबन पर ' बनाएँ'(Create’) टैब पर क्लिक करें और फिर टेबल्स समूह के तहत ' टेबल डिज़ाइन(Table Design) ' बटन का चयन करें।

एक्सेस ' (Access)डिज़ाइन(Design) ' दृश्य में एक रिक्त तालिका(Table) विंडो प्रदर्शित करेगा।

नई तालिका में, पहले फ़ील्ड के लिए, फ़ील्ड नाम और डेटा प्रकार दर्ज करें।
पढ़ें(Read) : माइक्रोसॉफ्ट एक्सेस में टेबल संबंध कैसे बनाएं, संपादित करें और हटाएं(How to Create, Edit and Delete a Table Relationship in Microsoft Access) ।
2] तालिका के लिए प्राथमिक कुंजी सेट करें(Set)
तालिका के लिए प्राथमिक कुंजी सेट करने के लिए, उपयुक्त फ़ील्ड के लिए ' फ़ील्ड नाम(Field Name) ' सेल का चयन करें और फिर ' प्राथमिक कुंजी(Primary Key) ' चुनें।
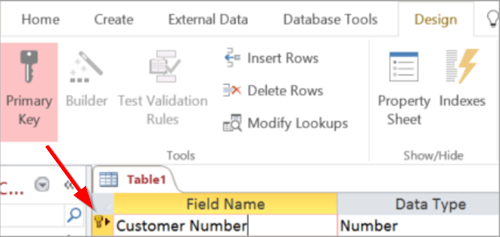
प्राथमिक कुंजी(Primary Key) संकेतक फ़ील्ड नाम के बाईं ओर एक साइड-एरो बटन के रूप में प्रकट होता है । आप किसी भी समय प्राथमिक कुंजी बदल सकते हैं, हालांकि, प्रत्येक तालिका के लिए केवल एक प्राथमिक कुंजी होती है।
जब हो जाए, ' फ़ाइल(File) ' टैब पर जाएं, इसे क्लिक करें, ' सहेजें(Save) ' विकल्प चुनें और तालिका को नाम दें।

आप किसी भी सहेजी गई तालिका के लिए ' डिज़ाइन व्यू(Design View) ' या ' डेटाशीट व्यू(Datasheet View) ' पर स्विच कर सकते हैं ।
' डिज़ाइन व्यू ' उपयोगकर्ताओं को ' (Design View)फ़ील्ड(Field) नाम' कॉलम में फ़ील्ड नाम टाइप करके एक्सेस(Access) में टेबल बनाने देता है। आपको यह सुनिश्चित करना चाहिए कि तालिका के भीतर फ़ील्ड नाम अद्वितीय और संक्षिप्त हैं, फिर भी वर्णनात्मक हैं।(Field)
स्रोत(Source) - ऑफिस सपोर्ट.कॉम(Office Support.com)
Related posts
NVIDIA कंट्रोल पैनल एक्सेस अस्वीकृत - सेटिंग्स लागू नहीं करेगा
वर्ड में क्विक एक्सेस टूलबार पर स्पेलिंग और ग्रामर टूल कैसे दिखाएं
लॉगऑन स्क्रीन से ईज ऑफ एक्सेस बटन को कैसे हटाएं
Chrome में रिमोट एक्सेस होस्ट के लिए पिन रहित प्रमाणीकरण सक्षम करें
रिमोट एक्सेस ट्रोजन क्या है? रोकथाम, पता लगाना और हटाना
माइक्रोसॉफ्ट एक्सेस में क्वेरी कैसे बनाएं और संशोधित करें
त्रुटि नेटवर्क का उपयोग अस्वीकृत | त्रुटि इंटरनेट डिस्कनेक्ट
फाइल एक्सेस मॉनिटर के साथ फाइलों को किसने पढ़ा या बदला है इसका ट्रैक रखें
विंडोज में फाइल या फोल्डर को एक्सेस करते समय एक्सेस अस्वीकृत त्रुटि को हटा दें
फिक्स एक्सेस कंट्रोल एंट्री विंडोज 10 में भ्रष्ट त्रुटि है
विंडोज 11/10 में क्विक एक्सेस काम नहीं कर रहा है या खुलने में धीमा है
ऑफिस प्रोग्राम्स में क्विक एक्सेस टूलबार को कैसे कस्टमाइज़ करें
टीम व्यूअर: फ्री रिमोट एक्सेस और कंट्रोल सॉफ्टवेयर
विंडोज 11/10 में क्विक एक्सेस फोल्डर का बैकअप और रिस्टोर कैसे करें
NeoRouter एक जीरो कॉन्फिगरेशन रिमोट एक्सेस और वीपीएन सॉल्यूशन है
विंडोज 11/10 में अस्वीकृत प्रतिबंधित फ़ोल्डर तक कैसे पहुंचें
Windows 11/10 पर फ़्लैग पेज के बारे में Microsoft Edge तक पहुँचें और उसका उपयोग करें
विंडोज सर्वर में रिमोट एक्सेस क्लाइंट अकाउंट लॉकआउट कॉन्फ़िगर करें
डार्क वेब या डीप वेब क्या है? कैसे पहुंचें और सावधानियां।
विंडोज 10 पर एक्सेस अस्वीकृत त्रुटि संदेश को कैसे अनुकूलित करें
