एक्सेल वर्कशीट पर अंतिम सेल का पता कैसे लगाएं और रीसेट कैसे करें
जब भी आप किसी Microsoft Excel फ़ाइल को बंद करते हैं और उसे फिर से खोलते हैं, तो फ़ाइल, डिफ़ॉल्ट रूप से, डेटा या स्वरूपण वाले अंतिम सेल में चली जाती है। हालांकि, अगर आपको यह डिफ़ॉल्ट व्यवहार पसंद नहीं है, तो आप एक मैक्रो बना सकते हैं। यह स्वचालित रूप से आपके लिए एक्सेल फ़ाइल पर अंतिम सेल को रीसेट(reset the last cell on an Excel file) कर देगा। देखिए, इसे कैसे आगे बढ़ाया जाए।
एक्सेल(Excel) वर्कशीट पर अंतिम सेल को रीसेट करें
जब आप अपनी एक्सेल(Excel) फ़ाइल को संशोधित करते हैं और उसे सहेजने का प्रयास करते हैं, तो ऐप, संशोधनों के अलावा, डेटा या स्वरूपण वाले किसी भी भाग को भी सहेजता है। जैसे, स्वरूपण युक्त और डेटा युक्त कक्षों की श्रेणी के बाहर पड़े किसी भी खाली कक्ष को शामिल किया जा सकता है। इसके परिणामस्वरूप कार्यपुस्तिका के फ़ाइल आकार में वृद्धि हो सकती है। जब आप कार्यपुस्तिका मुद्रित करते हैं तो इसके परिणामस्वरूप अधिक मुद्रित पृष्ठ भी हो सकते हैं। इससे बचने के लिए, एक्सेल(Excel) के इंक्वायर(Inquire) टैब पर उपलब्ध क्लीन एक्सिस सेल फ़ॉर्मेटिंग(Clean Excess Cell Formatting) कमांड पर स्विच करके उस अंतिम सेल को रीसेट करें ।
- फ़ाइल(File) पर जाएँ
- विकल्प(Options) चुनें ।
- ऐड-इन्स(Add-ins) चुनें ।
- मैनेज(Manage) में COM ऐड-इन्स(COM Add-ins) चुनें
- पूछताछ की(Inquire) जाँच करें
- पूछताछ(Inquire) टैब के अंतर्गत , अतिरिक्त सेल स्वरूपण साफ़(Clean Excess Cell Formatting) करें चुनें ।
आइए प्रक्रिया को थोड़ा विस्तार से देखें!
अपनी एक्सेल फ़ाइल के (Excel)रिबन(Ribbon) मेनू पर फ़ाइल(File ) टैब पर जाएँ ।
विकल्प(Options) (साइडबार के नीचे दिखाई देने वाले) पर जाने के लिए फ़ाइल(File ) टैब पर क्लिक करें ।
जब एक्सेल (Excel) विकल्प(Options) विंडो खुलती है, तो साइडबार में ऐड-इन्स विकल्प चुनें।(Add-ins)

फिर, दाईं ओर स्थित मैनेज(Manage) बॉक्स से COM ऐड-इन्स चुनें।(COM Add-ins)
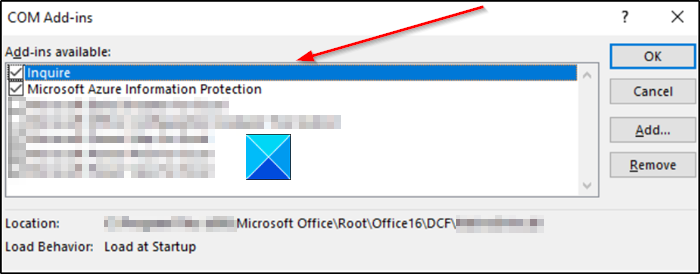
पूछताछ(Inquire) ऐड-इन देखें , उसे चुनें और फिर ठीक पर क्लिक करें। पूछताछ(Inquire) टैब अब रिबन में दिखाई देना चाहिए ।
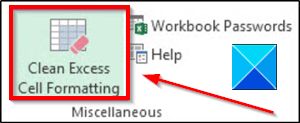
अब, अपनी वर्तमान एक्सेल(Excel) फ़ाइल से अतिरिक्त स्वरूपण को हटाने के लिए, पूछताछ(Inquire) टैब पर जाएं और स्वच्छ अतिरिक्त सेल स्वरूपण(Clean Excess Cell Formatting) विकल्प चुनें।
एक बार अतिरिक्त स्वरूपण हटा दिए जाने के बाद, परिवर्तनों को सहेजने और बाहर निकलने के लिए हाँ पर क्लिक करें।
परिवर्तन करने से पहले मौजूदा फ़ाइल की एक बैकअप प्रतिलिपि बनाने की सलाह दी जाती है, क्योंकि काफी संख्या में ऐसे मामले सामने आए हैं जहाँ प्रक्रिया के कारण फ़ाइल के आकार में वृद्धि हुई थी, और परिवर्तन को पूर्ववत करने का कोई तरीका नहीं था।
आगे पढ़िए(Read next) : एक्सेल में प्रतिशत परिवर्तन कैसे(How to find the percentage change in Excel) खोजें?
आशा है कि इससे मदद मिली।
Related posts
Excel में Percentile.Exc फ़ंक्शन का उपयोग कैसे करें
Excel में NETWORKDAYS फ़ंक्शन का उपयोग कैसे करें
एक्सेल में हां या नहीं की प्रविष्टियों की संख्या कैसे गिनें
Excel, Word या PowerPoint पिछली बार प्रारंभ नहीं हो सका
Excel में स्वचालित डेटा प्रकार सुविधा का उपयोग कैसे करें
एक्सेल में CHOOSE फ़ंक्शन का उपयोग कैसे करें
एक्सेल में फॉर्म कंट्रोल कैसे बनाएं और उपयोग करें
एक्सेल में रेप्ट फंक्शन का उपयोग कैसे करें
Microsoft Excel आपकी जानकारी को पुनर्प्राप्त करने का प्रयास कर रहा है
कोई शर्त सही है या नहीं यह निर्धारित करने के लिए OR फ़ंक्शन Excel का उपयोग कैसे करें
Excel में Find और FindB फ़ंक्शंस का उपयोग कैसे करें
Microsoft Excel में URL से डोमेन नाम कैसे निकालें
एक्सेल में ड्यूरेशन फाइनेंशियल फंक्शन का उपयोग कैसे करें
एक्सेल या गूगल शीट्स में चयनित सेल को एक पेज पर कैसे प्रिंट करें
आप एक्सेल में प्रतिशत वृद्धि या कमी की गणना कैसे करते हैं?
एक्सेल में EDATE और EOMONTH फंक्शन का उपयोग कैसे करें
एक्सेल वर्कशीट का रंग कैसे बदलें Tab
एक्सेल में INT और LCM फंक्शन का उपयोग कैसे करें
एक्सेल में एक कॉलम को कई कॉलम में कैसे विभाजित करें
एक्सेल में मोड फ़ंक्शन का उपयोग कैसे करें
