एक्सेल में रो हाइट और कॉलम की चौड़ाई कैसे बदलें
एक्सेल(Excel) में पंक्तियों की ऊंचाई और कॉलम की चौड़ाई आमतौर पर स्वचालित होती है, लेकिन आप पंक्ति की ऊंचाई और कॉलम की चौड़ाई को मैन्युअल रूप से बदल सकते हैं। स्प्रैडशीट में पंक्ति की ऊंचाई पंक्तियों में दर्ज किए गए डेटा के आकार के अनुसार बढ़ती और घटती है; एक्सेल(Excel) स्वचालित रूप से पंक्तियों को बढ़ाएगा और घटाएगा। पंक्तियों की ऊंचाई निर्धारित करने का उपयोग विशिष्ट कारणों से किया जाता है, जैसे कि ओरिएंटेशन टेक्स्ट वाला सेल।
(Change Row Height)एक्सेल(Excel) में रो की ऊंचाई और कॉलम की चौड़ाई बदलें(Column Width)
इस ट्यूटोरियल में, हम बताएंगे कि कैसे:
- एक पंक्ति की ऊंचाई बदलें।
- कॉलम की चौड़ाई बदलें।
एक्सेल में रो और कॉलम क्या होते हैं?
- पंक्तियाँ(Rows) : एक्सेल स्प्रेडशीट(Spreadsheet) पर , पंक्तियाँ क्षैतिज रूप से चलती हैं। पंक्तियों की पहचान पंक्ति संख्याओं द्वारा की जाती है जो स्प्रैडशीट के बाईं ओर लंबवत चलती हैं।
- कॉलम(Columns) : एक्सेल(Excel) स्प्रेडशीट पर, कॉलम लंबवत चलते हैं और वर्णमाला के कॉलम हेडर द्वारा पहचाने जाते हैं जो स्प्रेडशीट के शीर्ष पर क्षैतिज रूप से चलते हैं।
1] एक पंक्ति की ऊंचाई बदलें
पंक्ति की ऊंचाई बदलने के लिए दो विकल्प हैं।

विकल्प एक यह है कि जहां पंक्ति संख्या तीन है, वहां कर्सर को संख्या तीन-पंक्ति की निचली सीमा पर रखें, कर्सर को नीचे की ओर पकड़ें और खींचें।

आप परिणाम देखेंगे।

विकल्प दो पंक्ति तीन पर क्लिक करना है।
फिर सेल(Cells) ग्रुप में होम(Home) टैब पर जाएं और फॉर्मेट(Format) पर क्लिक करें ।
ड्रॉप-डाउन सूची में, पंक्ति ऊँचाई चुनें(Row Height)

एक रो हाइट(Row Height) डायलॉग बॉक्स दिखाई देगा।
डायलॉग बॉक्स के अंदर, जितनी ऊंचाई आप चाहते हैं, उतनी ऊंचाई रखें, फिर ठीक पर क्लिक करें(OK) ।
2] एक कॉलम की चौड़ाई बदलें
कॉलम की चौड़ाई बदलने के दो तरीके हैं।

पहला तरीका(Method one) कॉलम बी के दाहिने बॉर्डर पर जाना है।

कॉलम बी की दाहिनी सीमा खींचें(Drag) , और आप देखेंगे कि कॉलम की चौड़ाई व्यापक हो जाती है।
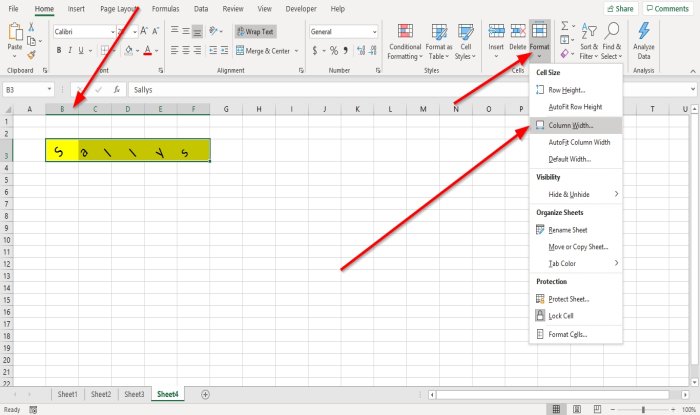
विधि दो कॉलम बी पर क्लिक करना है।
फिर सेल(Cells) ग्रुप में होम(Home) टैब पर जाएं और फॉर्मेट(Format) पर क्लिक करें ।
ड्रॉप-डाउन सूची में, कॉलम की चौड़ाई(Column Width) चुनें ।

एक कॉलम चौड़ाई(Column Width) संवाद बॉक्स दिखाई देगा; वह चौड़ाई संख्या दर्ज करें जो आप चाहते हैं कि कॉलम हो और ठीक क्लिक करें(OK) ।
मैं इस उम्मीद में हूँ की इससे मदद मिलेगी; यदि आपके कोई प्रश्न हैं, तो कृपया नीचे टिप्पणी करें।
आगे पढ़िए(Read next) : Microsoft Excel में सेल में बॉर्डर कैसे जोड़ें या निकालें(How to add or remove Borders to Cells in Microsoft Excel) ।
Related posts
एक्सेल में रो की ऊंचाई और कॉलम की चौड़ाई बदलने के लिए कीबोर्ड का उपयोग करें
एक्सेल में कॉलम की चौड़ाई को स्रोत से दूसरी स्प्रेडशीट में कैसे कॉपी करें
एक्सेल में ऑटोफिट कॉलम की चौड़ाई और पंक्ति की ऊँचाई
एक्सेल में बार ग्राफ या कॉलम चार्ट कैसे बनाएं
एक्सेल में एक पंक्ति को कैसे ठीक करें
वर्ड, एक्सेल, पॉवरपॉइंट में सेव करने के लिए डिफॉल्ट फाइल फॉर्मेट कैसे बदलें
एक्सेल में ड्यूरेशन फाइनेंशियल फंक्शन का उपयोग कैसे करें
एक्सेल में ऑर्गनाइजेशन चार्ट कैसे बनाएं
एक्सेल में फॉर्म कंट्रोल कैसे बनाएं और उपयोग करें
Excel में Percentile.Exc फ़ंक्शन का उपयोग कैसे करें
विंडोज 11/10 में टूर्नामेंट ब्रैकेट कैसे बनाएं?
Microsoft Excel Windows 10 पर चलते समय उच्च CPU उपयोग का कारण बनता है
माइक्रोसॉफ्ट एक्सेल ट्यूटोरियल, शुरुआती के लिए
दशमलव संख्या को बाइनरी में बदलने के लिए एक्सेल में DEC2Bin का उपयोग कैसे करें
Microsoft Excel आपकी जानकारी को पुनर्प्राप्त करने का प्रयास कर रहा है
विंडोज़ में कमांड लाइन का उपयोग करके सीएसवी को एक्सेल (एक्सएलएस या एक्सएलएसएक्स) में कनवर्ट करें
दूषित एक्सेल वर्कबुक की मरम्मत कैसे करें
Excel में NETWORKDAYS फ़ंक्शन का उपयोग कैसे करें
Excel, Word या PowerPoint पिछली बार प्रारंभ नहीं हो सका
एक्सेल में DCOUNT और DCOUNTA फ़ंक्शन का उपयोग कैसे करें
