एक्सेल में पिवट टेबल और पिवट चार्ट कैसे बनाएं
पिवोट टेबल (Pivot)माइक्रोसॉफ्ट एक्सेल(Microsoft Excel) में संगठित डेटा को व्यवस्थित करने और सूत्रों का उपयोग करने का एक उन्नत तरीका है । हम पंक्तियों और स्तंभों पर स्टैंडअलोन फ़ार्मुलों का उपयोग कर सकते हैं लेकिन पंक्तियों को जोड़ने या हटाने पर ये सूत्र दूषित हो जाते हैं। यह वह जगह है जहाँ पिवट टेबल उपयोग में आते हैं।
एक्सेल(Excel) में पिवट टेबल(Pivot Table) कैसे बनाएं
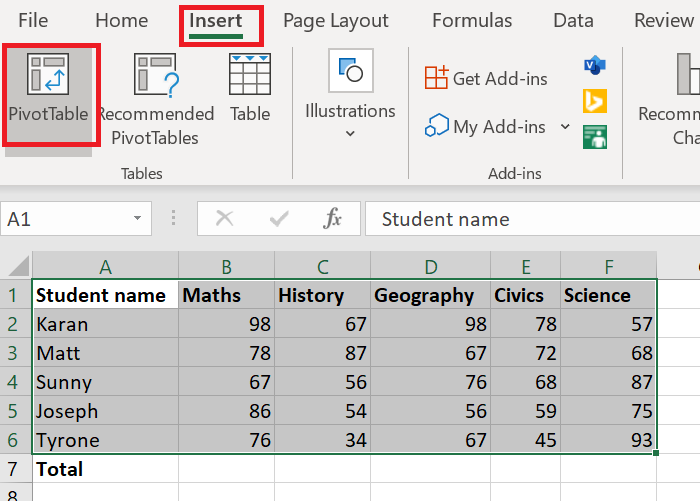
सबसे पहले(First) , आपको पंक्तियों और स्तंभों में व्यवस्थित डेटा के एक सेट की आवश्यकता होगी। उदा. विभिन्न विषयों में छात्रों द्वारा प्राप्त अंकों की सूची। मान लें कि आपको अंतिम पंक्ति के सभी विषयों में प्रत्येक छात्र के कुल अंक चाहिए। आप एक सूत्र का उपयोग कर सकते हैं और इसे भरण(Fill) फ़ंक्शन का उपयोग करके सभी कक्षों में खींच सकते हैं , लेकिन यह केवल तब तक उपयोगी होगा जब तक कि पंक्तियों और स्तंभों को नहीं बदला जाता है।
पिवट टेबल बनाने की प्रक्रिया इस प्रकार है:
- कोशिकाओं की श्रेणी का चयन करें।
- सम्मिलित(Insert) करें पर क्लिक करें और पिवट तालिका(Pivot Table) चुनें ।
- डिफ़ॉल्ट रूप से, तालिका श्रेणी का उल्लेख किया जाएगा और पिवट तालिका एक नई कार्यपत्रक में खुल जाएगी। इसे ऐसे ही रखें और OK चुनें।
- पिवट टेबल(Pivot Table) के साथ एक नई वर्कशीट बनाई जाएगी।
- पिवट तालिका के साथ कार्यपत्रक में, आप योग या कुल योग के लिए कॉलम का चयन कर सकते हैं जिसकी आपको आवश्यकता होगी।
ऊपर उल्लिखित मामला एक सामान्य मामला है जहां आपको अंतिम पंक्ति में एक कॉलम में मानों के योग की आवश्यकता होती है।
यदि आप संशोधन करना चाहते हैं, तो कृपया सम्मिलित करें(Insert) टैब के अंतर्गत अनुशंसित पिवट तालिका के विकल्प का उपयोग करें।(Pivot Tables)
पढ़ें(Read) : एक्सेल वर्कशीट टैब का रंग कैसे बदलें।(How to change the color of the Excel worksheet Tab.)
एक्सेल(Excel) में पिवट चार्ट(Pivot Chart) कैसे बनाएं
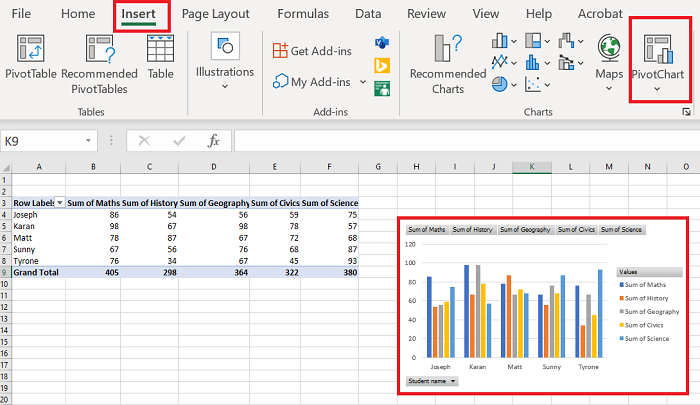
एक बार जब आप पिवट टेबल(Pivot Table) बना लेते हैं, तो आप उसका एक चार्ट बना(make a Chart) सकते हैं । प्रक्रिया निम्नलिखित है:
पिवट टेबल(Pivot Table) पर सेल की रेंज चुनें ।
सम्मिलित करें(Insert) पर जाएं और चार्ट(Charts) के अनुभाग के अंतर्गत , पिवट चार्ट(Pivot Chart) चुनें ।
आप जिस प्रकार के चार्ट का उपयोग करना चाहते हैं उसका चयन करें और ओके(OK) दबाएं ।
हमें बताएं कि क्या आपको टिप्पणी अनुभाग में कोई संदेह है।
अब पढ़ें(Now read) : Microsoft Excel में SUMIF और SUMIFS फ़ंक्शंस का उपयोग कैसे करें(How to use SUMIF and SUMIFS Functions in Microsoft Excel) ।
Related posts
एक्सेल में एक साधारण पिवट टेबल कैसे बनाएं
विंडोज 11/10 में रडार चार्ट कैसे बनाएं?
एक्सेल स्प्रेडशीट में डायनामिक चार्ट कैसे डालें
एक्सेल में ऑर्गनाइजेशन चार्ट कैसे बनाएं
एक्सेल में बार ग्राफ या कॉलम चार्ट कैसे बनाएं
कोशिकाओं की सुरक्षा के लिए एक्सेल फॉर्मूला में उन्हें कैसे लॉक करें
Excel, Word या PowerPoint पिछली बार प्रारंभ नहीं हो सका
Microsoft Excel आपकी जानकारी को पुनर्प्राप्त करने का प्रयास कर रहा है
एक्सेल वर्कशीट में पैन को फ्रीज और स्प्लिट कैसे करें
Excel में स्वचालित डेटा प्रकार सुविधा का उपयोग कैसे करें
Microsoft Excel में HLOOKUP फ़ंक्शन का उपयोग कैसे करें
Microsoft Excel में समय कैसे जोड़ें या योग करें
एक्सेल में फॉर्म कंट्रोल कैसे बनाएं और उपयोग करें
एक्सेल में वर्कबुक शेयरिंग को कैसे रोकें या बंद करें
एक्सेल में हां या नहीं की प्रविष्टियों की संख्या कैसे गिनें
Excel में NETWORKDAYS फ़ंक्शन का उपयोग कैसे करें
दूषित एक्सेल वर्कबुक की मरम्मत कैसे करें
एक्सेल में आईएसओडीडी फ़ंक्शन का उपयोग कैसे करें
एक्सेल में पाई चार्ट कैसे बनाये
विंडोज 11/10 में टूर्नामेंट ब्रैकेट कैसे बनाएं?
