एक्सेल में INT और LCM फंक्शन का उपयोग कैसे करें
इस पोस्ट में, हम आपको दिखाएंगे कि माइक्रोसॉफ्ट एक्सेल(Microsoft Excel) में आईएनटी(INT) और एलसीएम फ़ंक्शंस(LCM Functions) का उपयोग कैसे करें । INT फ़ंक्शन किसी संख्या को निकटतम पूर्णांक तक पूर्णांकित करता है । यदि संख्या ऋणात्मक है, तो वह शून्य से पूर्णांकित हो जाएगी। INT फ़ंक्शन का सूत्र INT (संख्या)(INT (number)) है । LCM फ़ंक्शन पूर्णांकों का सबसे छोटा सामान्य गुणक देता है । एलसीएम(LCM) फ़ंक्शन का सूत्र एलसीएम (नंबर 1, [संख्या 2] ...) है। (LCM (number1, [number2] …). )INT और LCM दोनों ही Math और Trig(Math and Trig) Functions हैं।
एक्सेल INT(Excel INT) और LCM फ़ंक्शंस(LCM Functions) के लिए सिंटैक्स
पूर्णांक
नंबर(Number) : वह नंबर जिसमें आप राउंड डाउन करना चाहते हैं। संख्या आवश्यक है।
एलसीएम
नंबर 1, [नंबर 2](Number1, [number2]) : नंबर एक(Number one) की आवश्यकता है, नंबर दो वैकल्पिक है। एलसीएम(LCM) फ़ंक्शन आपको कम से कम सामान्य कारक के लिए मान ढूंढने देता है।
एक्सेल(Excel) में INT फ़ंक्शन(INT Function) का उपयोग कैसे करें
इस ट्यूटोरियल में, हम टेबल के अंदर के दशमलव को पूर्णांकों में बदलने जा रहे हैं।
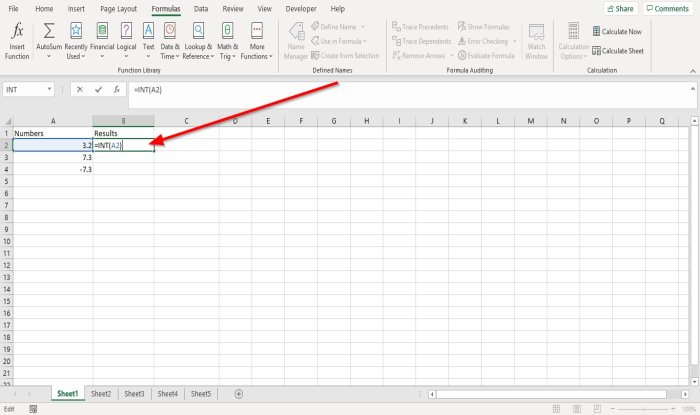
उस सेल पर क्लिक करें(Click) जहाँ आप परिणाम देखना चाहते हैं, फिर टाइप करें =INT(A2) ।
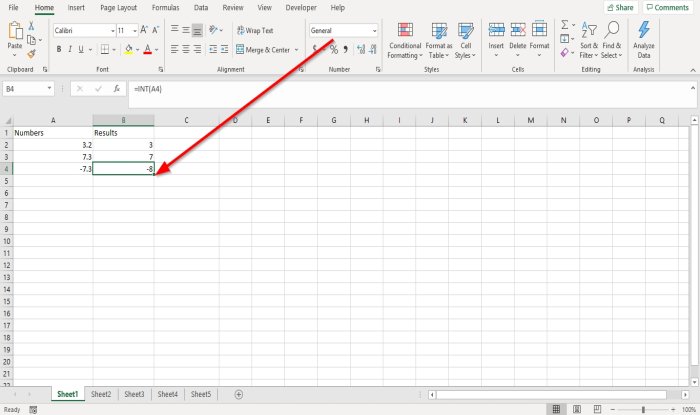
कर्सर को सेल के अंत में रखें। आपको एक प्लस चिन्ह दिखाई देगा; इसे नीचे खींचें। आप अन्य परिणाम अन्य सेल में देखेंगे।
दो अन्य विकल्प हैं कि आप INT फ़ंक्शन को सेल में रख सकते हैं।
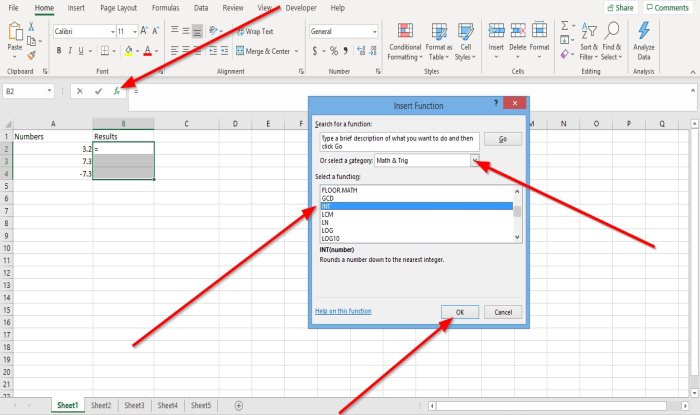
विकल्प नंबर एक fx पर क्लिक करना है ; एक इन्सर्ट फंक्शन(Insert Function) डायलॉग बॉक्स दिखाई देगा।
फ़ंक्शन सम्मिलित करें(Insert Function) संवाद बॉक्स में, आप अपने इच्छित फ़ंक्शन की श्रेणी का चयन कर सकते हैं। गणित और त्रिकोण(Math and Trig)(Math and Trig) श्रेणी का चयन करें ।
किसी फ़ंक्शन का चयन करें(Select) सूची में, INT चुनें ।

एक फ़ंक्शन तर्क(Function Arguments) संवाद बॉक्स दिखाई देगा। डायलॉग बॉक्स में, जहां आप नंबर(Number ) टाइप A2 देखते हैं या सेल A2 पर क्लिक करते हैं , यह स्वचालित रूप से एंट्री बॉक्स में दिखाई देगा।
अब OK पर क्लिक करें आपको अपना रिजल्ट दिखाई देगा।
(Click)निचले किनारे पर क्लिक करें और अन्य परिणाम देखने के लिए खींचें।
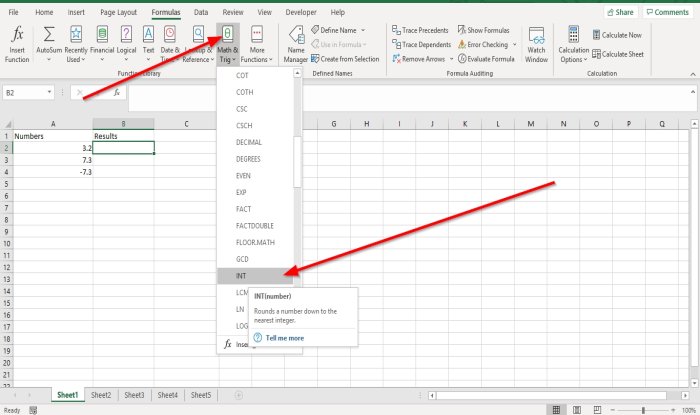
विकल्प दो फॉर्मूला(Formulas) टैब पर जाना है। फ़ंक्शन(Function) और लाइब्रेरी(Library) समूह में, गणित और ट्रिग(Math and Trig) पर क्लिक करें ; ड्रॉप-डाउन सूची में INT चुनें । फ़ंक्शंस तर्क(Functions Arguments) संवाद बॉक्स दिखाई देगा।

फ़ंक्शन तर्क(Functions Argument) संवाद बॉक्स में, संख्या पर , A2 (Number)टाइप(A2 ) करें या कक्ष A2 पर क्लिक करें , जो स्वचालित रूप से प्रविष्टि बॉक्स में दिखाई देता है।
ठीक चुनें(Select OK) ; आप अपने परिणाम देखेंगे।
पढ़ें: (Read:) एक्सेल में EDATE और EOMONTH फंक्शन का उपयोग कैसे करें(How to use EDATE and EOMONTH Function in Excel) ?
एक्सेल(Excel) में एलसीएम फंक्शन(LCM Function) का उपयोग कैसे करें
इस ट्यूटोरियल में, हम अपनी टेबल में दो नंबरों का एलसीएम खोजना चाहते हैं।(LCM)
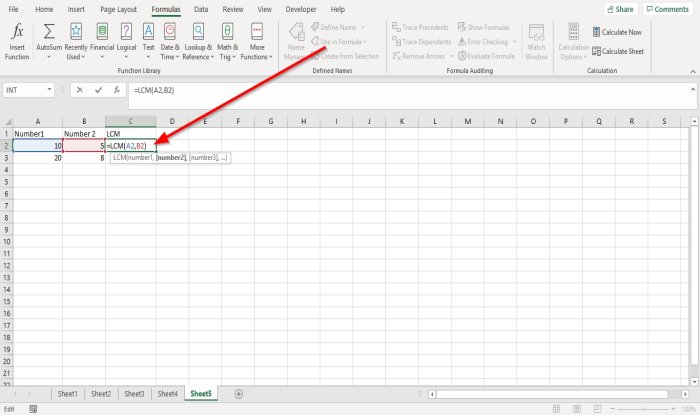
(Click)उस सेल पर क्लिक करें जहां आप परिणाम रखना चाहते हैं। टाइप = LCM फिर ब्रैकेट।
ब्रैकेट के अंदर, A2, B2(A2, B2) टाइप करें , फिर ब्रैकेट को बंद करें।
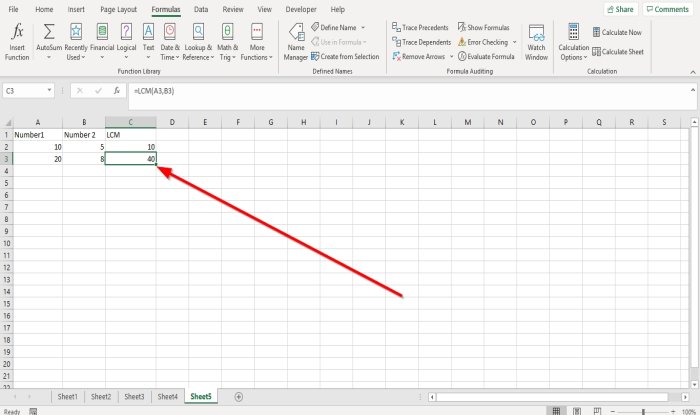
एंटर(Enter) दबाएं , आप अपना परिणाम देखेंगे।
(Click)निचले किनारे पर क्लिक करें और अन्य परिणाम देखने के लिए खींचें।
दो और विकल्प हैं जिनसे आप LCM फ़ंक्शन को सेल में रख सकते हैं।

विकल्प नंबर एक fx पर क्लिक करना है ; एक इन्सर्ट फंक्शन(Insert Function) डायलॉग बॉक्स दिखाई देगा।
फ़ंक्शन सम्मिलित करें(Insert Function)(Insert Function) संवाद बॉक्स में, आप अपने इच्छित फ़ंक्शन की श्रेणी का चयन कर सकते हैं। गणित और त्रिकोण(Math and Trig) श्रेणी का चयन करें ।
चयन करें(Select) , एक फ़ंक्शन सूची में, एलसीएम क्लिक(LCM) करें ।
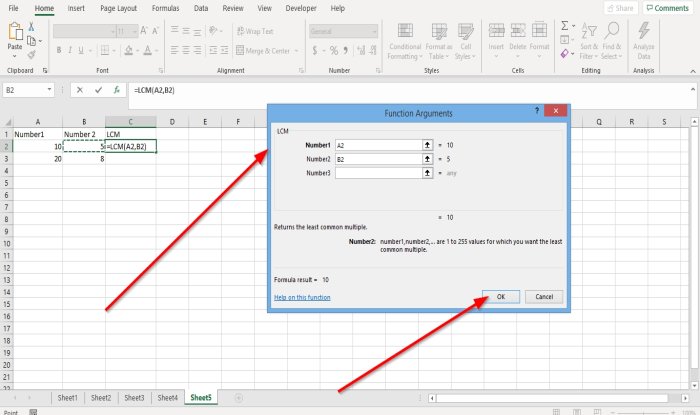
एक फ़ंक्शन तर्क(Function Arguments) संवाद बॉक्स दिखाई देगा। डायलॉग बॉक्स में, जहां आप नंबर 1(Number 1 ) टाइप ए 2(A2) देखते हैं या सेल ए 2(A2) पर क्लिक करते हैं , यह एंट्री बॉक्स में दिखाई देगा।
नंबर 2(number2) पर , B2 टाइप करें या सेल B2 पर क्लिक करें , जो स्वचालित रूप से एंट्री बॉक्स में दिखाई देगा।
अब OK पर क्लिक करें आपको अपना रिजल्ट दिखाई देगा।
(Click)निचले किनारे पर क्लिक करें और अन्य परिणाम देखने के लिए खींचें।
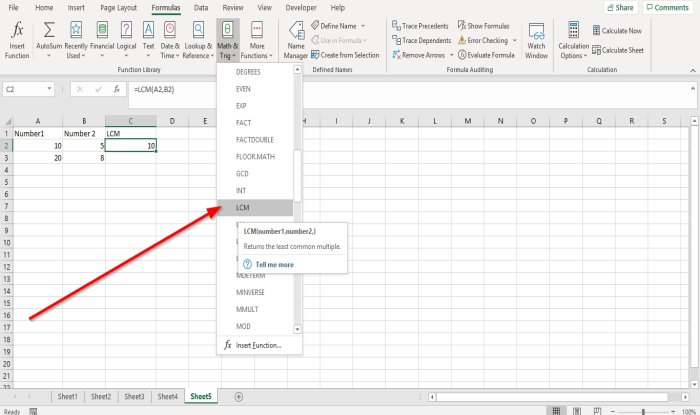
विकल्प दो फ़ॉर्मूला(Formulas) पर जाना है । फ़ंक्शन और लाइब्रेरी समूह(Function and Library group) में , गणित और त्रिकोण(Math and Trig) पर क्लिक करें ; इसकी ड्रॉप-डाउन सूची में LCM चुनें । फ़ंक्शन तर्क(Function Arguments) संवाद बॉक्स दिखाई देगा।
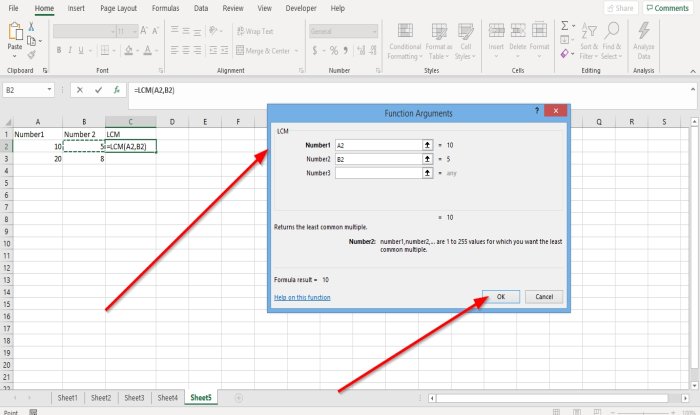
Functions Arguments डायलॉग बॉक्स में, जहां आप नंबर 1 टाइप A2 देखते हैं या सेल(Number 1 ) A2 पर(A2) क्लिक करते हैं ,(A2) यह एंट्री बॉक्स में दिखाई देगा।
नंबर 2(Number 2) पर , B2 टाइप करें या सेल B2 पर क्लिक करें , जो स्वचालित रूप से एंट्री बॉक्स में दिखाई देगा।
ओके(O) का चयन करें ; आप अपने परिणाम देखेंगे।
मुझे आशा है कि यह मददगार है; यदि आपके कोई प्रश्न हैं, तो कृपया नीचे टिप्पणी करें।
Related posts
एक्सेल में EDATE और EOMONTH फंक्शन का उपयोग कैसे करें
एक्सेल में फ़ार्मुलों और कार्यों को कैसे सम्मिलित करें और गणना करें
एक्सेल में SUMIF और SUMIFS फंक्शन का उपयोग कैसे करें
एक्सेल में मिन, मैक्स और एवरेज फंक्शंस का उपयोग कैसे करें
एक्सेल में सब्स्टीट्यूट और रिप्लेस फंक्शन्स का उपयोग कैसे करें
कोशिकाओं की सुरक्षा के लिए एक्सेल फॉर्मूला में उन्हें कैसे लॉक करें
Excel में स्वचालित डेटा प्रकार सुविधा का उपयोग कैसे करें
एक्सेल में ऑर्गनाइजेशन चार्ट कैसे बनाएं
एक्सेल में सेल्स को मर्ज और अनमर्ज कैसे करें
एक्सेल में रेप्ट फंक्शन का उपयोग कैसे करें
आप एक्सेल में प्रतिशत वृद्धि या कमी की गणना कैसे करते हैं?
एक्सेल में फोन नंबर सूची में देश या क्षेत्र कोड कैसे जोड़ें
विंडोज 11/10 में टूर्नामेंट ब्रैकेट कैसे बनाएं?
एक्सेल में आईएसओडीडी फ़ंक्शन का उपयोग कैसे करें
वर्ड, एक्सेल, पॉवरपॉइंट में सेव करने के लिए डिफॉल्ट फाइल फॉर्मेट कैसे बदलें
Excel में किसी कॉलम में डुप्लिकेट मानों की गणना कैसे करें
Microsoft Excel में समय कैसे जोड़ें या योग करें
Excel में Percentile.Exc फ़ंक्शन का उपयोग कैसे करें
Microsoft Excel में URL से डोमेन नाम कैसे निकालें
एक्सेल में मोड फ़ंक्शन का उपयोग कैसे करें
