एक्सेल में एरर मैसेज कैसे जोड़ें
जैसा कि हम सभी जानते हैं कि Microsoft Excel का उपयोग पंक्तियों और स्तंभों में डेटा एकत्र करने के लिए किया जाता है। कभी-कभी, हम केवल कुछ डेटा को शीट में रखने के लिए प्रतिबंधित करना चाहते हैं। हम एक त्रुटि फेंकना चाहते हैं, जब कोई सत्यापन के खिलाफ डेटा दर्ज करने का प्रयास कर रहा है। उदाहरण के लिए, यदि आप प्रतिबंध को इस तरह से सेट करना चाहते हैं कि, एक्सेल(Excel) में एक विशेष सेल को केवल 10 अक्षरों की लंबाई के टेक्स्ट को स्वीकार करना चाहिए, तो आप एक्सेल(Excel) में उस सेल के लिए सत्यापन को आसानी से निर्दिष्ट कर सकते हैं।
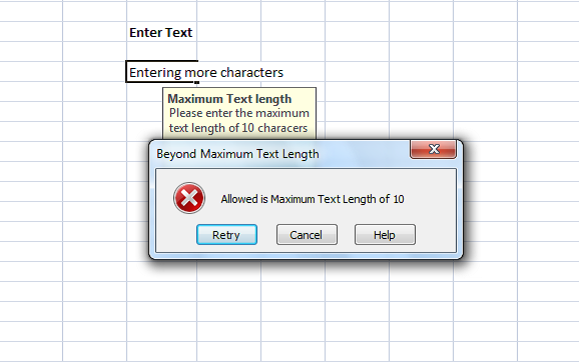
एक्सेल में त्रुटि संदेश जोड़ें
जब भी कोई प्रतिबंध से परे पाठ में प्रवेश करता है, तो आप सत्यापन की व्याख्या करते हुए त्रुटि संदेश दिखा सकते हैं। इस लेख में मैं आपको बताऊंगा कि एक्सेल(Excel) में त्रुटि संदेश कैसे बनाएं या जोड़ें ।
सबसे पहले, सेल ( हमारे उदाहरण में E6 ) का चयन करें जिसे आप प्रतिबंध सेट करना चाहते हैं। (E6 )डेटा(Data) टैब पर क्लिक करें और (Click)डेटा टूल्स(Data Tools) सेक्शन के तहत डेटा वैलिडेशन पर क्लिक करें।(Data Validation.)
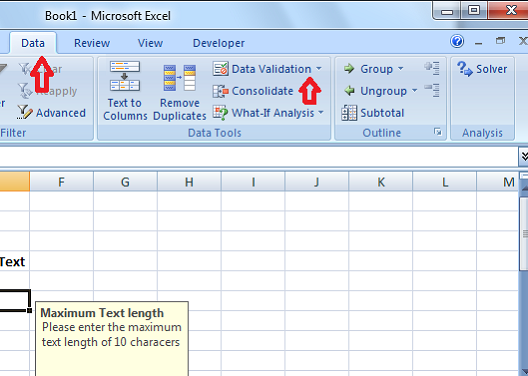
डेटा सत्यापन(Data Validation) संवाद बॉक्स में, सेटिंग टैब पर क्लिक करें(Settings ) । अनुमति दें(Allow ) ड्रॉप-डाउन में, आप निर्दिष्ट कर सकते हैं कि सेल में किस डेटा की अनुमति है । यह एक पूर्ण संख्या हो सकती है, दिनांक(Date) , दशमलव(Decimal) या यहां तक कि कस्टम सूत्र भी जोड़ा जा सकता है।
हमारे मामले में, जैसा कि हमें 10 से अधिक वर्णों के लिए प्रतिबंध सेट करने की आवश्यकता है, टेक्स्ट की लंबाई चुनें। (Text Length. )यदि आप खाली सेल के लिए एरर थ्रो नहीं करना चाहते हैं, तो इग्नोर ब्लैंक(Ignore blank ) चेक-बॉक्स चेक करें।
अब, डेटा(Data) ड्रॉप-डाउन में, ऑपरेटर का चयन करें। हमारे मामले में, मैंने बीच में चयन किया।(between.)
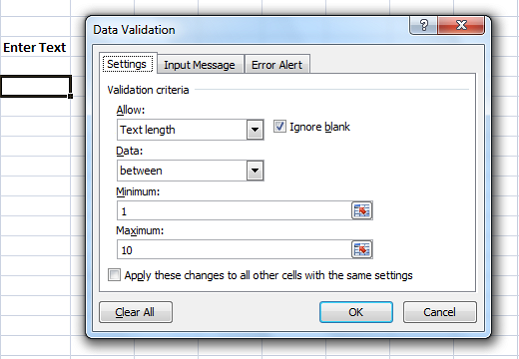
जैसा कि हमने 'बीच' चुना है, हमें न्यूनतम(Minimum) और अधिकतम(Maximum) सीमा निर्दिष्ट करने की आवश्यकता है। हम या तो सेल रेंज का चयन कर सकते हैं या सीधे मान दर्ज कर सकते हैं। हमारे मामले के लिए, न्यूनतम में '1' और (Minimum)अधिकतम(Maximum) में '10' दर्ज करें ।
अब, इनपुट संदेश(Input Message) टैब पर क्लिक करें। इस टैब का उपयोग उस संदेश को निर्दिष्ट करने के लिए किया जाता है जब सेल का चयन किया जाता है और उस चेक के लिए जब सेल का चयन किया जाता है तो इनपुट संदेश दिखाएँ। (Show input message when cell is selected.)सेल चयनित होने पर दिखाए जाने वाले शीर्षक(Title ) और संदेश(Message ) को निर्दिष्ट करें । शीर्षक(Title) बोल्ड में दिखाया गया है और संदेश शीर्षक के नीचे सामान्य पाठ के रूप में दिखाया गया है।

अब, एक्सेल(Excel) में एरर मैसेज(Error Message) बनाने का समय आ गया है । एरर अलर्ट(Error Alert) टैब पर क्लिक करें । (Click)सेल में दर्ज किए गए प्रत्येक डेटा के लिए त्रुटि संदेश दिखाए जाने से बचने के लिए "अमान्य डेटा दर्ज होने के बाद त्रुटि चेतावनी दिखाएं" विकल्प की जांच करें।
अनुशंसित: (Recommended: )समय बचाने और तेजी से काम करने के लिए माइक्रोसॉफ्ट एक्सेल टिप्स
शैली(Style) ड्रॉपडाउन में , दिखाए जाने वाले त्रुटि प्रकार का चयन करें। यह रोक(Stop) , चेतावनी(Warning) या सूचना(Information) हो सकती है । त्रुटि पॉप अप में दिखाया जाने वाला शीर्षक(Title) और त्रुटि संदेश (Error Message)दर्ज करें । (Enter)"ओके" पर क्लिक करें और एक्सेल(Excel) में चयनित सेल के लिए आपका सत्यापन सेट कर दिया गया है ।

जब आप 10 से कम वर्णों वाला टेक्स्ट दर्ज करते हैं, तो कोई त्रुटि संदेश नहीं दिखाया जाता है। लेकिन, जब आप हमारे प्रतिबंध से परे 10 वर्णों से अधिक पाठ दर्ज करते हैं, तो त्रुटि संदेश नीचे दिखाया गया है।
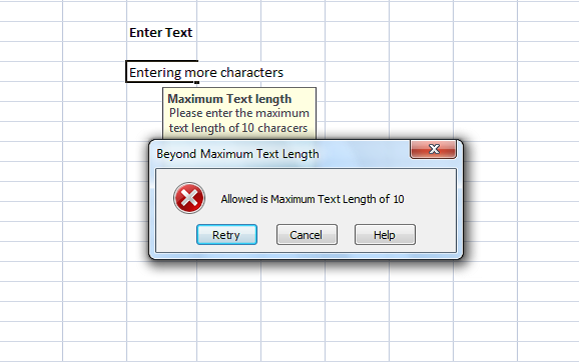
आप देख सकते हैं कि आपके द्वारा सेट किया गया शीर्षक और संदेश त्रुटि संदेश में दिखाया गया है। सार्थक शीर्षक और संदेश रखने का सुझाव दिया गया है जो सत्यापन और प्रतिबंध की व्याख्या करता है।
एक्सेल में त्रुटि संदेश बनाने का यह सबसे आसान तरीका है।(This is the easiest way to create error messages in Excel.)
Related posts
सबसे आम विंडोज 10 त्रुटि संदेश और उन्हें कैसे ठीक करें
एक्सेल में मानक विचलन और माध्य की मानक त्रुटि की गणना करें
मैं Microsoft Excel में रनटाइम त्रुटि 1004 को कैसे ठीक करूं?
#NAME को कैसे हटाएं? एक्सेल में त्रुटि?
एक्सेल में एरर बार्स कैसे जोड़ें
Microsoft Excel में URL से डोमेन नाम कैसे निकालें
एक्सेल में रेप्ट फंक्शन का उपयोग कैसे करें
एक्सेल में फॉर्म कंट्रोल कैसे बनाएं और उपयोग करें
एक्सेल वर्कशीट में पैन को फ्रीज और स्प्लिट कैसे करें
एक्सेल या गूगल शीट्स में चयनित सेल को एक पेज पर कैसे प्रिंट करें
आप एक्सेल में प्रतिशत वृद्धि या कमी की गणना कैसे करते हैं?
Excel में Percentile.Exc फ़ंक्शन का उपयोग कैसे करें
Excel में NETWORKDAYS फ़ंक्शन का उपयोग कैसे करें
एक्सेल में DCOUNT और DCOUNTA फ़ंक्शन का उपयोग कैसे करें
वर्ड, एक्सेल, पॉवरपॉइंट में सेव करने के लिए डिफॉल्ट फाइल फॉर्मेट कैसे बदलें
एक्सेल में डीजीईटी फ़ंक्शन का उपयोग कैसे करें
एक्सेल में ऑर्गनाइजेशन चार्ट कैसे बनाएं
Excel में स्वचालित डेटा प्रकार सुविधा का उपयोग कैसे करें
माइक्रोसॉफ्ट एक्सेल वर्कशीट में ट्रेंडलाइन कैसे जोड़ें
एक्सेल वर्कशीट का रंग कैसे बदलें Tab
