एक्सेल में डुप्लिकेट सेल को कैसे खोजें और हाइलाइट करें
इस लेख में, हम आपको दिखाएंगे कि माइक्रोसॉफ्ट एक्सेल(Microsoft Excel) में डुप्लिकेट सेल को कैसे ढूंढें और हाइलाइट करें । जब आपके एक्सेल(Excel) वर्कशीट में सीमित डेटा होता है , तो आप आसानी से डुप्लिकेट सेल को मैन्युअल रूप से ढूंढ सकते हैं। लेकिन जब आप एक्सेल(Excel) वर्कशीट में बड़े पैमाने पर डेटा के साथ काम कर रहे होते हैं, तो यह फीचर काम आता है। साथ ही, कभी-कभी एक्सेल(Excel) वर्कशीट में डुप्लिकेट मान भ्रम पैदा कर सकते हैं और डेटा को समझना कठिन बना सकते हैं।
(Find)एक्सेल(Excel) में डुप्लिकेट सेल (Duplicate Cells)खोजें और हाइलाइट करें
हाइलाइट सेल नियमों(Highlight Cells Rules) का उपयोग करके , आप भ्रम और गलतियों से बचने के लिए अपने एक्सेल(Excel) वर्कशीट में डुप्लिकेट सेल को हाइलाइट कर सकते हैं । एक्सेल(Excel) वर्कशीट में डुप्लिकेट सेल को हाइलाइट करने के चरण नीचे सूचीबद्ध हैं:
एक्सेल(Excel) वर्कशीट खोलें जिसमें आप डुप्लिकेट सेल को ढूंढना और हाइलाइट करना चाहते हैं। मैंने विभिन्न विषयों में 10 छात्रों द्वारा प्राप्त अंकों का नमूना डेटा बनाया है।
अब, आपको उन पंक्तियों और स्तंभों का चयन करना होगा, जिनकी डुप्लिकेट सेल आप हाइलाइट करना चाहते हैं।
उसके बाद, होम(Home) पर क्लिक करें और " Conditional Formatting > Highlight Cells Rules > Duplicate Values " पर जाएं। यह एक नई पॉपअप विंडो खोलेगा।
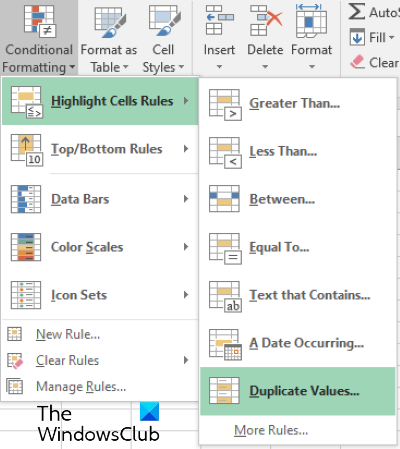
पॉपअप विंडो में, आप ड्रॉप-डाउन मेनू पर क्लिक करके विभिन्न प्रकार के हाइलाइटिंग विकल्पों का चयन कर सकते हैं।
उदाहरण के लिए, आप डुप्लिकेट सेल को लाल, पीले और हरे रंग आदि से हाइलाइट कर सकते हैं। इसके अलावा, यदि आप पूरे सेल को रंग से नहीं भरना चाहते हैं, तो आप केवल उनकी सीमाओं या टेक्स्ट को हाइलाइट कर सकते हैं। वहां एक कस्टम प्रारूप विकल्प भी उपलब्ध है, जिसे आप अपने पसंदीदा रंग के साथ डुप्लिकेट सेल को हाइलाइट करने के लिए चुन सकते हैं। जब आप कर लें, तो ओके पर क्लिक करें। उसके बाद, एक्सेल(Excel) चयनित पंक्तियों और स्तंभों में सभी डुप्लिकेट कोशिकाओं को उजागर करेगा।
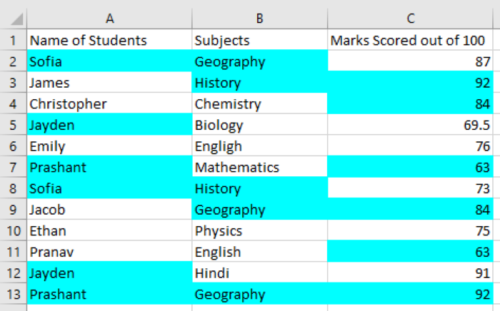
यदि आप परिवर्तनों को पूर्ववत करना चाहते हैं, तो नीचे सूचीबद्ध प्रक्रिया का पालन करें:
- सबसे पहले, एक्सेल(Excel) वर्कशीट में पंक्तियों और स्तंभों का चयन करें ।
- Home > Conditional Formatting > Clear Rules > Clear Rules फ्रॉम सिलेक्टेड सेल(Selected Cells) पर जाएं ।
यदि आप " संपूर्ण शीट से नियम साफ़ करें" विकल्प चुनते हैं, तो यह संपूर्ण (Clear Rules from Entire Sheet)एक्सेल(Excel) शीट से हाइलाइट किए गए कक्षों को साफ़ कर देगा ।
यही बात है।
संबंधित पोस्ट(Related posts) :
- एक्सेल और गूगल शीट्स में डुप्लिकेट पंक्तियों को कैसे हटाएं ।
- एक्सेल में चक्रवृद्धि ब्याज की गणना कैसे करें(How to calculate Compound Interest in Excel) ।
Related posts
एक्सेल में इंक्रीमेंट सेल को अपने आप कैसे भरें
एक्सेल नई कोशिकाओं को जोड़ या बना नहीं सकता है; मैं यह कैसे तय करुं?
Microsoft Excel में सेल में डेटा सत्यापन कैसे लागू करें
एक्सेल में सेल को लॉक या अनलॉक कैसे करें? (2022)
एक्सेल में शीट्स और वर्कबुक्स के बीच लिंक सेल
Microsoft Excel में HLOOKUP फ़ंक्शन का उपयोग कैसे करें
एक्सेल में एक कॉलम को कई कॉलम में कैसे विभाजित करें
Excel में NETWORKDAYS फ़ंक्शन का उपयोग कैसे करें
कार्यपुस्तिका में महत्वपूर्ण सेल की निगरानी के लिए एक्सेल वॉच विंडो का उपयोग करें
दूषित एक्सेल वर्कबुक की मरम्मत कैसे करें
Microsoft Excel में समय कैसे जोड़ें या योग करें
Microsoft Excel आपकी जानकारी को पुनर्प्राप्त करने का प्रयास कर रहा है
विंडोज 11/10 में रडार चार्ट कैसे बनाएं?
विंडोज़ में कमांड लाइन का उपयोग करके सीएसवी को एक्सेल (एक्सएलएस या एक्सएलएसएक्स) में कनवर्ट करें
Excel, Word या PowerPoint पिछली बार प्रारंभ नहीं हो सका
एक्सेल में INT और LCM फंक्शन का उपयोग कैसे करें
एक्सेल में ऑर्गनाइजेशन चार्ट कैसे बनाएं
एक्सेल में सेल्स को मर्ज और अनमर्ज कैसे करें
एक्सेल में रेप्ट फंक्शन का उपयोग कैसे करें
एक्सेल में फॉर्म कंट्रोल कैसे बनाएं और उपयोग करें
