एक्सेल में भूगोल डेटा प्रकार का उपयोग कैसे करें
(Microsoft Excel)बिना किसी शोध के महत्वपूर्ण डेटा आसानी से प्राप्त करने में आपकी मदद करने के लिए Microsoft Excel के पास बेहतरीन टूल हैं। आप एक्सेल(Excel) में लगभग कोई भी डेटा सीधे कुछ फ़ंक्शन के साथ प्राप्त कर सकते हैं। एक्सेल(Excel) पर कम उपयोग किया जाने वाला डेटा फ़ंक्शन भूगोल डेटा(Geography data) है ।
एक्सेल(Excel) में भूगोल डेटा सुविधा एक क्लिक दूर में बहुत सारे डेटा के साथ एक सोने की खान है। आप किसी स्थान का डेटा प्राप्त कर सकते हैं जैसे उसकी जनसंख्या, क्षेत्र, राजधानी, भाषा, समय क्षेत्र, आदि। यदि आप डेटा को ताज़ा करते हैं, तो मौजूदा डेटा को नए डेटा से बदल दिया जाएगा। आइए देखें कि हम एक्सेल में (Excel)ज्योग्राफी(Geography) फीचर का उपयोग कैसे कर सकते हैं ।
एक्सेल(Excel) में भूगोल डेटा प्रकार(Geography Data Type) का उपयोग कैसे करें
एक्सेल में (Excel)भूगोल(Geography) डेटा प्रकार का उपयोग करने के चरण
- (Fill)दस्तावेज़ को स्थान के नाम से भरें
- स्थानों का चयन करें
- मेनू/रिबन में डेटा पर क्लिक करें
- भूगोल का चयन करें
- फिर चयनित टेक्स्ट के ऊपर सूची आइकन पर क्लिक करें
- वह डेटा प्रकार चुनें जिसे आप जोड़ना चाहते हैं
भूगोल(Geography) डेटा सुविधा का उपयोग करने के लिए , शीट को उन स्थानों के नामों से भरें जिनके लिए आपको डेटा की आवश्यकता है, और उनका चयन करें। अब, रिबन में डेटा पर क्लिक करें और (Data)भूगोल(Geography) चुनें ।
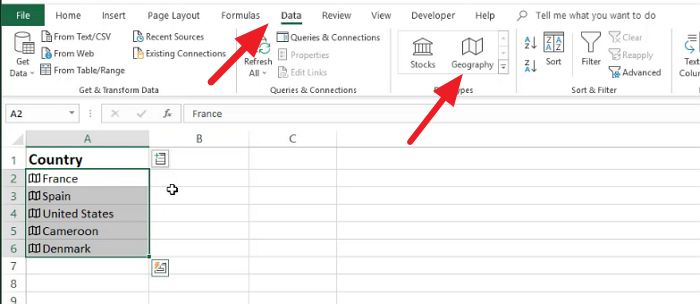
आपके द्वारा चुने गए टेक्स्ट के लिए भूगोल डेटा सुविधा अब सक्षम है। डेटा प्रकार देखने के लिए सूची आइकन पर क्लिक करें । (Click)उस डेटा प्रकार का चयन करें जिसे आप शीट में भरना चाहते हैं।
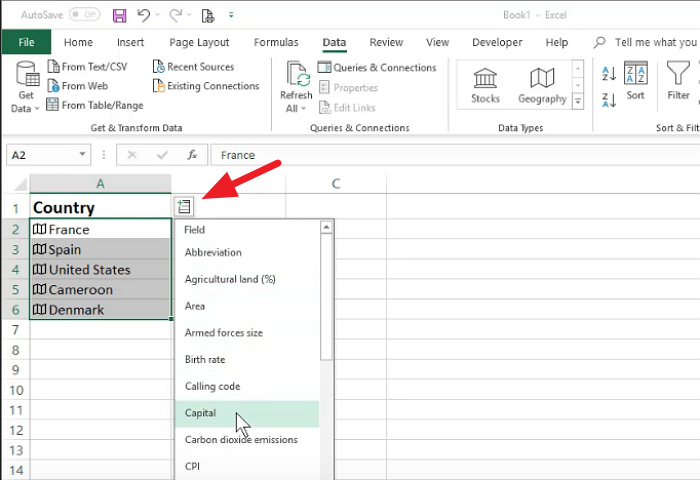
आप किसी भी प्रकार के डेटा प्रकार का चयन कर सकते हैं और वे सभी शीट में अगली पंक्ति में जुड़ जाएंगे।
यदि आप भूगोल(Geography) सुविधा का उपयोग करके दस्तावेज़ में जोड़े गए डेटा को ताज़ा करना चाहते हैं , तो रिबन में सभी ताज़ा करें पर क्लिक करें।(Refresh All)
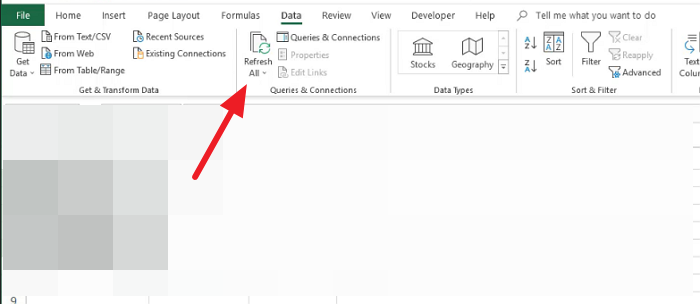
यह आपके डेटा को परिवर्तनों के साथ अद्यतित बनाता है। यदि आप किसी एक डेटा को रिफ्रेश करना चाहते हैं, तो उस पर राइट-क्लिक करें और डेटा टाइप चुनें और ( Data type)रिफ्रेश(Refresh.) पर क्लिक करें।
एक्सेल में भूगोल डेटा गायब है
यदि आप अपने एक्सेल में (Excel)भूगोल(Geography) डेटा सुविधा में असमर्थ हैं , तो आपको Microsoft 365 सदस्यता खाते से साइन-इन करना होगा ।
यदि आप ग्राहक नहीं हैं, तो आपको यह सुविधा नहीं मिल सकती है। साथ ही, आपकी संपादन भाषा अंग्रेजी होनी चाहिए।
अब पढ़ें(Now read) : माइक्रोसॉफ्ट एक्सेल में बेल कर्व कैसे बनाएं(How to make a Bell Curve in Microsoft Excel) ।
Related posts
Excel में स्वचालित डेटा प्रकार सुविधा का उपयोग कैसे करें
एक्सेल में इंसर्ट डेटा फ्रॉम पिक्चर फीचर का उपयोग कैसे करें
एक्सेल में टाइप फंक्शन का उपयोग कैसे करें
एक्सेल ग्राफ या चार्ट में डेटा सीरीज का नाम कैसे बदलें
स्प्रेडशीट में पीडीएफ डेटा आयात करने के लिए एक्सेल में पीडीएफ डेटा कनेक्टर का उपयोग करें
वर्ड, एक्सेल, पॉवरपॉइंट में सेव करने के लिए डिफॉल्ट फाइल फॉर्मेट कैसे बदलें
डेटा पुनर्प्राप्त करना ठीक करें। कुछ सेकंड प्रतीक्षा करें और एक्सेल में त्रुटि को फिर से काटने या कॉपी करने का प्रयास करें
एक्सेल स्प्रेडशीट में डायनामिक चार्ट कैसे डालें
एक्सेल वर्कशीट में पैन को फ्रीज और स्प्लिट कैसे करें
Microsoft Excel में URL से डोमेन नाम कैसे निकालें
Microsoft Excel में सेल में डेटा सत्यापन कैसे लागू करें
एक्सेल में डेटा को सारांशित करने के लिए सारांश कार्यों का उपयोग करें
एक्सेल वर्कशीट का रंग कैसे बदलें Tab
किसी वेब पेज से एक्सेल डेटा को सीधे प्राप्त करें
माइक्रोसॉफ्ट एक्सेल वर्कशीट में ट्रेंडलाइन कैसे जोड़ें
एक्सेल में हां या नहीं की प्रविष्टियों की संख्या कैसे गिनें
Excel, Word या PowerPoint पिछली बार प्रारंभ नहीं हो सका
अपने एक्सेल डेटा को चार्ट करना
माइक्रोसॉफ्ट एक्सेल ट्यूटोरियल, शुरुआती के लिए
एक्सेल में फॉर्म कंट्रोल कैसे बनाएं और उपयोग करें
