एक्सेल के स्पीक सेल फीचर का उपयोग कैसे करें
मैं टेक्स्ट-टू-स्पीच तकनीक का बहुत बड़ा प्रशंसक हूं, ज्यादातर इसलिए कि यह सब ठीक से काम नहीं करता है। हालांकि, कभी-कभी यह कुछ स्थितियों के लिए उपयोगी साबित होता है।
एक्सेल(Excel) कई विशेषताओं से भरा हुआ है, जिसमें एक स्पीक सेल भी शामिल है,(Speak Cells,) जो मूल रूप से आपको अपने चुने हुए सेल को टेक्स्ट-टू-स्पीच इंजन में फीड करने देता है। यह एक महान अभिगम्यता उपकरण है - जब मेरी आंखें मेरी कंप्यूटर स्क्रीन पर कोशिकाओं को पढ़ने के लिए बहुत थक जाती हैं, तो मैं एक्सेल(Excel) को मेरे लिए मूल्यों को जोर से पढ़ने देता हूं।
एक्सेल में स्पीक सेल सक्षम करें
डिफ़ॉल्ट रूप से, यह एक्सेल मेन्यू में आसानी से एक्सेस नहीं किया जा सकता है, इसलिए (Excel)क्विक एक्सेस(Quick Access) टूलबार में थोड़ा ट्वीक करना आवश्यक है। पहले (First)क्विक एक्सेस टूलबार(Quick Access Toolbar) खोलें और फिर मोर कमांड्स(More Commands) चुनें :
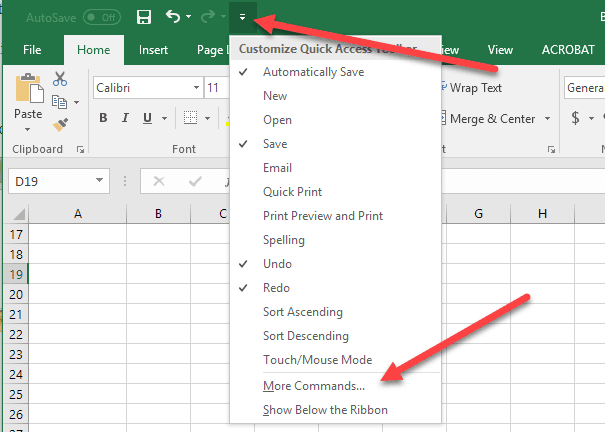
" से कमांड चुनें(Choose commands from) " ड्रॉपडाउन के तहत " ऑल कमांड्स(All Commands) " चुनें, फिर स्पीक सेल(Speak Cells) कमांड चुनें।

(Make)सभी स्पीक सेल(Speak Cells) कमांड चुनना सुनिश्चित करें ताकि वे आपके मेनू में जोड़े जा सकें:
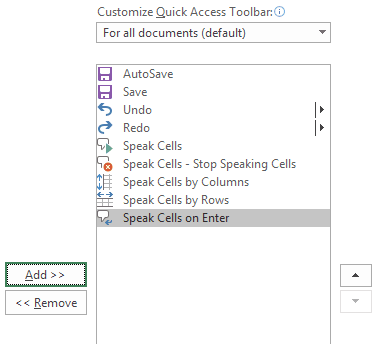
(Click OK)परिवर्तनों को लागू करने के लिए ठीक क्लिक करें । आपको मेनू पर दिखाई देने वाले बटन देखने चाहिए:

आदेशों का उपयोग करने के लिए, उन कक्षों का चयन करें जिन्हें आप पढ़ना चाहते हैं, फिर सेल बोलें(Speak Cells) बटन पर क्लिक करें।

कंप्यूटर की आवाज आपके द्वारा चुने गए सेल के मूल्यों को बोलेगी। डिफ़ॉल्ट रूप से, यह उन्हें पंक्तियों द्वारा पढ़ेगा। पंक्तियों द्वारा बोलें या स्तंभों द्वारा बोलें के बीच स्विच करने के लिए, बस उनके संबंधित बटनों पर क्लिक करें जैसा कि ऊपर स्क्रीनशॉट में दिखाया गया है।
ये दोनों बटन एक स्विच की तरह काम करते हैं। केवल एक सक्रिय है, इसलिए जब आप उनमें से एक पर क्लिक करते हैं, तो दूसरा निष्क्रिय हो जाता है। साथ ही, अंतिम बटन एंटर(Speak cells on Enter) विकल्प पर स्पीक सेल है। जब आप इस बटन पर क्लिक करते हैं, तो एंटर(Enter) कुंजी दबाने पर यह कोई भी सेल बोलेगा।
कुल मिलाकर, यह पाठ को पढ़ने का एक बहुत अच्छा काम करता है, खासकर यदि आप विंडोज(Windows) और ऑफिस(Office) के नए संस्करण जैसे विंडोज 10(Windows 10) या ऑफिस 2016(Office 2016) का उपयोग कर रहे हैं । यहाँ मेरी एक्सेल(Excel) स्प्रेडशीट में चार पंक्तियों को पढ़ने वाले एक्सेल(Excel) का एक ऑडियो नमूना है ।
यह माइक्रोसॉफ्ट एक्सेल(Microsoft Excel) की सबसे अच्छी एक्सेसिबिलिटी सुविधाओं में से एक है । यह सुविधा मुझे उन मामलों में डेटा सत्यापित करने में मदद करती है जब मैं कई कोशिकाओं के मूल्यों को सटीक रूप से पढ़ने के लिए बहुत थक जाता हूं। आनंद लेना!
Related posts
एक्सेल के व्हाट-इफ एनालिसिस का उपयोग कैसे करें
एक्सेल के व्हाट्स-इफ एनालिसिस गोल सीक टूल का उपयोग करना
एक्सेल के ट्रांसपोज़ फंक्शन का उपयोग करने के 2 तरीके
एक्सेल में सेल, कॉलम और रो को कैसे मर्ज करें?
माइक्रोसॉफ्ट एक्सेल में सेल्स को कैसे लॉक करें
एक्सेल में ग्रिडलाइन कैसे निकालें
एक्सेल में डिपेंडेंट्स को कैसे ट्रेस करें
मुद्रण के लिए एक्सेल में अपने वर्कशीट डेटा को केंद्र में रखें
एकाधिक एक्सेल फाइलों में डेटा कैसे मर्ज करें
एक्सेल में चेक मार्क का उपयोग करने के 4 तरीके
एक्सेल में ब्लैंक लाइन्स को कैसे डिलीट करें
एक्सेल में फॉर्मूला कॉपी करते समय सेल रेफरेंस को सुरक्षित रखें
आपको एक्सेल में नामांकित श्रेणियों का उपयोग क्यों करना चाहिए?
एक्सेल में रो की ऊंचाई और कॉलम की चौड़ाई बदलने के लिए कीबोर्ड का उपयोग करें
एक्सेल में कैसे सर्च करें
एक्सेल में एब्सोल्यूट रेफरेंस का उपयोग कैसे करें
एक्सेल में पाई चार्ट कैसे बनाये
एक्सेल में मल्टीपल लिंक्ड ड्रॉप डाउन लिस्ट कैसे बनाएं?
एमएस एक्सेल के लिए एक उन्नत वीबीए गाइड
एक्सेल में कई पंक्तियों को त्वरित रूप से कैसे सम्मिलित करें
