एक्सेल इस कार्य को पूरा नहीं कर सकता, स्मृति से बाहर, पर्याप्त संसाधन नहीं
Office 365 Excel अनुप्रयोग का उपयोग करते समय , आपको एक त्रुटि प्राप्त हो सकती है जो " Excel इस कार्य को पूरा नहीं कर सकती, स्मृति से बाहर या पूरी तरह से प्रदर्शित करने के लिए पर्याप्त सिस्टम संसाधन नहीं(Excel cannot complete this task, Out of Memory or Not enough System Resources to Display Completely) " स्थिति को इंगित करेगी। इस पोस्ट में, हम पेशकश कर रहे हैं कि आप इस समस्या को कैसे हल कर सकते हैं और एक्सेल फ़ाइल(Excel File) का उपयोग जारी रख सकते हैं ।
एक्सेल आउट ऑफ मेमोरी त्रुटि को ठीक करें

यहां उन त्रुटियों की सूची दी गई है जो इस स्थिति में दिखाई दे सकती हैं:
- एक्सेल उपलब्ध संसाधनों के साथ इस कार्य को पूरा नहीं कर सकता है। कम डेटा चुनें या अन्य एप्लिकेशन बंद करें।(Choose)
- स्मृति से बाहर
- पूरी तरह से प्रदर्शित(Display) करने के लिए पर्याप्त सिस्टम (System) संसाधन नहीं हैं(Resources)
- इस क्रिया को पूरा करने के लिए पर्याप्त स्मृति नहीं है। कम डेटा का उपयोग करने या अन्य एप्लिकेशन बंद करने का प्रयास करें। स्मृति उपलब्धता बढ़ाने के लिए, विचार करें:
- Microsoft Excel के 64-बिट संस्करण का उपयोग करना ।
- अपने डिवाइस में मेमोरी जोड़ना।
इस क्रिया को पूरा करने के लिए पर्याप्त मेमोरी नहीं है एक्सेल(Excel) त्रुटि
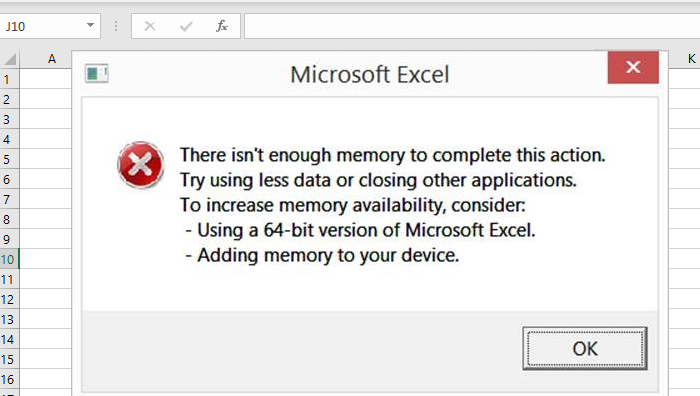
यह ध्यान रखना महत्वपूर्ण है कि त्रुटि संदेश सामान्य है, लेकिन एक बात स्पष्ट है कि एक्सेल(Excel) ऐप बड़े फ़ाइल आकारों को संसाधित करने में सक्षम नहीं है। फ़ाइल इतनी बड़ी है कि यह सिस्टम के लिए उपलब्ध पूरी मेमोरी का उपभोग करती है। यदि आपकी एक्सेल(Excel) फ़ाइल बड़ी है या उसमें बहुत सारे सूत्र और स्क्रिप्ट हैं, तो सिस्टम की मेमोरी कम हो सकती है। उस ने कहा, माइक्रोसॉफ्ट ने आधिकारिक तौर पर (Microsoft)एक्सेल(Excel) के लिए कुछ सीमाएं साझा की हैं ।
- एक्सेल: निर्दिष्टीकरण और सीमाएं(Specifications and limits)
- एक्सेल प्रदर्शन: प्रदर्शन और सीमा में सुधार(Performance and Limit Improvements)
- एक्सेल: 32-बिट संस्करण में मेमोरी उपयोग(Memory usage in the 32-bit edition)
इसे ध्यान में रखते हुए, आइए जानते हैं कि हम त्रुटि संदेश को कैसे हल कर सकते हैं।
एक्सेल इस कार्य को उपलब्ध संसाधनों के साथ पूरा नहीं कर सकता
- अद्यतनों को स्थापित करें
- फ़ाइल विशिष्ट समस्या
- ऐड-इन्स में दखल देना
- एक्सेल(Excel) के 64-बिट संस्करण के साथ परीक्षण करें
- भौतिक RAM जोड़ें
- डिफ़ॉल्ट प्रिंटर बदलें
- एंटीवायरस के बिना परीक्षण
यह स्पष्ट है कि आपको अधिक स्मृति की आवश्यकता है। आप अन्य अनुप्रयोगों को देख सकते हैं जो स्मृति का उपभोग कर रहे हैं और उनसे छुटकारा पा सकते हैं। आप ऐसे अनुप्रयोगों को समाप्त कर सकते हैं, और उन्हें पृष्ठभूमि में चलने से रोक सकते हैं।
पूरी तरह से एक्सेल(Display Completely Excel) त्रुटि प्रदर्शित करने के लिए पर्याप्त सिस्टम (System) संसाधन नहीं(Resources)
1] अपडेट इंस्टॉल करें
कभी-कभी यह पिछले अपडेट के कारण हो सकता है या Microsoft ने इस प्रकार की स्थितियों को संभालने के लिए एक अपडेट जारी किया है। मैं आपको अत्यधिक अनुशंसा करता हूं कि आप अपने ओएस के साथ-साथ ऑफिस सॉफ़्टवेयर के (Office)लिए किसी भी अपडेट की जांच करें(check for any update) और किसी और सुझाव का पालन करने से पहले इसे इंस्टॉल करें।
2] फ़ाइल विशिष्ट समस्या
यदि त्रुटि केवल एक फ़ाइल के लिए हो रही है, तो आपको फ़ाइलों की सामग्री को फिर से देखने की आवश्यकता हो सकती है। यह गणनाओं की उच्च संख्या के कारण हो सकता है जब ऐसा तब होता है जब आप ऐसी कोशिकाओं, जटिल PivotTables(PivotTables) , मैक्रोज़, और कई डेटा बिंदुओं वाले जटिल चार्ट, कस्टम दृश्य आदि को कॉपी-पेस्ट करते हैं।
इसे रक्षित दृश्य(Protected View) में खोलकर या वीपीए(VPA) सुविधाओं को अक्षम करके इसे मैन्युअल रूप से जांचना आवश्यक है। याद रखें(Remember) , त्रुटि तब नहीं होगी जब आप कोई फ़ाइल खोलते हैं, लेकिन यह तब होगा जब यह एक भारी गणना करता है या जब आप नया डेटा डालते हैं तो एक्सेल(Excel) की क्षमता से अधिक हो जाता है ।
स्थिति को बेहतर तरीके से संभालने के लिए आप एक्सेल फाइल को छोटी फाइलों में तोड़ना चाह सकते हैं।
3] ऐड-इन्स में दखल देना
यदि आपके पास एक्सेल(Excel) में प्लगइन्स या ऐड-इन्स स्थापित हैं , तो यह एक अच्छा विचार होगा कि आप इसे अक्षम करें और जांचें कि क्या आप अभी भी समस्या का सामना कर रहे हैं। यदि आपको कोई समस्या नहीं आती है, तो आपको यह जांचना होगा कि ऐड-इन के लिए कोई अपडेट उपलब्ध है या नहीं। कभी -कभी ऐड-इन्स(Add-ins) किसी कार्य को पूरा करने के लिए बहुत अधिक मात्रा में संसाधन लेते हैं, जिसके परिणामस्वरूप स्मृति(Memory) समाप्त हो जाती है , पूरी तरह से(Out) समस्या प्रदर्शित(Display Completely) करने के लिए पर्याप्त सिस्टम (System)संसाधन नहीं होते हैं।(Resources)
4] एक्सेल(Excel) के 64-बिट संस्करण के साथ प्रयास करें(Try)
माइक्रोसॉफ्ट ऑफिस(Microsoft Office) का 64-बिट संस्करण 32 बिट एक्सेल एप्लिकेशन की तुलना में बड़ी फाइलों को बेहतर तरीके से संभाल सकता है। ऐसा इसलिए है क्योंकि किसी भी 32-बिट एप्लिकेशन के लिए 2 जीबी की सीमा है। यदि आपको लगभग हर दिन बड़ी फ़ाइलों को संभालने की आवश्यकता है, तो Microsoft Excel 64(Microsoft Excel 64) बिट संस्करण को डाउनलोड करना या स्थानांतरित करना बेहतर है । यह अधिक रैम(RAM) तक पहुंचने में सक्षम होगा और आउट(Out) ऑफ मेमोरी(Memory) समस्या के परिणामस्वरूप चीजों को तेजी से प्राप्त करेगा।
5] अपने कंप्यूटर में अधिक भौतिक मेमोरी जोड़ें(Add)
यदि यह भौतिक मेमोरी है जिससे आप समाप्त हो रहे हैं, तो यह समय है कि आप अपने कंप्यूटर में अधिक रैम जोड़ें। यदि आप 64-बिट संस्करण पर स्विच कर रहे हैं, तो अतिरिक्त मेमोरी जोड़ने से आपको एक्सेल(Excel) फ़ाइल को बहुत तेज़ी से संसाधित करने में मदद मिलेगी।
6] डिफ़ॉल्ट प्रिंटर बदलें
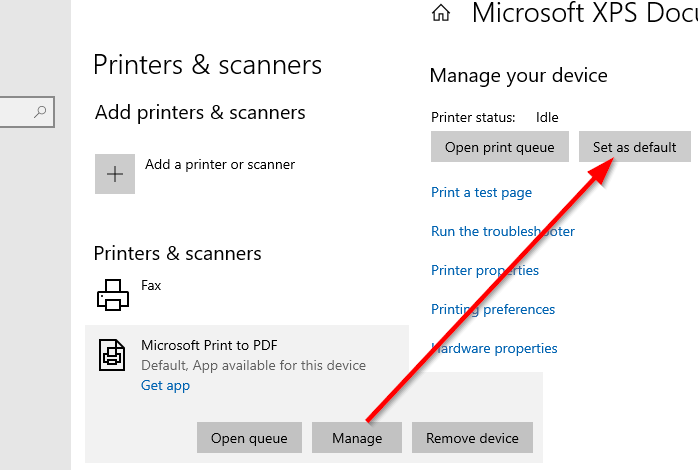
जब एक्सेल(Excel) लॉन्च होता है, तो यह डिफ़ॉल्ट प्रिंटर के लिए मतदान करता है। कभी-कभी, यदि प्रिंटर उपलब्ध नहीं है या प्रतिक्रिया नहीं करता है, तो यह अटक सकता है क्योंकि डेटा को संभालने के लिए बहुत अधिक है। हम आपको अपने डिफ़ॉल्ट प्रिंटर को कंप्यूटर पर उपलब्ध वर्चुअल प्रिंटर जैसे पीडीएफ(PDF) प्रिंटर या एक्सपीएस दस्तावेज़ लेखक में बदलने की सलाह देंगे ।
- विंडोज़ सेटिंग्स खोलें (विन + आई)
- (Navigate)डिवाइस(Devices) > प्रिंटर(Printers) और स्कैनर पर नेविगेट करें
- उस बॉक्स को अनचेक करें जो कहता है कि विंडोज़(Let Windows) को मेरा डिफ़ॉल्ट प्रिंटर प्रबंधित करने दें
- (Select one)वर्चुअल प्रिंटर में से किसी एक को चुनें , और मैनेज(Manage) बटन पर क्लिक करें
- (Click)अपने डिवाइस को प्रबंधित(Manage) करें अनुभाग के अंतर्गत डिफ़ॉल्ट के रूप में सेट(Set) करें बटन पर क्लिक करें
पुनः प्रयास करें, और देखें कि क्या यह इस बार ठीक काम करता है।
7] एंटीवायरस अक्षम करें
एंटीवायरस(Antivirus) सॉफ़्टवेयर को इस प्रकार की समस्याओं का कारण माना जाता है, खासकर यदि वे फ़ाइल को बार-बार स्कैन करते हैं। यह एक गलत सकारात्मक भी हो सकता है अगर एंटीवायरस चीजें फ़ाइल कंप्यूटर को नुकसान पहुंचा सकती हैं। अधिकांश एंटीवायरस एक अस्थायी अक्षम विकल्प प्रदान करते हैं(antivirus offer a temporary disable option) । तो ऐसा करने के बाद फिर से प्रयास करें या समस्या हल हो गई है या नहीं यह जांचने के लिए एवी को पूरी तरह से अनइंस्टॉल करें।
हमें बताएं कि क्या यहां कुछ भी आपकी मदद करता है।
Related posts
Excel में Percentile.Exc फ़ंक्शन का उपयोग कैसे करें
Excel में NETWORKDAYS फ़ंक्शन का उपयोग कैसे करें
एक्सेल में हां या नहीं की प्रविष्टियों की संख्या कैसे गिनें
Excel, Word या PowerPoint पिछली बार प्रारंभ नहीं हो सका
Excel में स्वचालित डेटा प्रकार सुविधा का उपयोग कैसे करें
Microsoft Excel Windows 10 पर चलते समय उच्च CPU उपयोग का कारण बनता है
एक्सेल में फॉर्म कंट्रोल कैसे बनाएं और उपयोग करें
वर्ड, एक्सेल, पॉवरपॉइंट, आउटलुक को सेफ मोड में कैसे शुरू करें
एक्सेल में मानक विचलन और माध्य की मानक त्रुटि की गणना करें
माइक्रोसॉफ्ट एक्सेल वर्कशीट में ट्रेंडलाइन कैसे जोड़ें
एक्सेल स्प्रेडशीट में डायनामिक चार्ट कैसे डालें
एक्सेल में EDATE और EOMONTH फंक्शन का उपयोग कैसे करें
Microsoft Excel आपकी जानकारी को पुनर्प्राप्त करने का प्रयास कर रहा है
Excel दस्तावेज़ से केवल पढ़ने के लिए कैसे निकालें?
विंडोज 11/10 में टूर्नामेंट ब्रैकेट कैसे बनाएं?
विंडोज 11/10 में रडार चार्ट कैसे बनाएं?
एक्सेल में मोड फ़ंक्शन का उपयोग कैसे करें
वर्ड, एक्सेल, पॉवरपॉइंट में सेव करने के लिए डिफॉल्ट फाइल फॉर्मेट कैसे बदलें
विंडोज़ में कमांड लाइन का उपयोग करके सीएसवी को एक्सेल (एक्सएलएस या एक्सएलएसएक्स) में कनवर्ट करें
एक्सेल में फोन नंबर सूची में देश या क्षेत्र कोड कैसे जोड़ें
