एक्सेल और गूगल शीट्स में कर्व्ड लाइन ग्राफ कैसे बनाएं
जब तक आप प्रक्रिया को जानते हैं, तब तक स्प्रेडशीट में ग्राफ़ जोड़ना कोई बड़ी बात नहीं है। हालाँकि, क्या आप जानते हैं कि आप एक्सेल या गूगल शीट्स में कर्व्ड लाइन ग्राफ बना(make a curved line graph in Excel or Google Sheets) सकते हैं ? यदि नहीं, तो आपको तेज किनारों को चिकनी रेखाओं में बदलने के लिए इस ट्यूटोरियल को देखना चाहिए।
डेटा को अधिक खूबसूरती से दिखाने के लिए कभी-कभी आपको स्प्रैडशीट में ग्राफ़ डालने की आवश्यकता हो सकती है। एक ग्राफ या चार्ट स्प्रैडशीट को उत्पादक बनाता है और डेटा को आकर्षक रूप से दिखाता है। ग्राफ़ बनाना और जोड़ना(create and add a graph) आसान है - चाहे आप Microsoft Excel या Google पत्रक(Sheets) का उपयोग कर रहे हों । डिफ़ॉल्ट ग्राफ के साथ समस्या तेज किनारों की है। हालांकि यह आपके डेटा के सटीक उतार-चढ़ाव को परिभाषित करता है, लेकिन कुछ लोगों को यह पसंद नहीं आता है। यदि आप उनमें से एक हैं, तो आप इस गाइड का पालन करके किनारों को चिकना कर सकते हैं। आपकी जानकारी के लिए बता दे कि आप ग्राफ के मौजूदा तेज किनारों को चिकने कोने में बदलने के साथ-साथ एक नया घुमावदार ग्राफ भी जोड़ सकते हैं. किसी भी तरह से, आपको किसी तृतीय-पक्ष ऐड-ऑन की आवश्यकता नहीं है।
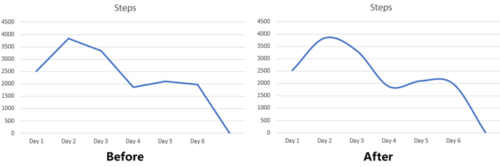
एक्सेल(Excel) में कर्व्ड लाइन ग्राफ कैसे बनाएं
एक्सेल(Excel) में एक चिकनी घुमावदार रेखा ग्राफ बनाने के लिए , इन चरणों का पालन करें-
- स्प्रैडशीट में अपना डेटा दर्ज करें और ग्राफ़ बनाने के लिए इसे चुनें।
- इंसर्ट टैब पर जाएं और 2-डी लाइन ग्राफ डालें ।(Insert)
- (Right-click)लाइन पर राइट-क्लिक करें और फॉर्मेट डेटा सीरीज(Format Data Series) चुनें ।
- फिल एंड लाइन टैब पर जाएं।
- चिकनी लाइन विकल्प की जाँच करें।
आरंभ करने के लिए, आपको अपना डेटा दर्ज करना होगा जिसका उपयोग आप ग्राफ़ बनाने के लिए करना चाहते हैं। उसके बाद, इन्सर्ट(Insert ) टैब पर जाएँ और चार्ट्स(Charts) सेक्शन में इन्सर्ट लाइन या एरिया चार्ट(Insert Line or Area Chart) बटन पर क्लिक करें। उसके बाद, एक 2-डी लाइन(2-D Line ) ग्राफ़ चुनें जिसे आप अपनी स्प्रेडशीट में प्रदर्शित करना चाहते हैं।
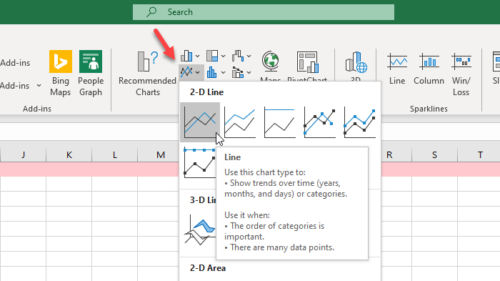
ग्राफ़ डालने के बाद, नीली रेखा पर राइट-क्लिक करें, और प्रारूप डेटा श्रृंखला(Format Data Series) विकल्प चुनें।
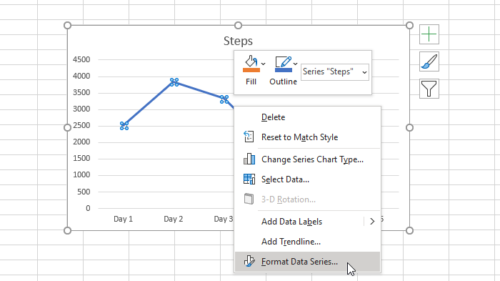
अपने दाहिने तरफ, आपको एक पैनल देखना चाहिए जहां से आपको फिल एंड लाइन(Fill & Line ) टैब पर स्विच करने की आवश्यकता है। उसके बाद, स्मूद्ड लाइन(Smoothed line) चेकबॉक्स में टिक करें ।
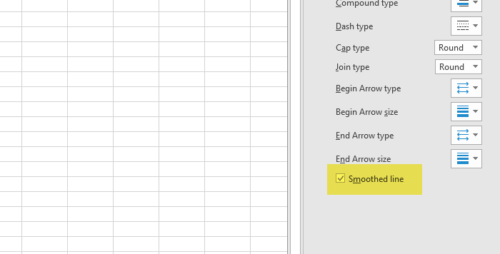
आप तुरंत रूपांतरण पा सकते हैं।
गूगल(Google) शीट्स में कर्व्ड लाइन ग्राफ कैसे बनाएं
गूगल शीट्स(Google Sheets) में कर्व्ड ग्राफ बनाने के लिए इन स्टेप्स को फॉलो करें-
- सभी डेटा दर्ज करें और एक चार्ट डालें।
- चार्ट को लाइन में बदलें।
- कस्टमाइज़(Customize) टैब से स्मूथ(Smooth) चुनें ।
सबसे पहले(First) , आपको उचित डेटा के साथ एक स्प्रेडशीट बनाने की आवश्यकता है। फिर, सभी डेटा का चयन करें, सम्मिलित करें(Insert ) बटन पर क्लिक करें, और सूची से चार्ट(Chart) का चयन करें ।
डिफ़ॉल्ट रूप से, यह आपके डेटा के अनुसार एक चार्ट दिखाता है। आपको इसे एक लाइन ग्राफ में बदलने की जरूरत है। उसके लिए, चार्ट(Chart) पर क्लिक करें , चार्ट प्रकार(Chart type ) ड्रॉप-डाउन मेनू का विस्तार करें , और लाइन(Line) लेबल के तहत कुछ चुनें।
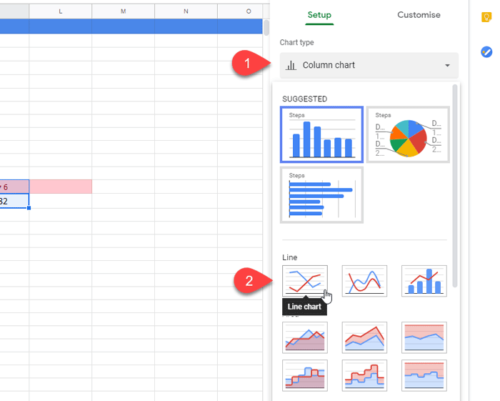
अब, कस्टमाइज़(Customise ) टैब पर जाएं, और चार्ट शैली(Chart style) मेनू का विस्तार करें। उसके बाद, स्मूथ(Smooth ) चेकबॉक्स में टिक करें।
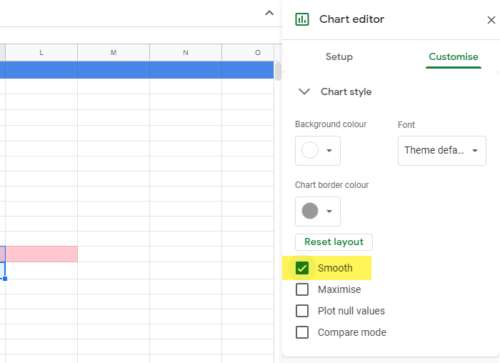
अब, तेज किनारों को बदलना चाहिए।
इतना ही! आशा है कि यह ट्यूटोरियल मददगार होगा।
Related posts
एक्सेल को गूगल शीट में बदलने के 4 तरीके
गूगल शीट्स बनाम माइक्रोसॉफ्ट एक्सेल - क्या अंतर हैं?
Excel और Google पत्रक में वर्तमान दिनांक और समय कैसे प्रदर्शित करें
एक्सेल और गूगल शीट्स में ड्रॉप-डाउन सूची कैसे बनाएं
Google शीट्स को एक्सेल से कैसे कनेक्ट करें
मैक्रो के साथ Google पत्रक में कार्यों को स्वचालित कैसे करें
एक्सेल में ड्रॉप डाउन लिस्ट कैसे बनाएं
एक्सेल में मैक्रो कैसे रिकॉर्ड करें
एक्सेल में सिंपल ग्राफ या चार्ट कैसे बनाएं
Excel और Google पत्रक में एकल कक्ष में अल्पविराम से अलग किए गए मानों की गणना करें
Google पत्रक वेब ऐप में टेक्स्ट को कैसे घुमाएं
सर्वश्रेष्ठ Google पत्रक और एक्सेल ऑनलाइन कैलेंडर टेम्पलेट
एक्सेल में शीट्स और वर्कबुक्स के बीच लिंक सेल
एक्सेल में शीट्स, सेल, कॉलम और फॉर्मूला कैसे छिपाएं?
एक्सेल में COUNTIFS, SUMIFS, AVERAGEIFS का उपयोग कैसे करें
एक्सेल और गूगल शीट्स में नंबर के आगे जीरो कैसे जोड़ें
Google डॉक्स का उपयोग करके Word, PowerPoint, Excel दस्तावेज़ों को PDF में बदलें
Google कार्यस्थान सदस्यता के बिना Google पत्रक टेम्पलेट बनाएं
अपने एक्सेल डेटा को चार्ट करना
माइक्रोसॉफ्ट एक्सेल में गैंट चार्ट कैसे बनाएं
